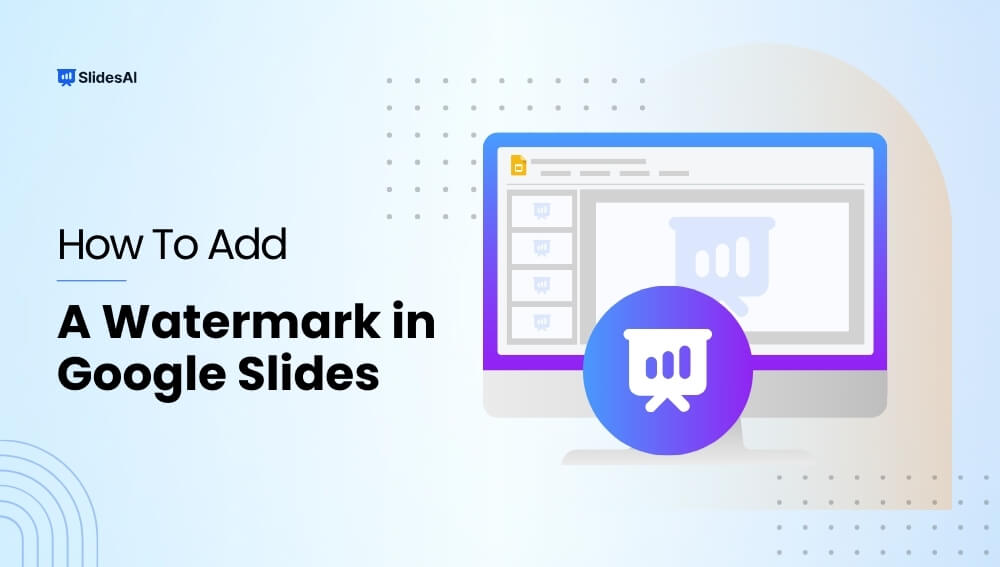Do you sometimes see a faint logo or text appearing in the background of an image or document? That’s a watermark, a useful way to add a subtle mark of ownership to your digital work. But how do you add a watermark to Google Slides presentations, and why might you want to use one?
This guide will show you step-by-step how to add a watermark to your Google Slides, whether you want it on just one slide or all of them. Whether you’re a business person building brand awareness, a teacher protecting your materials, or someone who simply wants to add a personal touch to your slides, knowing how to use watermarks in Google Slides can be a helpful skill. Let’s get started!
How To Add Watermark To Google Slides? A Step-by-Step Guide
There are two main ways to add a watermark to your Google Slides presentations. You can choose to place it on a single slide where it’s needed most, or you can apply it to all slides at once for consistency. We’ll walk you through both methods below.
How to Add Watermark to a Single Slide in Google Slides?
1. Select Your Watermark Type:
- Text watermark: Use your name, company name, or any relevant text.
- Image watermark: Opt for a logo, copyright symbol, or a custom image.
Consider Placement:
- Header or footer: Places the watermark discreetly at the top or bottom of the slide.
- Slide corner: Offers good visibility while maintaining unobtrusiveness.
2. Inserting the Watermark:
For text watermarks:

- Insert a text box using the “Insert” menu and type your desired text.
- Format the text box with the desired font, size, and color.
For image watermarks:

- Click “Insert” and then “Image” to choose your image source (computer, Drive, etc.).
- Select the image and adjust its size and position on the slide.
3. Adjusting Watermark Transparency:

- With your watermark (text or image) selected, go to the “Format” menu.
- Under “Format options,” locate the “Adjustments” section and adjust the “Opacity” slider.
- Reduce opacity to make the watermark less prominent while still visible.
<SlidesAICTA1 />
How to Add Watermark to All Your Slides in Google Slides?
1. Access the Slide Master:

- Open your presentation and navigate to the “View” menu.
- Select “Theme builder” to open the theme editing options.
2. Edit the Master Slide:

- On the left-hand side, locate the first slide (at the top of the list). This is the “slide master,” which controls the formatting for all other slides.
- Click on the slide master to select it for editing.
3. Choose Your Watermark Type:

- Text Watermark: Insert a text box by clicking “Insert” > “Text box.”
- Type your desired text watermark.
- Image Watermark: Click “Insert” > “Image” and choose your preferred method for adding the image (upload, search the web, etc.).
4. Format the Watermark (Transparency):

- Once you’ve added your watermark (text or image), adjust its size and position as needed.
- To make the watermark less obtrusive, reduce its opacity. Right-click on the watermark and select “Format options.”
- Under “Adjustments,” locate the “Opacity” slider and adjust it to your desired level of transparency.
<SlidesAICTA2 />
Frequently Asked Questions About Adding a Watermark in Google Slides
Can I have different watermarks on different slides?
Yes! You can add watermarks individually to each slide. Just follow the same steps mentioned previously to insert a watermark, but choose the specific slide you want it on each time.
Can I edit the watermark after adding it?
Absolutely. You can change or remove the watermark anytime. If you applied it through the master slide, any edits you make there will update the watermark across all slides that use it.
What kind of watermarks can I use?
Google Slides allows you to add various watermark types. This includes logos, text, shapes, and even patterns. The best choice depends on your goal, whether it’s branding your presentation, protecting copyright, or simply adding a decorative element.
Can I match the watermark color to my presentation?
Yes! You can customize the watermark’s color to perfectly match your presentation’s color scheme. This ensures a cohesive and polished look.
How do I add a logo to Google Slides?
Here’s how to add a logo:
- Click “Insert” from the menu bar.
- Hover your mouse over “Image.”
- Choose “Upload from computer” and select your logo image file.
- Once uploaded, you can resize and position your logo on the slide as desired.