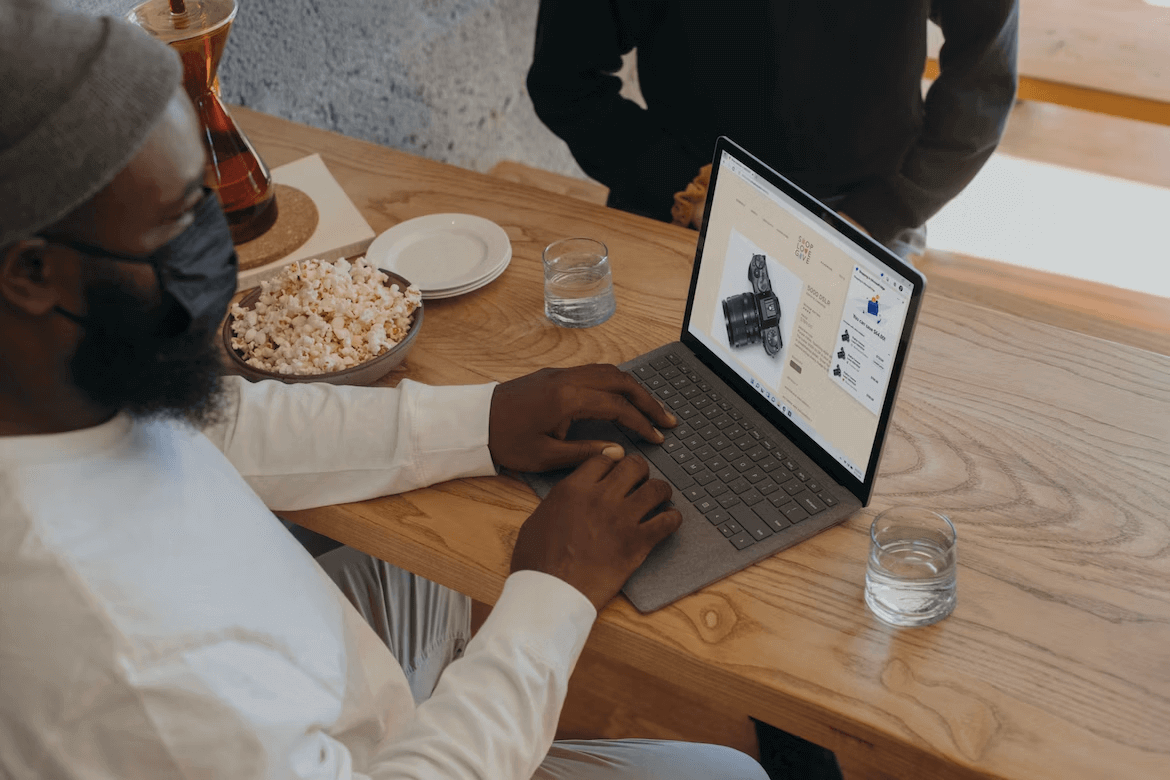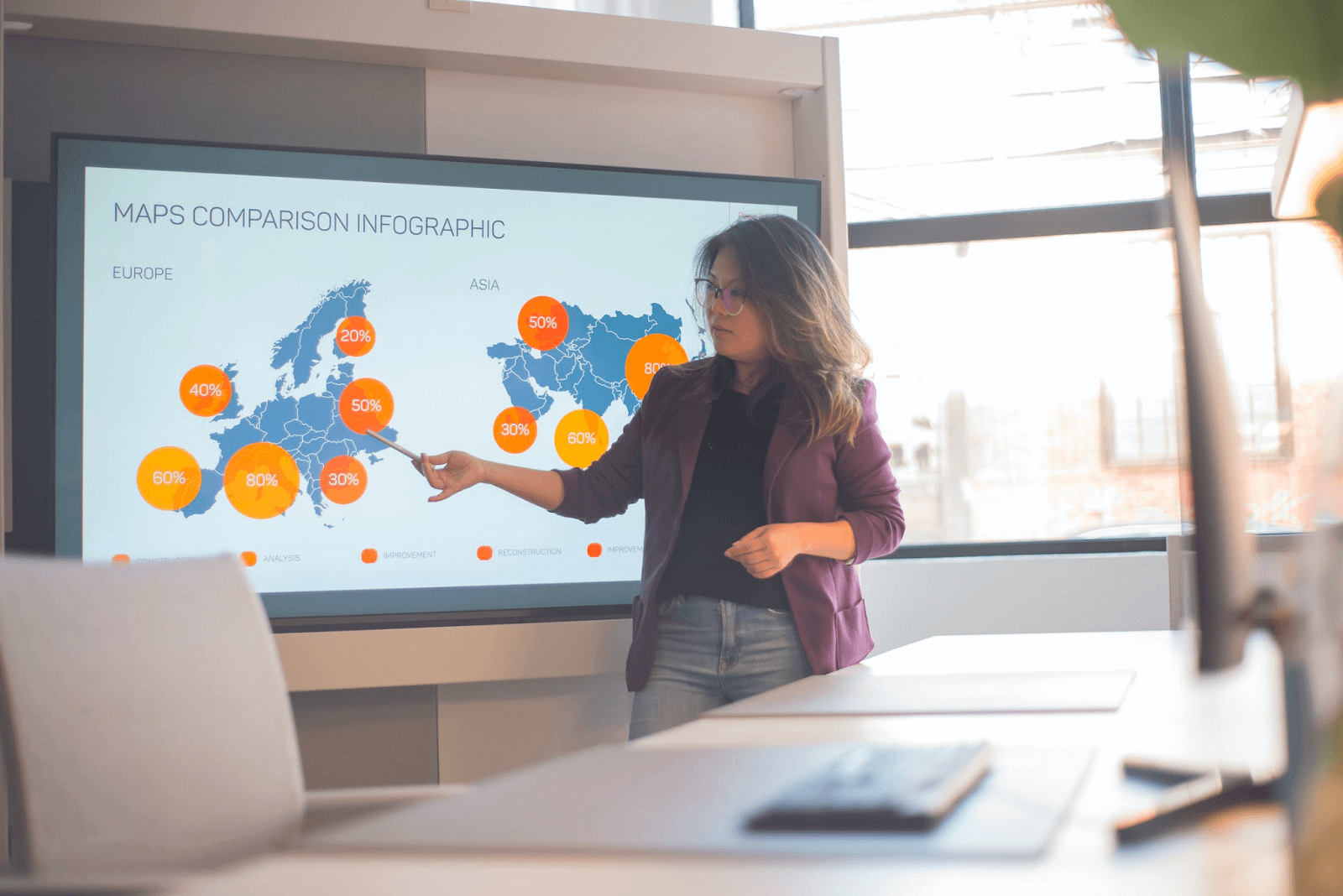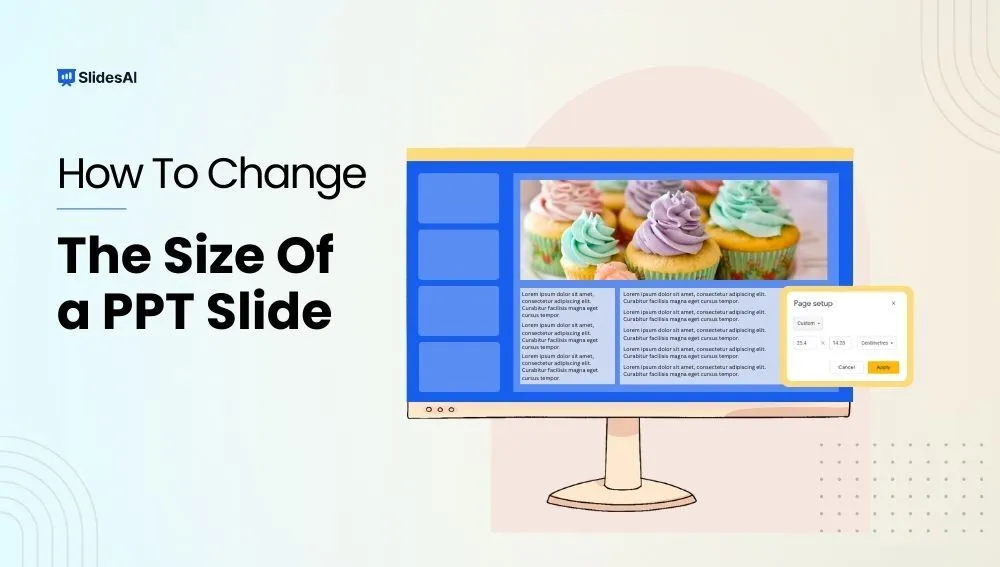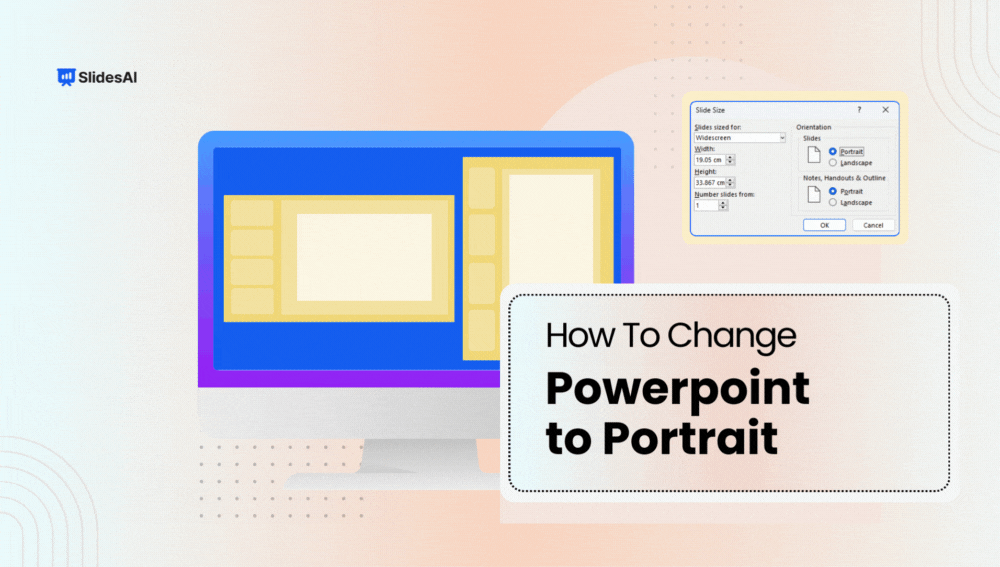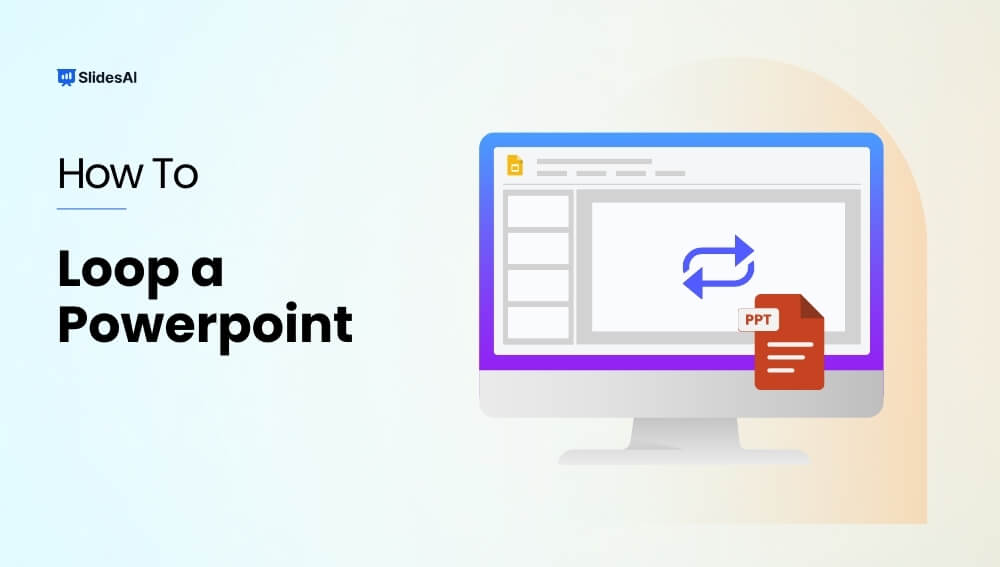Ever looked at your PowerPoint presentation and thought it lacked a bit of color pizzazz? Sometimes, a splash of color can make all the difference between an ordinary and an extraordinary presentation.
Whether you want to align your slides with your brand’s color scheme, emphasize certain points, or simply inject some visual interest, knowing how to change the color scheme in PowerPoint can do wonders for your presentation.
This guide teaches you how to change color in PowerPoint in two simple methods. It will even take you a step further into creating your own custom color palette and modifying individual slide colors. Buckle up and get ready to color your world of presentations!
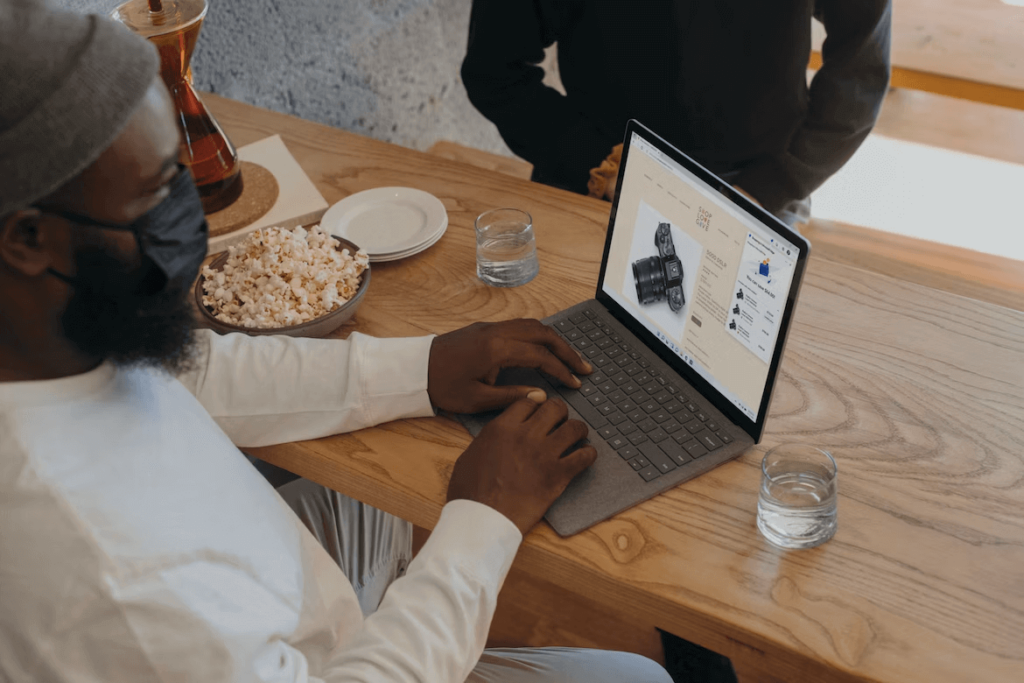
How to Change the Color Scheme in PowerPoint?
You can follow two distinctive methods to change the color scheme in your PowerPoint.;
Method 1
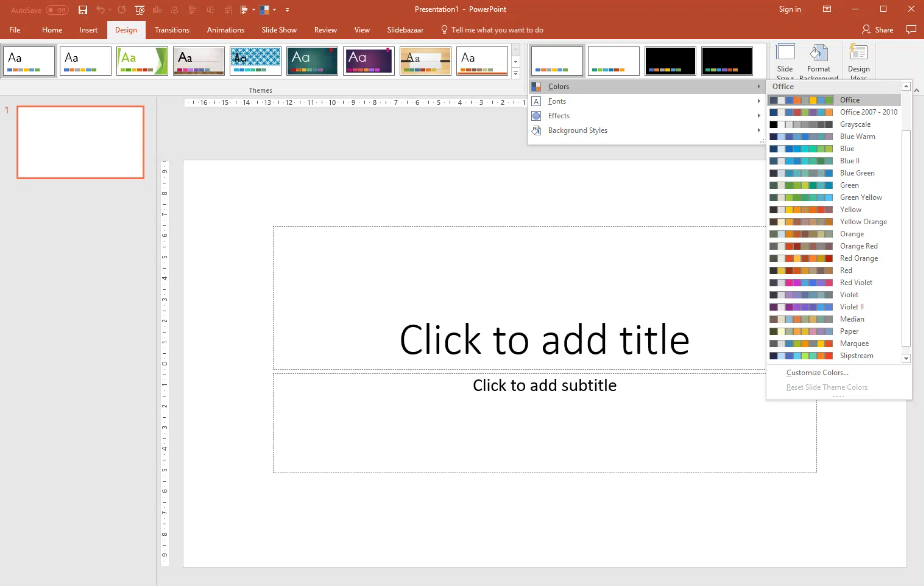
- Go to the ‘Design’ option from the toolbar.
- Click on the drop-down button. Besides “Variants”
- Select the ‘Colors’ button to preview the changes in the color scheme for each slide in your PowerPoint presentation.
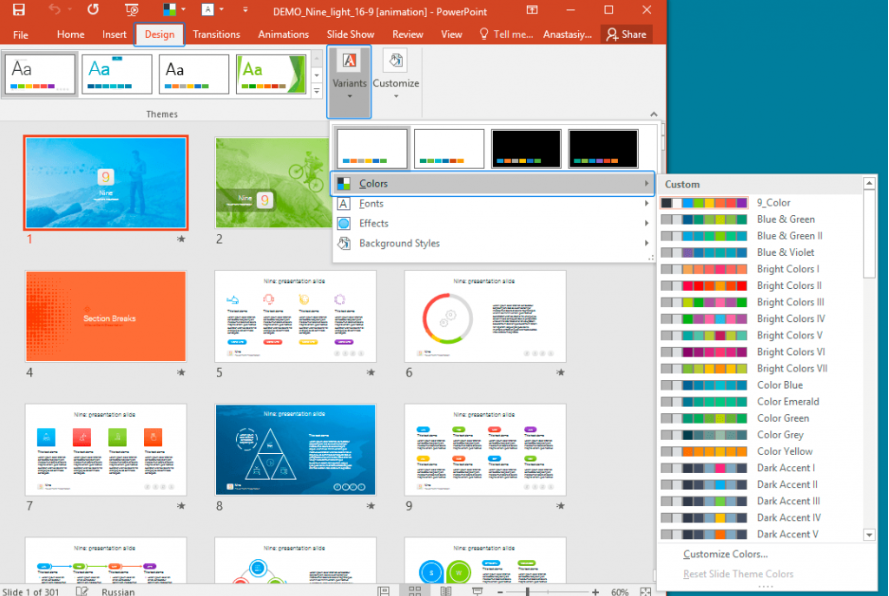
Method 2
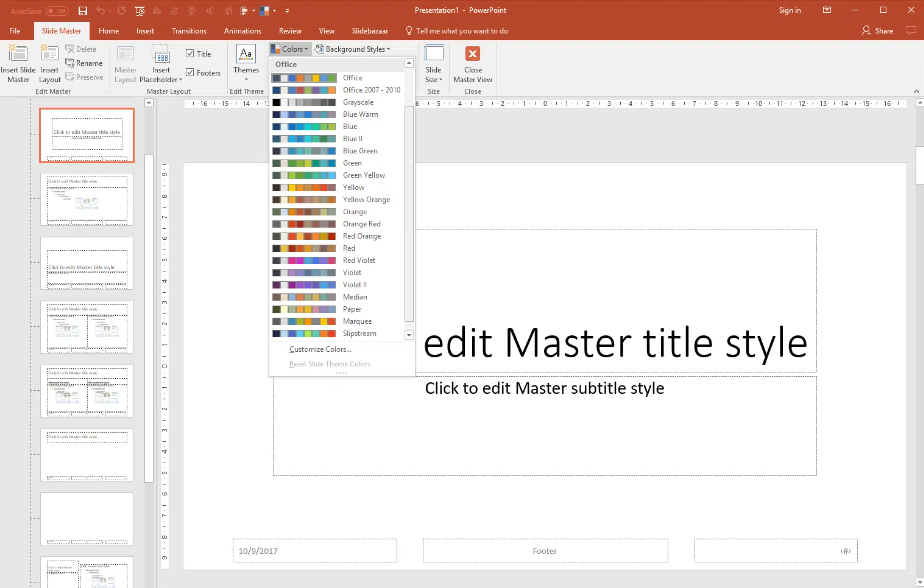
- Open the presentation in slide master editing mode (View>Slide Master).
- On the top toolbar, click the ‘Colors’ button.
- You can preview the color scheme changes on every slide by pointing at them or selecting a theme.
- Click ‘Close Master View’ in the top menu once you are satisfied with the changes.
<SlidesAICTA1 />
Create Custom Color Schemes in PowerPoint
Each MS PowerPoint theme comes with a default color scheme for applying to your slides.
If you are dissatisfied with the available combinations, create your own custom color schemes in PowerPoint.
Here’s how:
- Start fresh or choose a theme from the Design tab.
- From the Design tab, select the Colors button.
- Select “Customize Colors…” from the drop-down menu.
- Open the ‘Create New Theme Colors’ box.
- Choose a new color.
- Switch to the Custom tab if any color is unavailable.
- Click Reset to start over.
- Rename and Save your color palette. Your saved palette will be added to the Colors drop-down gallery.
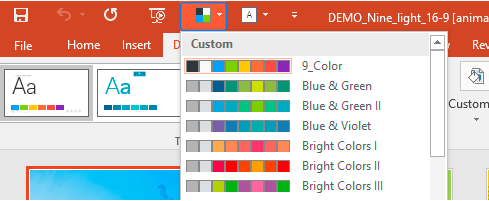
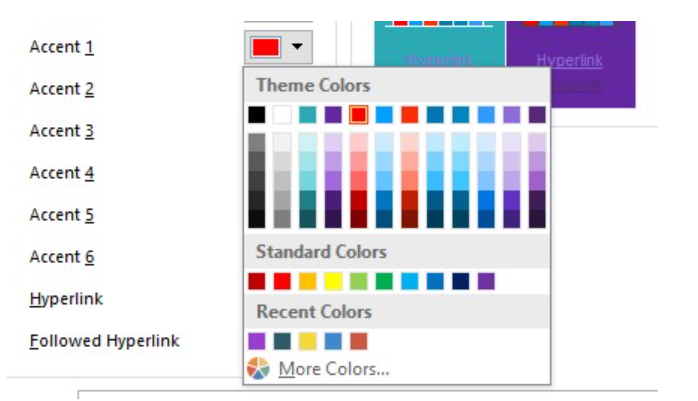
How to Change the Color of a Slide in PowerPoint
To effectively modify the color scheme in PowerPoint, it is crucial to pay attention to individual slides. Here’s a straightforward guide on how to change the color of a slide in PowerPoint.
To change the background color in Microsoft PowerPoint:
- Open your PowerPoint presentation.
- Click on “Design”.
- Select “Format Background.”
- A pane called “Format Background” will appear on the right side.
- Choose between “Solid fill” and “Gradient fill” based on the type of background you want.
- If you choose “Solid fill,” pick a color from the palette to change the slide background.
- If you choose “Gradient fill,” select colors and directions for a fading color effect.
- If you want to use an image, select “Picture or texture fill” and click “File” to choose an image from your computer.
- Once completed, close the “Format Background”.
Well done! The background color of the slide in your PowerPoint presentation has been changed. You can now see the updated background on the selected slide.
<SlidesAICTA2 />
Conclusion
Well done! You’ve now mastered the color dynamics in PowerPoint. Your presentations will never be dull or monotonous anymore. Each slide will tell a story – in vibrant colors.
Moreover, a splash of the right color can make your key points shine. It doesn’t only add an aesthetic touch but also amplifies understanding and retention. So, keep exploring and experimenting with various color schemes and combinations.
But the journey to effective presentations doesn’t end here. Are you looking to elevate your presentations even further? Try SlidesAI today! Our AI-powered add-on tool can help you create visually stunning and engaging presentations with just a few clicks. Visit our website to learn more about SlidesAI.
Frequently Asked Questions Related to Changing Color Scheme In PowerPoint
How do I change the color scheme in Slide Master?
In the master slide view, click “View” > “Slide Master” and select the slide layout. Click the “Colors” button in the “Background” group on the “Slide Master” tab. Choose from predefined color schemes or create your own custom scheme by selecting “Create New Theme Colors” at the bottom.
What are Colour schemes in PowerPoint?
Color schemes are essential for impactful PowerPoint presentations. They combine colors to create a unified aesthetic, giving your presentation a professional look. PowerPoint offers pre-designed options to easily select the right color scheme for your business meeting or academic conference. Color schemes make your presentation stand out and leave a lasting impression.
How do I show the color palette in PowerPoint?
In your presentation, navigate to the “Design” tab and click on “Colors” to access various pre-selected color palettes. If none of the available options suit your presentation, you can create a custom color palette by selecting “Create New Theme Colors.”
How do I change the theme in PowerPoint?
In PowerPoint, click on the “View” tab and choose “Slide Master” from the menu. In the Slide Master view, you’ll see all the slide layouts for your presentation. Select a new theme from the “Themes” dropdown menu in the “Master Layout” section on the toolbar and it will be applied to all slides instantly.