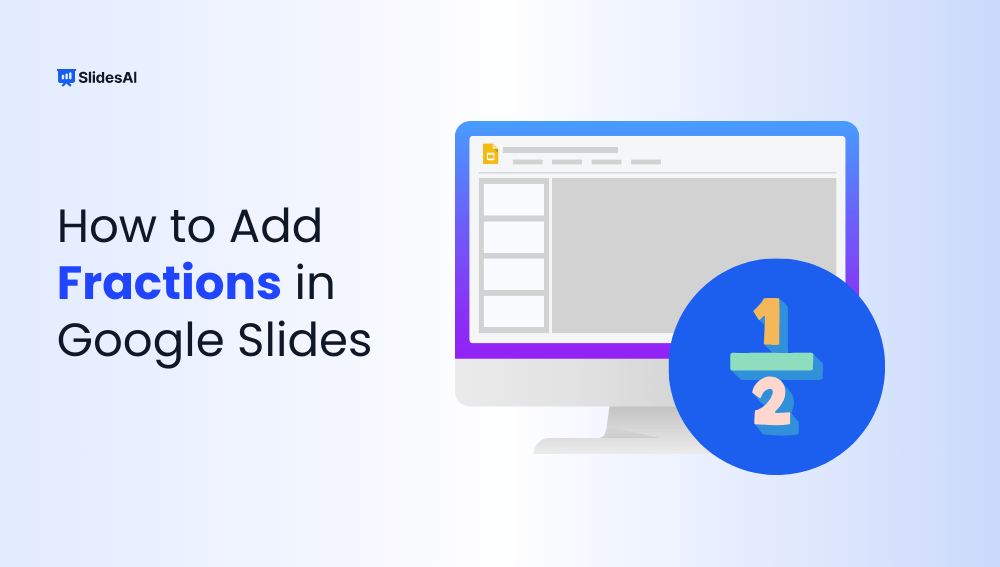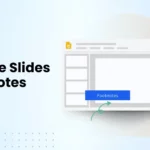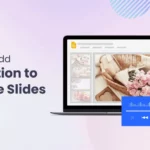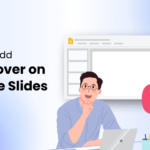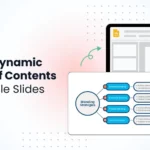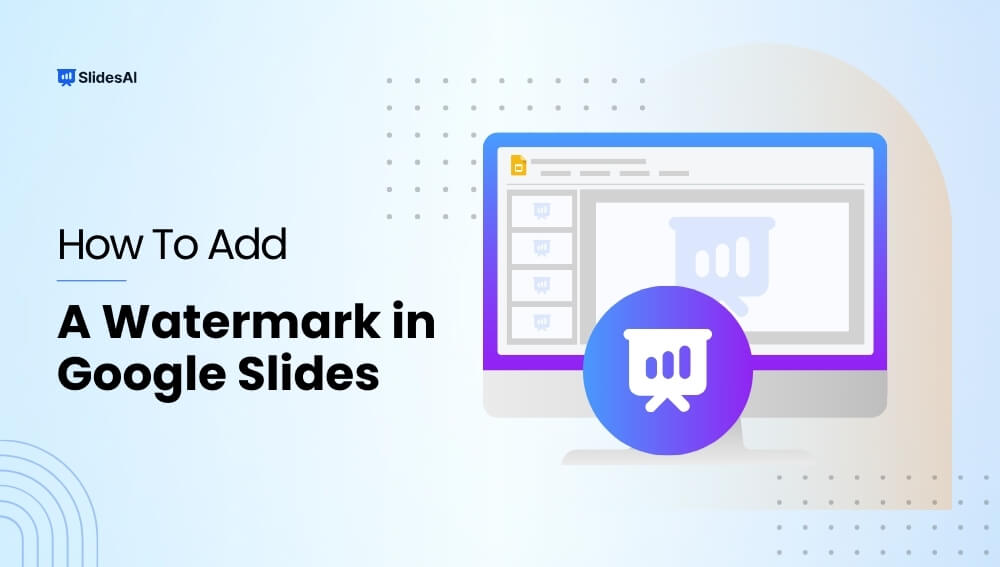Mathematical notation can be quite appealing, but recreating it in a document can be tricky. Many word processing programs have built-in tools that let you create complex equations easily.
However, if you’re using Google Slides and want to add mathematical equations, you’ll run into a challenge. Google Slides doesn’t have a dedicated equation editor. While you can make simple equations using basic symbols, more complicated ones will require some additional tools.
If you want to know how to insert an equation into Google Slides, check out the guide below.
How to Add Fractions in Google Slides
To add fractions in your Google Slides presentation you can follow various methods such as:
Method 1: Using the Text Box
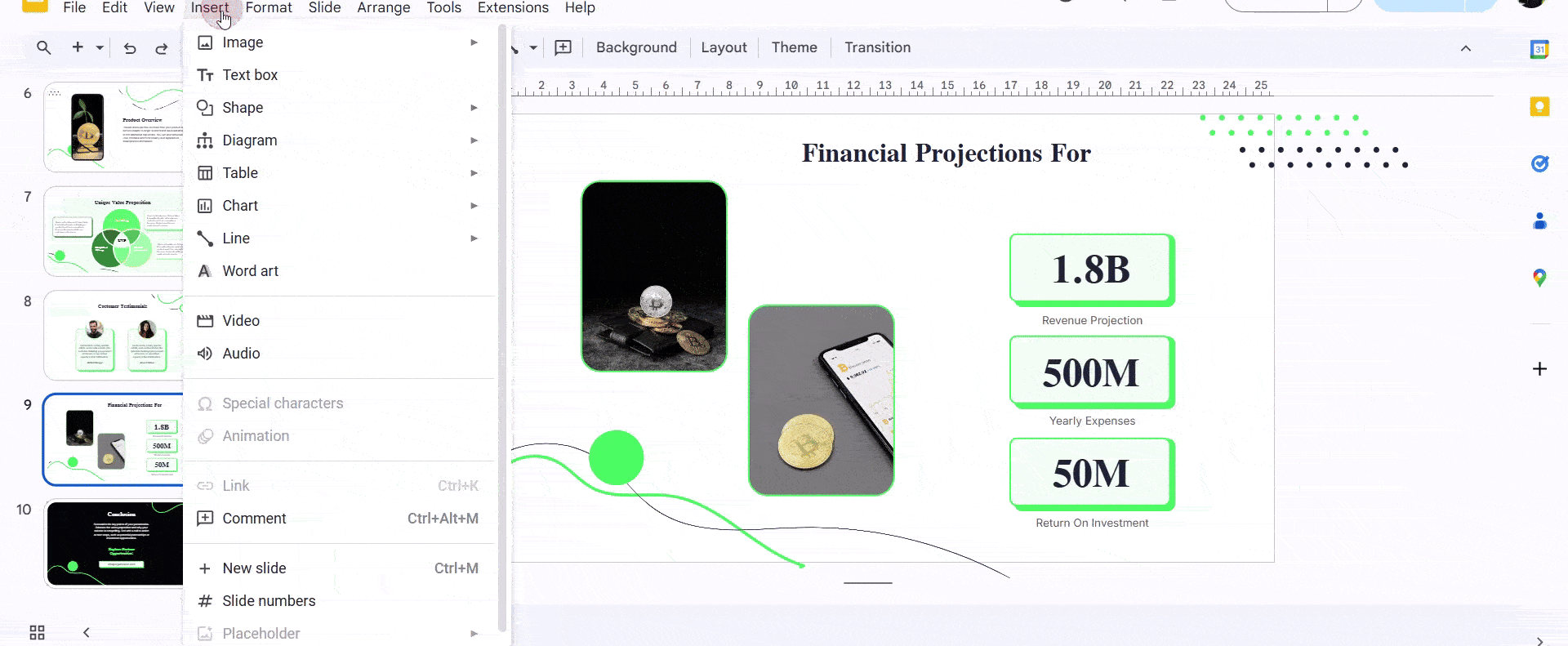
- Find an Empty Text Box: On your Google Slide, locate a blank text box where you want to place your fraction.
- Type the Fraction: Key in the numerator (top number), followed by a slash (/) and then the denominator (bottom number). For example, to write ¼, you’d type “1/4”.
- Turn it into a Fraction: Hit the “Enter” key on your keyboard. This will automatically convert the numbers with the slash into a proper fraction format.
Method 2: Using Special Characters
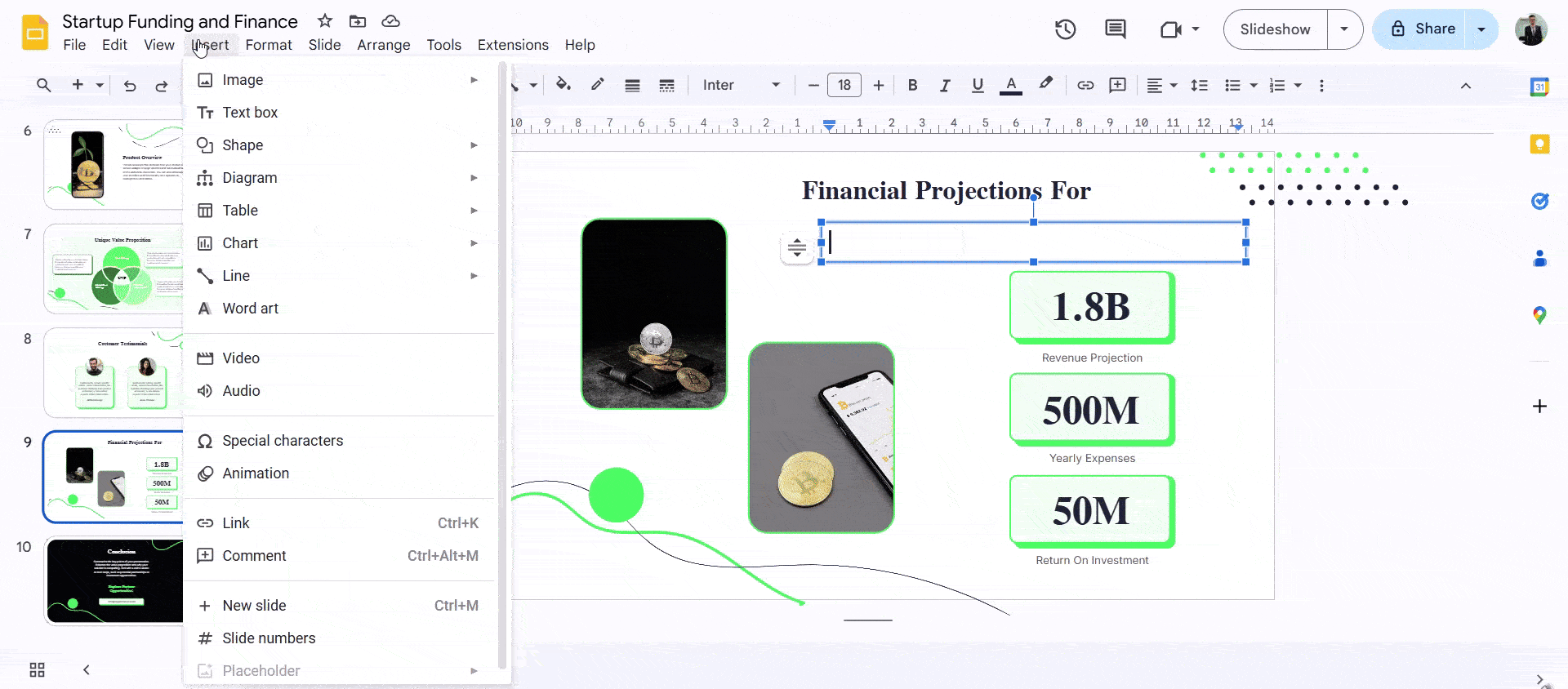
- Open Your Presentation: Access the Google Slides presentation where you’d like to insert a fraction.
- Go to the “Insert” Menu: Click on the “Insert” tab located at the top of your Google Slides screen.
- Select “Equation”: From the dropdown menu that appears, choose the “Equation” option. This will open a panel for inserting special characters.
- Find the “Fractions/Related” section: Look for the “Numbers” category in the first dropdown menu and select it. Then, in the second dropdown, choose “Fractions/Related.”
- Choose Your Fraction: You’ll see a list of pre-set fractions. Pick the one that matches your needs.
Important Note: Keep in mind that the fractions you insert using the “Equation” method are treated as images. This means you can’t directly edit or modify them. If you need to change the fraction, you’ll have to delete it and insert a new one.
Method 3: Using a Table
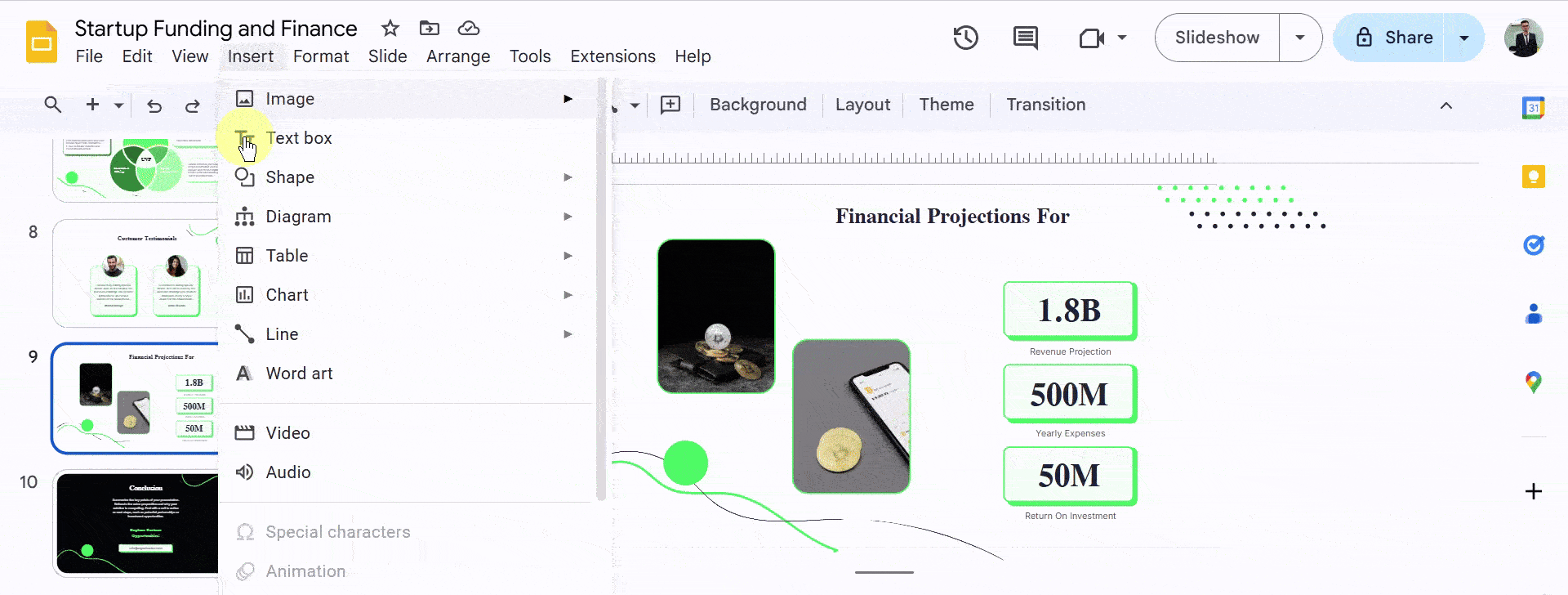
- Create a New Slide: Start by opening a new slide in Google Slides.
- Insert a Table: Go to the “Insert” menu and select “Table.” Choose a 1×2 table.
- Enter the Fraction: Place the numerator in the top cell and the denominator in the bottom cell.
- Format the Text: Make the text larger and center it using the formatting options in the toolbar.
- Adjust the Borders: To remove the table borders, go to “Border Color” and select “Transparent.” For a horizontal line between the numerator and denominator, click on the center border and choose a color.
Method 4: Using Line
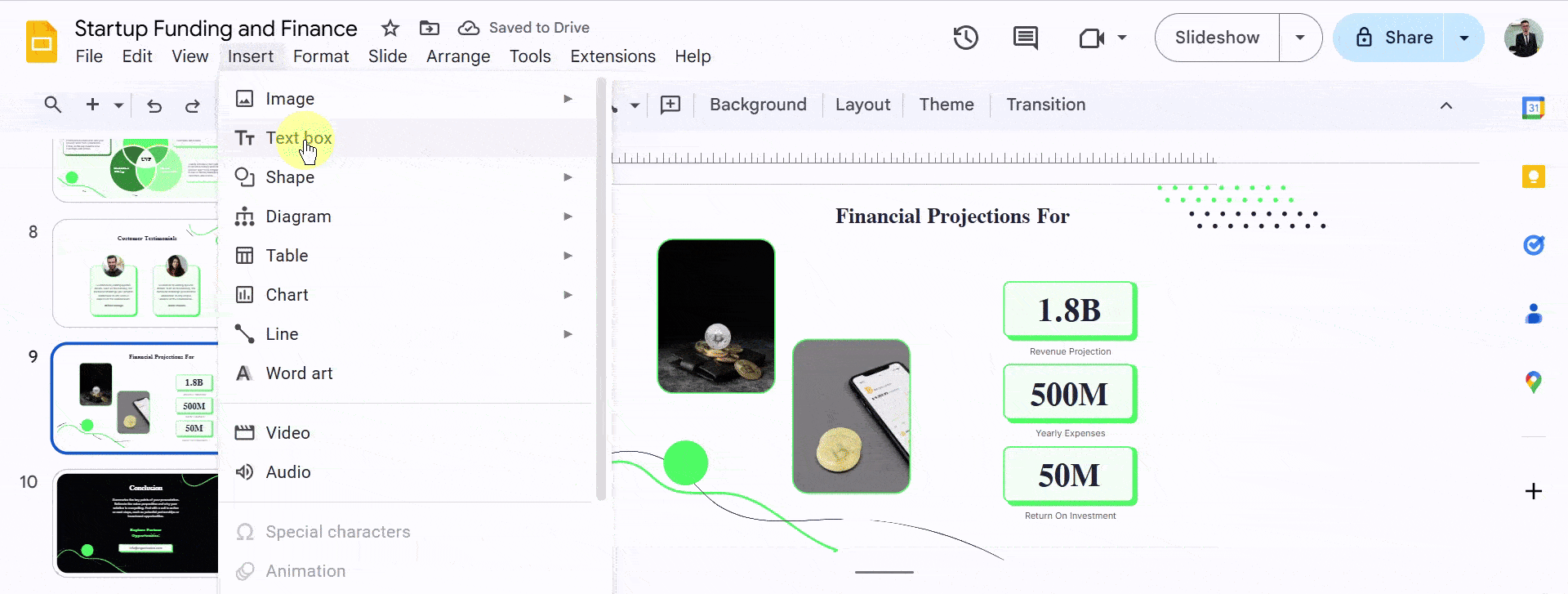
- Create a Text Box: Click the “Text Box” button and draw a box on the slide.
- Enter the Numerator and Denominator: Type the numerator, press Enter, and then type the denominator.
- Insert a Line: Go to “Insert” > “Line” and draw a horizontal line between the numerator and denominator.
- Customize the Line: Adjust the line’s color, thickness, and position using the formatting options in the toolbar.
Method 5: Using Superscript and Subscript
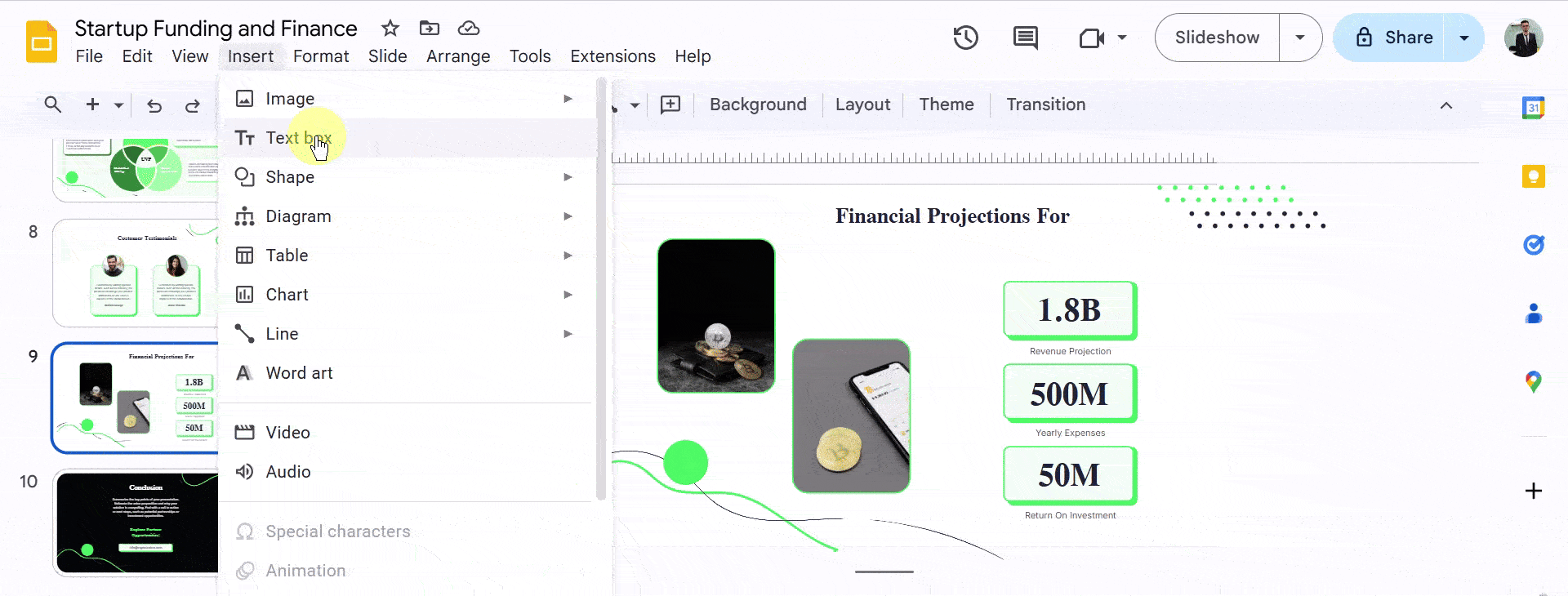
- Create a Text Box: Start by inserting a text box where you want the fraction to appear.
- Enter the Fraction: Type the fraction using the slash character (/) to separate the numerator and denominator. For example, to represent 1/2, you would type “1/2”.
- Format the Numerator:
- Select the Numerator: Highlight the top part of the fraction (the number above the slash).
- Apply Superscript: Go to Format> Text> Superscript. This will make the numerator smaller and raised.
- Format the Denominator:
- Select the Denominator: Highlight the bottom part of the fraction (the number below the slash).
- Apply Subscript: Go to Format> Text> Subscript. This will make the denominator smaller and lowered.
Method 6: Using Hypatia Create
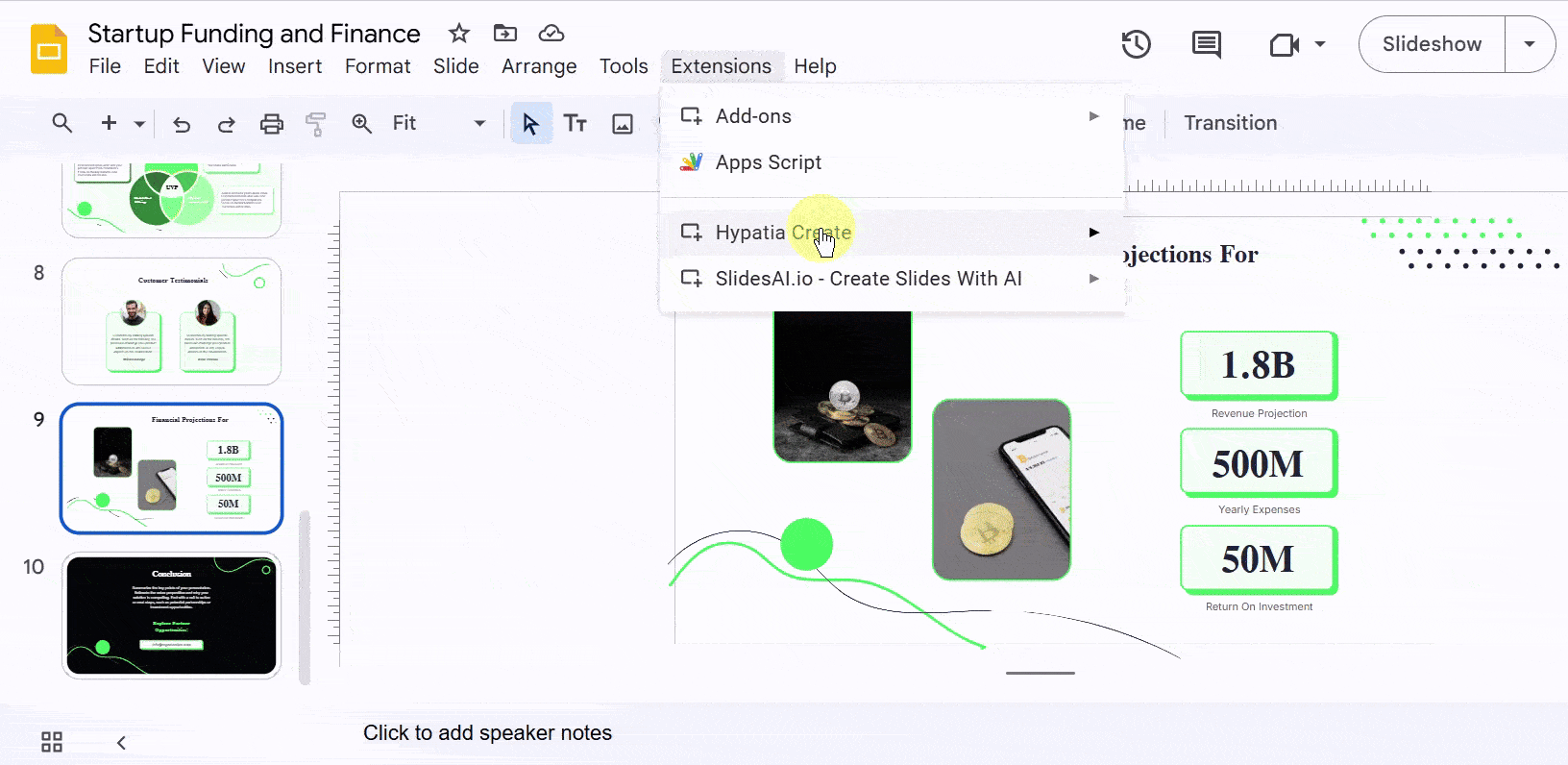
- Install the Add-on:
- Go to Extensions > Get Add-ons.
- Search for “Hypatia Create” and install it.
- Insert a Fraction:
- Click on the slide where you want the fraction to appear.
- Go to Extensions > Hypatia Create. This will open the Hypatia Create panel.
- In the search bar, type “fraction” or click on the “Math Symbols” category.
- Select the desired fraction symbol from the list.
- Customize the Fraction:
- Click on the inserted fraction to select it.
- Use the Google Slides toolbar to adjust font size, color, and other formatting options.
Read Related – How to Insert Equation in Google Slides?
Closing Thoughts
A table of contents can enhance your Google Slides presentations by providing clarity and structure. It helps your audience understand the flow of your content, making it easier for them to follow along. By taking a few simple steps, you can create a useful navigation tool that improves your overall presentation experience. Remember, a well-organized slide deck can leave a lasting impression.
Also learn about – How to Do Subscript and Superscript in Google Slides?
Frequently Asked Questions About Adding Fractions in Google Slides
1. Can I change the size of fractions after adding them to a slide?
Yes, you can adjust the size of fractions by selecting them and using the corner handles to resize them.
2. Can I modify how the fraction bar looks?
The fraction bar’s appearance might be somewhat limited, but you can try using lines or tables to create a customized look.
3. Is there a way to format the numerator and denominator separately for emphasis?
You can use text boxes with superscript and subscript formatting to style the numerator and denominator differently.
4. How do I add fractions when working on a presentation from a mobile device?
To add fractions on a mobile device, insert a text box, type the fractions, calculate the total manually if needed, and format the text as required.
5. Can I add fractions to the slide master so they show up on every slide?
Yes, you can insert fractions into the slide master, and they will appear on all slides linked to that master.
6. Can I convert fractions to decimals in Google Slides?
There’s no built-in tool for converting fractions to decimals in Google Slides.
7. Are there keyboard shortcuts for adding fractions in Google Slides?
No, there aren’t any specific keyboard shortcuts for adding fractions.