Have you ever tried to change a PowerPoint presentation only to find that it is locked? Whether you are preparing for an important business meeting or creating a family slideshow, the inability to change your slides might be frustrating. Fortunately, unlocking your PowerPoint for editing is usually only a few clicks away.
This article explains why particular files may be limited and how to enable editing in PowerPoint through step-by-step procedures. Let’s go through these steps together so you can easily alter your slides and improve your presentation!
Why is Your PowerPoint Locked?
If you are having problems with a locked PowerPoint presentation, numerous variables may be at play. Let’s get into the most typical reasons before understanding how to enable edit in PowerPoint:
- Protected View
When you open a PowerPoint file from the internet or an email attachment, it may launch “Protected View”. This is a security feature that keeps potentially hazardous information from executing. To modify, simply click the “Enable Editing” button at the top of the screen. - Read-Only Mode
Your PowerPoint could be in “Read-Only Mode”, which allows you to see but not change. This is common when a file is stored in this manner or when numerous users access it at the same time. Check the file’s properties for the option to change it back. - File Permissions
Sometimes, file permissions prevent editing. This can happen if the owner has granted special permissions or if you are using a shared network disc. To remedy this, contact the file owner or verify your folder permissions. - Password Protection
If the presentation is password-protected, you must enter the correct password to see it. If you have forgotten the password, you may need to contact the original creator for help.
<SlidesAICTA1 />
How to Enable Edit Mode in PowerPoint – Step-by-step Procedure
Remove Protected View
“Protected View” is a PowerPoint safety feature that opens files in read-only mode, protecting your computer from potentially hazardous content. This option is enabled for files obtained from the internet, email attachments and other locations that are flagged as unsafe.
While it is beneficial for security, it may impair your ability to edit. If you trust the file’s origin, you can turn off the protected view and begin editing. Here’s how.
- Open your PowerPoint presentation.
- Locate the yellow banner towards the top of the screen.
- Click the banner’s “Enable Editing” button.

Remove Read-only Mode
If the file opens in Read-Only mode, take the following steps:
- Click the File button in the upper left corner.
- Select Information.
- Locate the “Protect Presentation” button.
- Click it, then select “Mark as Final” or “Remove Any Restrictions”.
- Remove password protection.
Disable Password Protection
To edit password-protected files, you need the password:
- Open the file and type the password.
- Go to “File” > “Information”.
- Select “Protect Presentation“and then “Encrypt With Password”.
- To remove the password, delete it and then click “OK”.
- Check “File Permissions”.

Check for Permission
Finally, do the following to determine whether you have the requisite permissions to edit the file:
- Right-click the file and choose “Properties”.
- Go to the “Security” tab to get a list of users and their permissions.
- If you have the necessary permissions, change the settings by clicking “Edit”. If not, ask your IT department for assistance.


To summarize, negotiating the nuances of locked PowerPoint presentations can be difficult. However, with the appropriate techniques, you can quickly enable editing and recover control of your slides. This article has supplied you with vital knowledge of how to enable editing in PowerPoint.
So, it’s time for you to dive into your PPT files and start implementing these procedures right away. Whether you are preparing for a crucial business presentation or simply updating your family memories, don’t allow a locked file to get in your way—unlock your creativity and make those slides shine!
<SlidesAICTA2 />
Frequently Asked Questions Related to Enable Editing in PowerPoint
Can I unlock a PowerPoint file if I don’t have the password?
If you are locked out of a PowerPoint file owing to a lost password, there is no way to access it without it.
Is it possible to re-lock a PowerPoint file after making edits?
Editing or altering the material is prohibited unless you have the correct password. On another point, if you’ve made changes to your presentation and want to re-secure it, you can simply re-enable password security or change the permissions for editing.
Can I enable editing on a PowerPoint file on Mac?
If you are using a Mac and need to enable modifications on a PowerPoint file in protected view mode, simply click the “Enable Editing” button in the top banner. For files marked as Read-Only, either store an alternate copy or seek permission from the document’s owner.

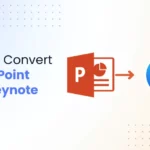




Leave a Reply