Blurry backgrounds in Google Slides add a sleek, polished touch to your presentations. They help your text and images stand out, making everything look more vibrant and professional.
However, Google Slides itself does not have a built-in option to blur the background. But don’t worry, there are simple ways to get the blurred background look without needing extra software.
Keep reading to discover some methods you can use to blur the background of an image and elevate your slide design!
How to Blur Background in Google Slides?
As mentioned earlier, you cannot use Google Slides to blur the background of your slides. However, you can use third-party tools and PowerPoint to make this happen. Below are some of the popular ways in which you can do so:
Method 1: Using PowerPoint
- Step 1: Start by opening a PowerPoint presentation.
- Step 2: Pick the image you want and insert it into the slide.
- Step 3: Head over to the menu bar and select the “Picture Format” tab.
- Step 4: Click on “Artistic Effects” and select the blur option from the list.
- Step 5: Adjust the blur intensity to suit your needs. Make sure to keep the background soft enough so that the image does not lose its essence.
- Step 6: Once you are satisfied with the results, right click on the image and copy it.
- Step 7: Open the Google Slides presentation where you want this blurred image as a background. Paste the copied image onto the slide.
- Step 8: Adjust the size of the image to cover the entire slide. Once it fits perfectly, set it as the background, and you’re good to go!
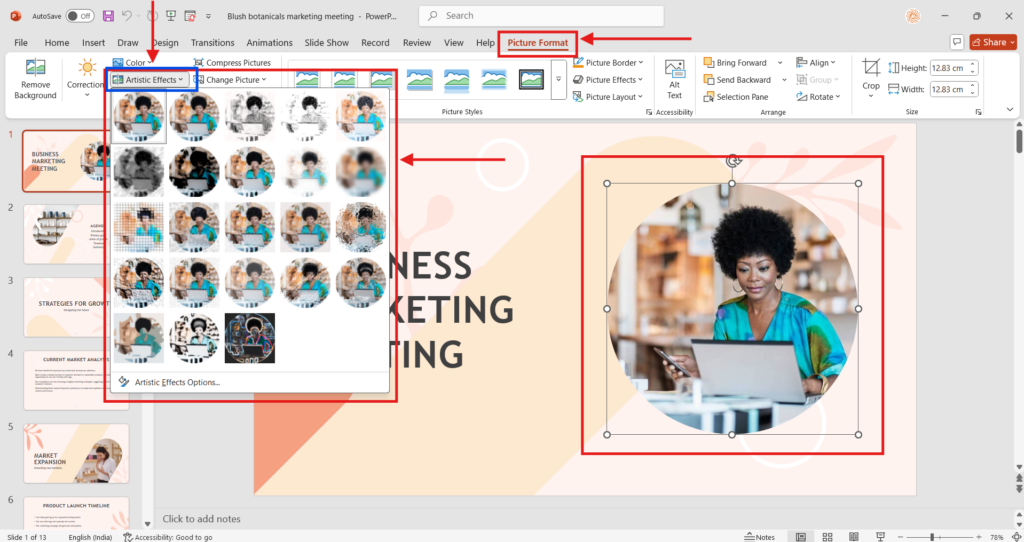
Finished editing? Don’t waste time on slides—our AI presentation maker has you covered.
<SlidesAICTA1 />
Learn more if you want to change the entire background of your Google Slides.
Method 2: Using Third-Party Tools
1. Using Canva
- Step 1: Open Canva and create a custom design with the size you need for your project.
- Step 2: Drop in the image you want to use.
- Step 3: Click on “Edit Image”, head to the “Effects” section, and select the blur option.
- Step 4: Adjust the blur effect until it’s just right. Don’t make the blur appear too harsh. Keep the blur soft enough to be subtle, but still visually interesting.
- Step 5: Once you are happy with the way the Google Slides blur background looks, download it as a PNG file.
- Step 6: Open your Google Slides presentation, insert the blurred image, and place it wherever you like.
- Step 7: Resize the image to cover the slide perfectly. Your blurred image is now the perfect backdrop for your content.
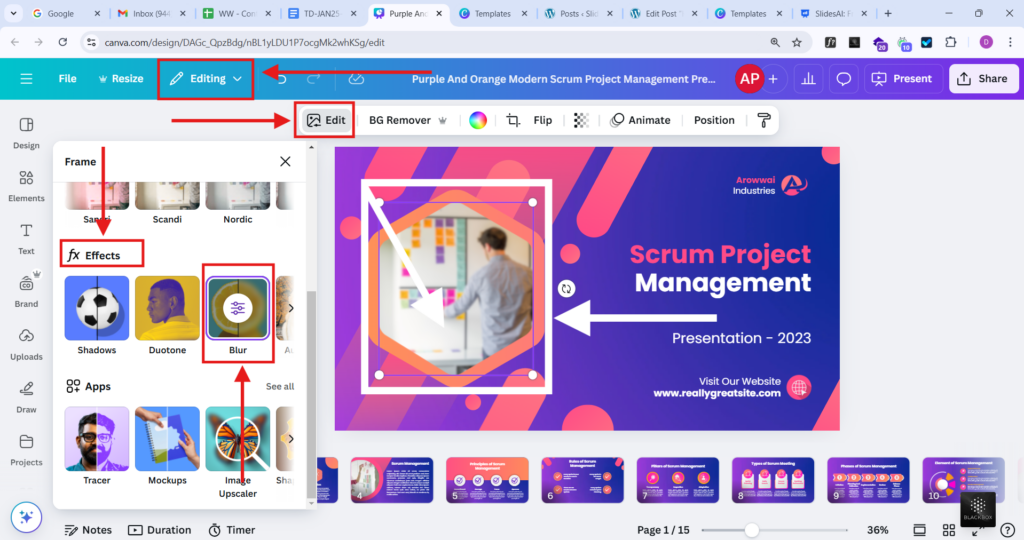
Also Read: How to Blur an Image in Google Slides?
2. Using Pine Tools
- Step 1: Open Pine Tools in your browser.
- Step 2: Choose the image you want to blur and upload it to the tool.
- Step 3: Use the slider to adjust the blur radius until you are happy with the softness of the blur.
- Step 4: Hit the Blur button at the bottom, and watch your image transform.
- Step 5: Once it is ready, download the blurred version as a PNG.
- Step 6: Open your Google Slides presentation and insert the blurred image wherever you would like.
- Step 7: Adjust the size to fit the slide perfectly, and you are all set with a sleek, blurred background!
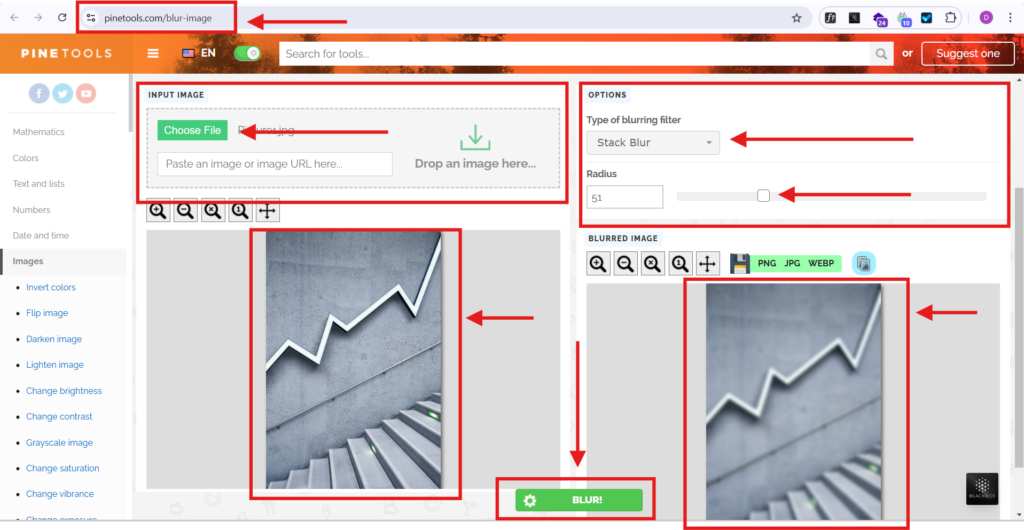
Note: There are various other tools that can help you blur the background of an image before inserting it in Google Slides. You can use any of them.
<SlidesAICTA2 />
Also Read: How to Make the Background More Appealing in Slides?
Bottom Line
While blurring the background of an image cannot be done directly in Google Slides, you can customize the templates to make them appear engaging and professional! Ditch the manual efforts of customizing Google Slides when you can use AI to make your life easier.
Choose from a variety of pre-designed templates with SlidesAI!
Frequently Asked Questions
1. Which image formats are best for blurred backgrounds in Google Slides?
For blurred backgrounds, PNG and JPEG are the top image format choices in Google Slides.
2. How can I create effective Google Slides with blurred backgrounds?
Choose high-resolution images and adjust the blur so it complements the text and design without overwhelming them.
3. How do I make sure my blurred background does not overshadow the content?
Stick to soft, neutral tones and steer clear of excessive blurring or overly intricate images.
4. Does blurring an image impact the file size of my presentation?
It can, especially with high-resolution or edited images, but the increase is usually manageable.
5. Can I animate a blurred background in Google Slides?
Yes, you can animate a blurred background in Google Slides by adding extra layers.
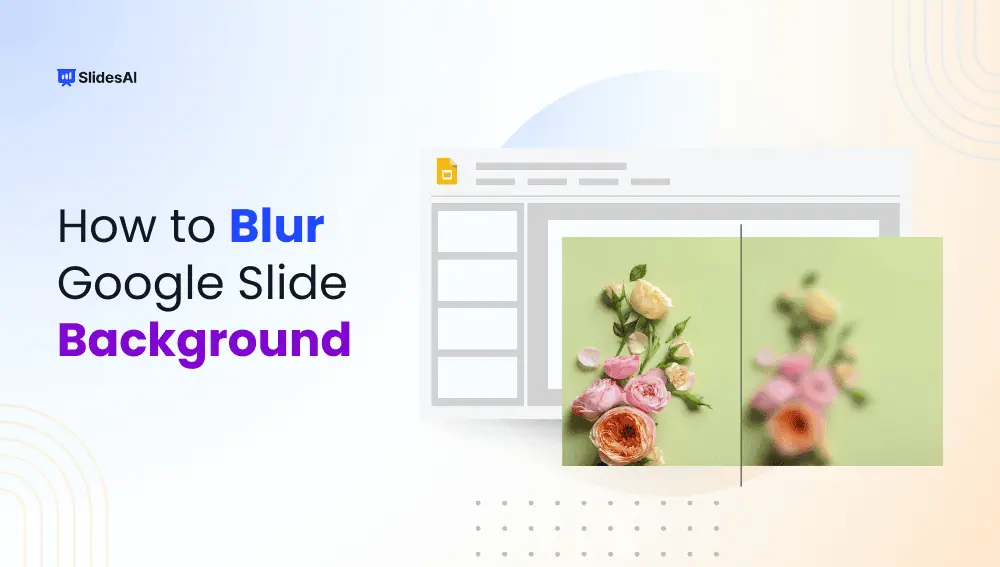
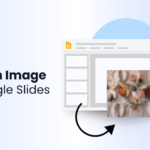
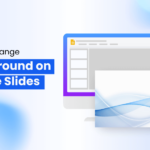

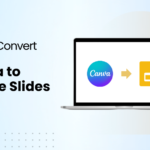
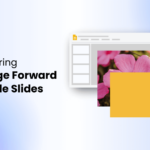
Leave a Reply