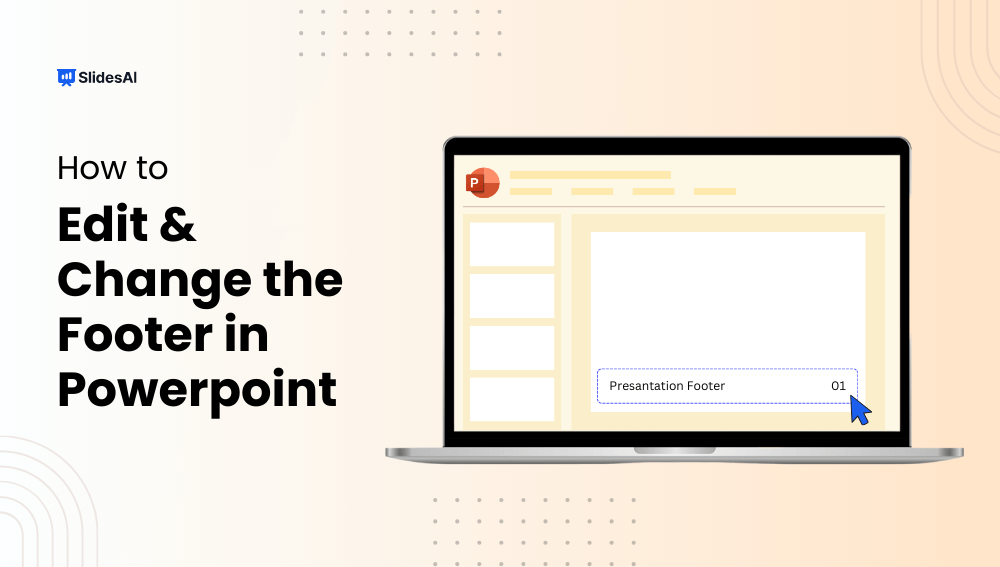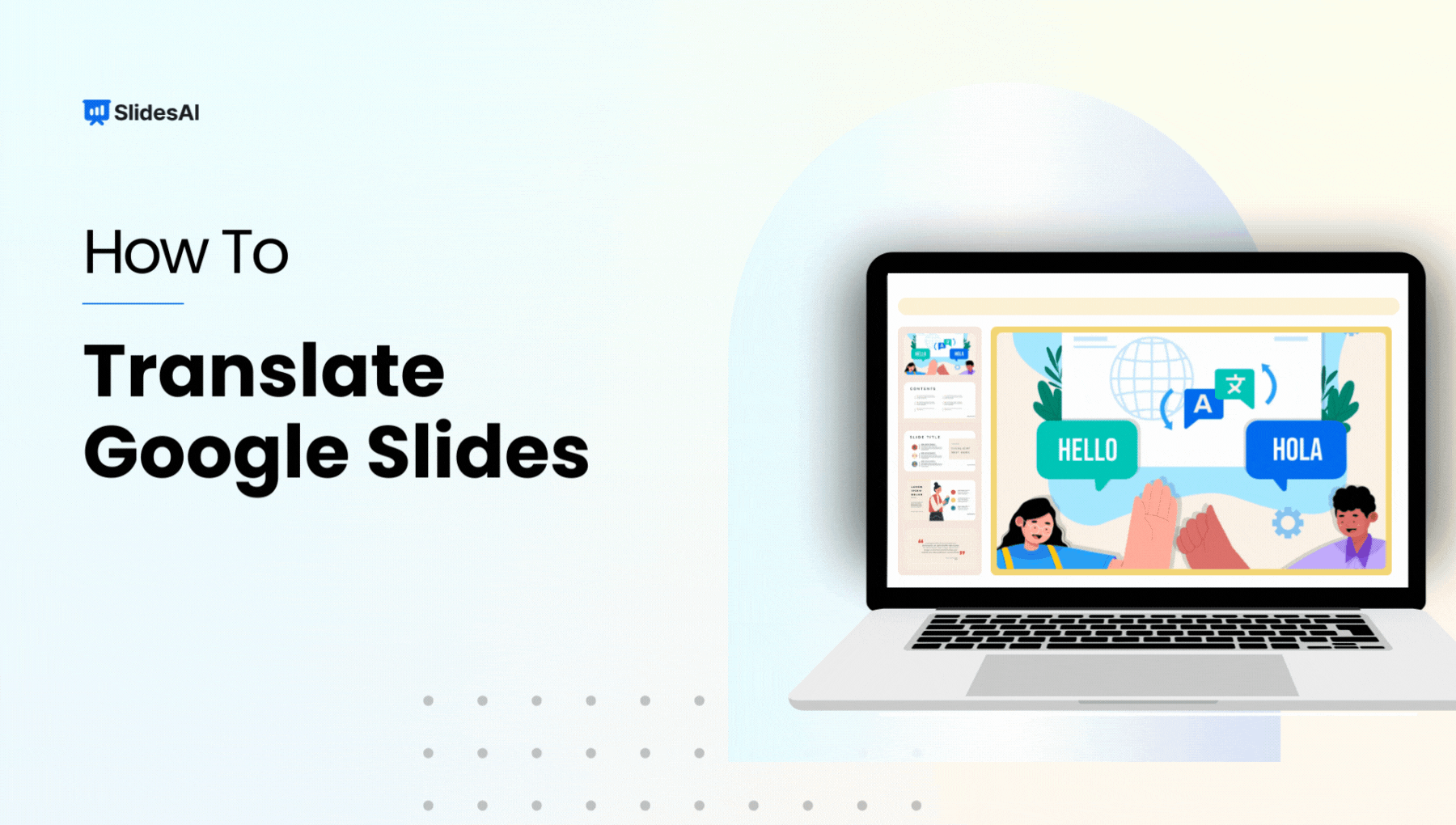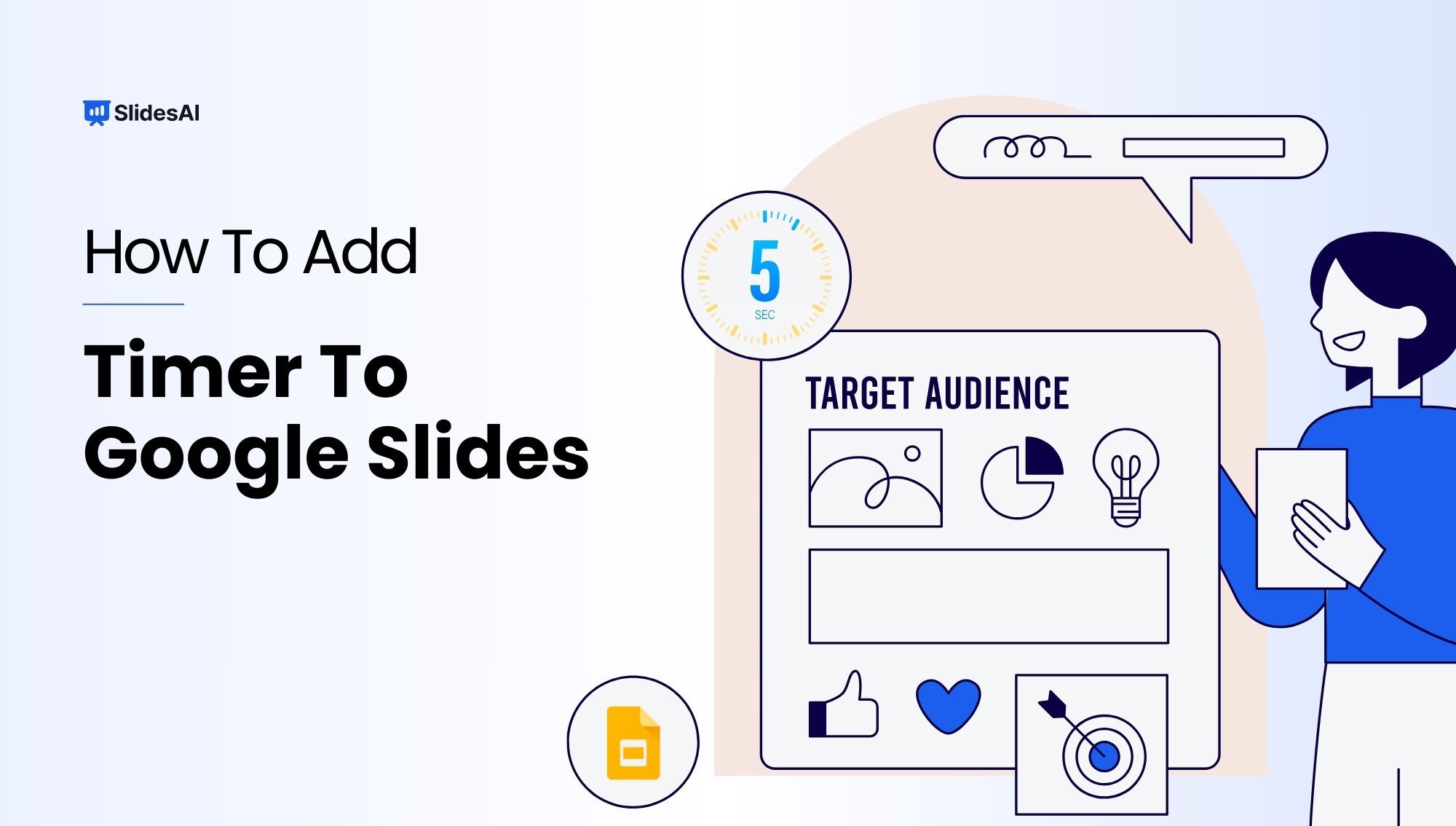Have you ever encountered a lengthy PowerPoint presentation where finding specific information felt like a challenge? Tables of contents (TOCs) are a common feature in various writing formats, helping users navigate content easily. Similar to Microsoft Word’s TOC functionality, PowerPoint offers methods for creating your own TOC. This guide will explore these methods, enabling you to create a helpful tool for both you and your audience during presentations.
Understanding Table of Contents in PowerPoint
Having a table of contents is really important for any long document or presentation. It helps your audience navigate through your material easily, finding the parts that interest them the most. By giving a clear outline of what’s coming up, it keeps your audience focused and engaged.
Also, having a table of contents helps you, as the presenter, stay organized. Breaking your presentation into sections and creating a table of contents ensures you cover everything you need to and don’t forget any important points. It also helps you manage your time better, so you know how much time to spend on each part.
Plus, a table of contents can be handy for later. If your audience wants to go back to a specific part of your presentation afterward, they can easily find it in the table of contents. This is especially useful if your presentation has a lot of data or complicated information that might be hard to remember without a guide.
How to Create a Table of Contents in PowerPoint?
There are 4 methods to Create a Table of Contents in PowerPoint:
Method 1: Use Outline View to Create a Table of Contents
Step 1: Switch to Outline View: Go to the “View” tab on the ribbon and click “Outline View.” This displays your presentation in a text-based format, showing headings and subheadings.
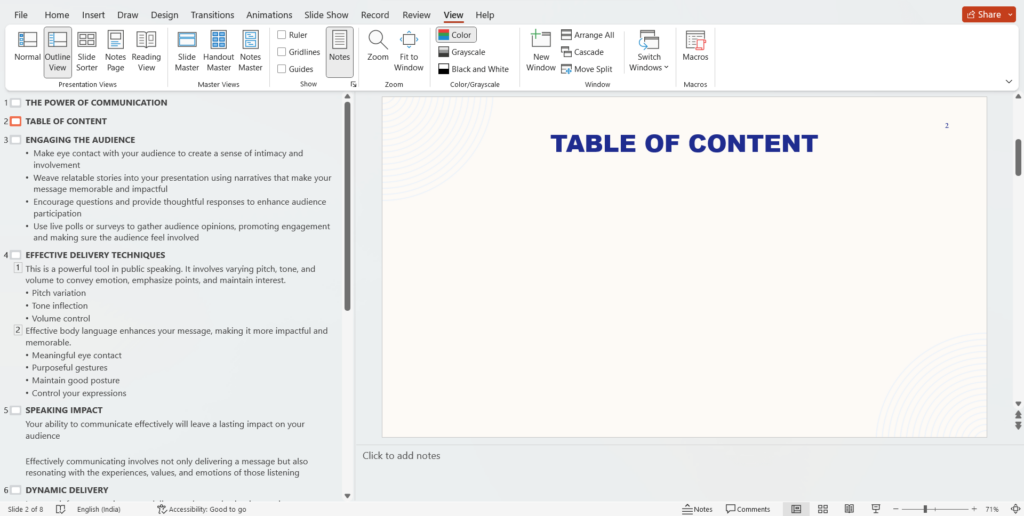
Step 2: Collapse Headings (Optional): While in Outline View, you can simplify the view by collapsing all headings. Right-click anywhere in the thumbnail pane, navigate to “Collapse,” and choose “Collapse All.” This hides subheadings and makes it easier to select all slide titles.
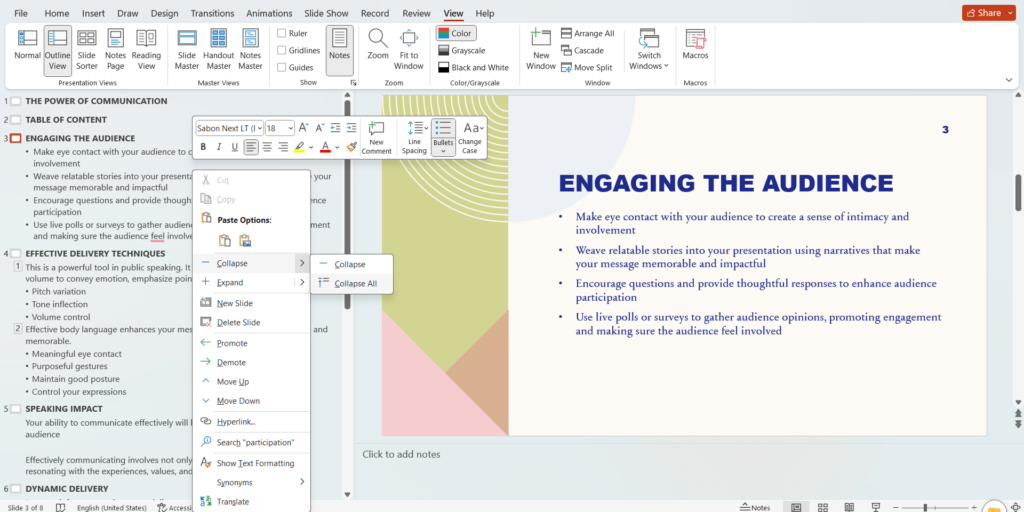
Step 3: Copy Slide Titles: Select all the slide titles you want to include in your table of contents. Click and drag across the titles, or use Ctrl+Click (Windows) or Command+Click (Mac) for non-contiguous selections. Right-click on the selection and choose “Copy.”
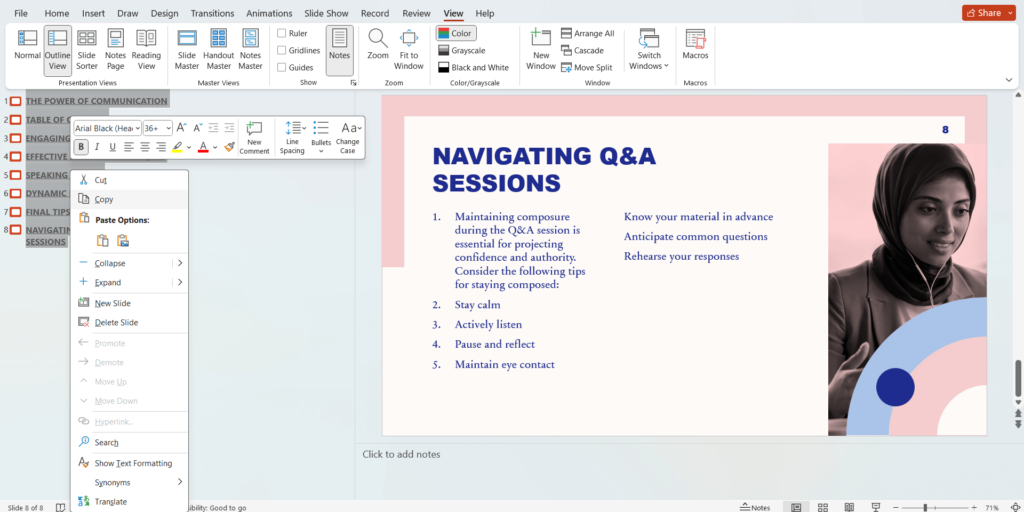
Step 4: Switch Back to Normal View and Paste: Go back to “Normal View” by clicking the button on the “View” tab. Navigate to the slide where you want your table of contents. Click on the text box where you’ll display the titles. Right-click and choose “Paste.”
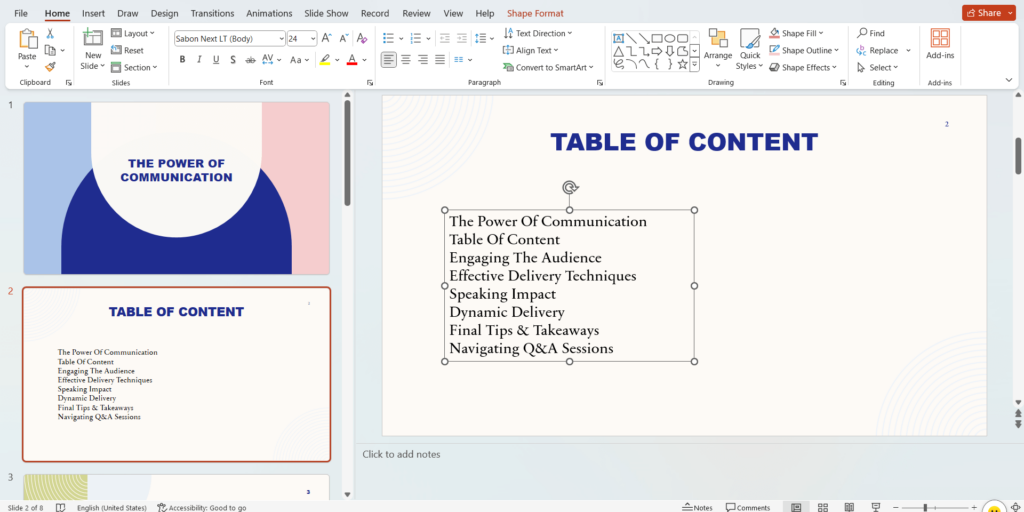
Step 5: Formatting (Optional): You can format the copied titles to match your desired table of contents style. Use the formatting options on the “Home” tab to adjust font, size, and spacing.
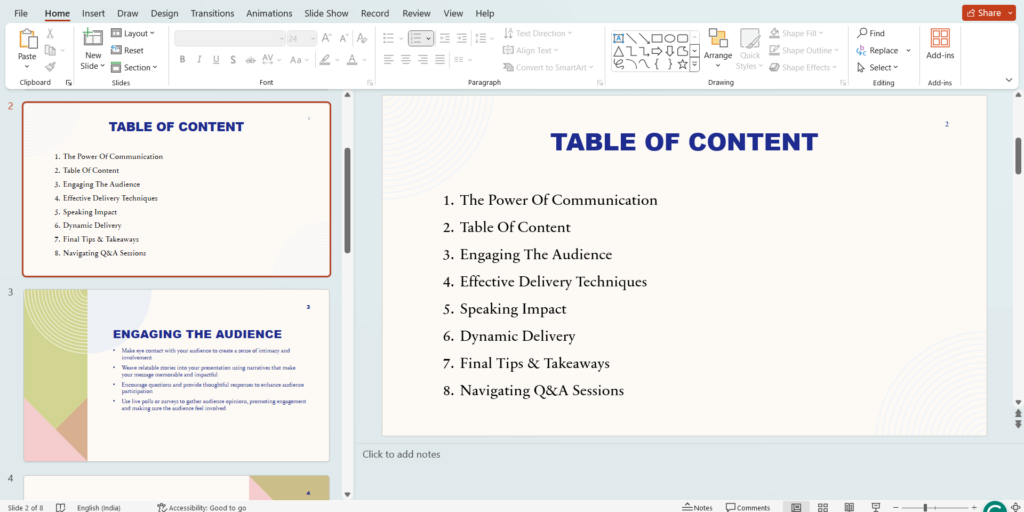
Step 6: Add Hyperlinks: To make your table of contents interactive, you can create hyperlinks for each entry. Select the entry text, then go to the “Insert” tab and click “Hyperlink.” Choose “Place in This Document” and select the corresponding slide from the list. Now clicking the entry in the table of contents will jump to that slide.
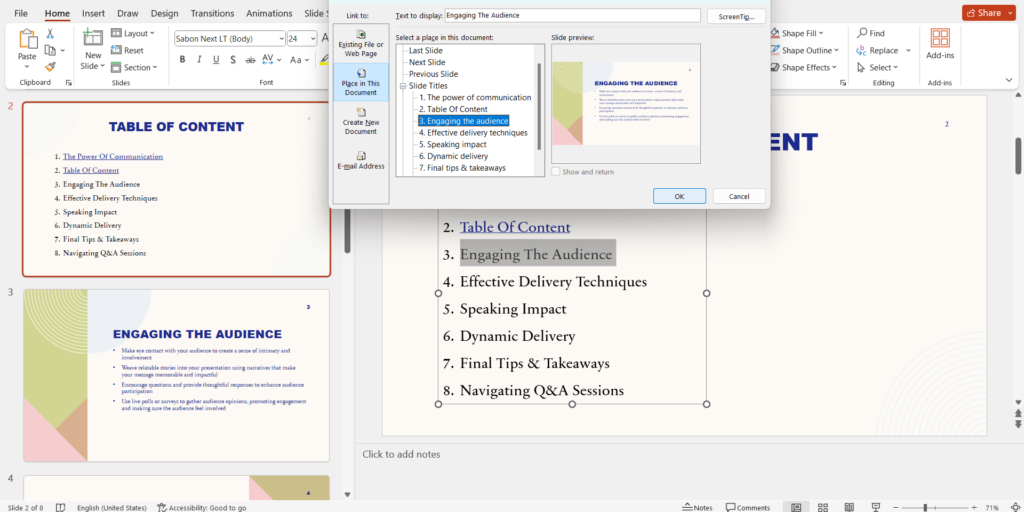
<SlidesAICTA1 />
Method 2: Dragging Slides to Create a Table of Contents in PowerPoint
Step 1: Create a new slide for your table of contents: Go to the “Home” tab and click “New Slide.” Choose a layout that works for your table of contents, like a title and content layout.
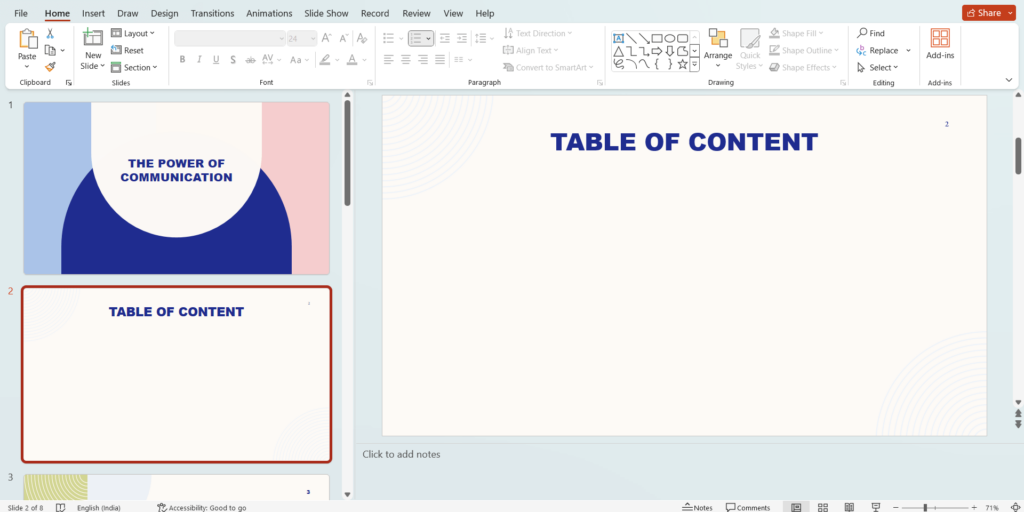
Step 2: Navigate to the “Thumbnails” pane: This pane is usually on the left side of your PowerPoint window and shows thumbnails of all your slides.
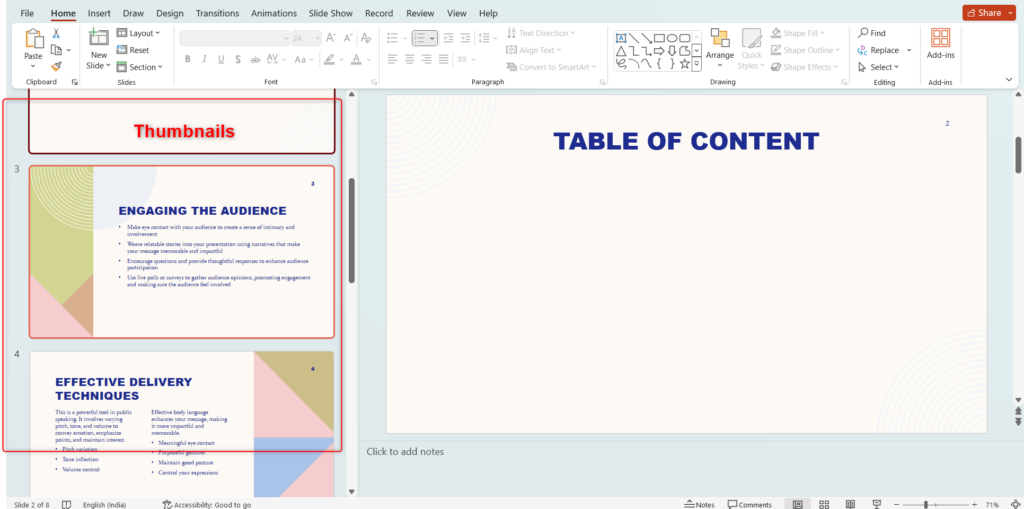
Step 3: Drag and drop slides: Click and hold a slide thumbnail you want to include in your table of contents and drag it onto your new table of contents slide. Release the mouse button to drop it. Repeat this process for all the slides you want to add.
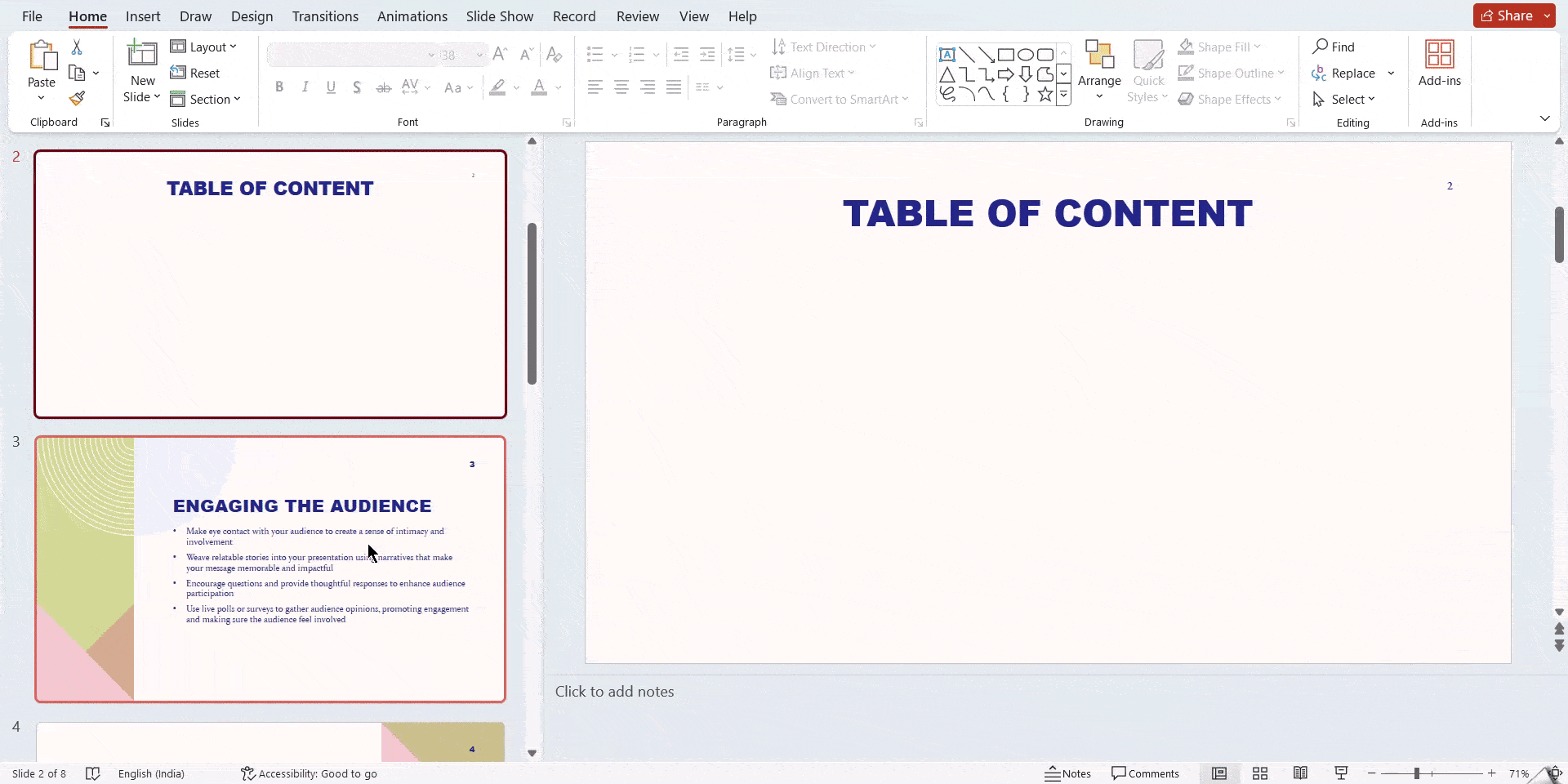
Step 4: Arrange and format: Once you have all the slides you want, arrange them in the order you like on your table of contents slide. You can resize the thumbnails by clicking and dragging their corners. You can also format the text associated with each thumbnail to match your presentation style.
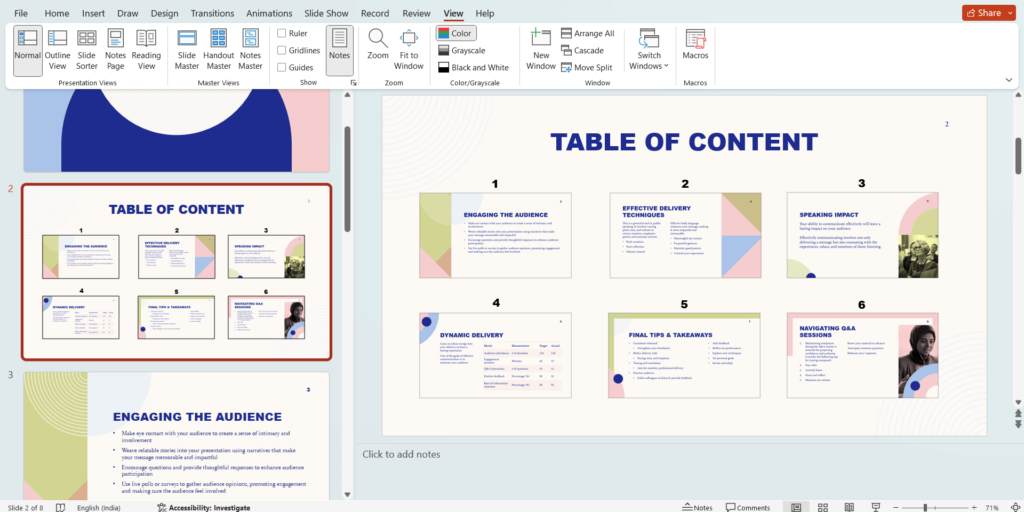
<SlidesAICTA2 />
Method 3: Create a Table of Contents by Slide Zoom
PowerPoint’s Zoom feature allows you to create a visual table of contents for your presentation. Here’s how to do it using Slide Zoom:
Step 1: Insert a New Slide: Navigate to the “Home” tab and click “New Slide” to create a dedicated slide for your table of contents.
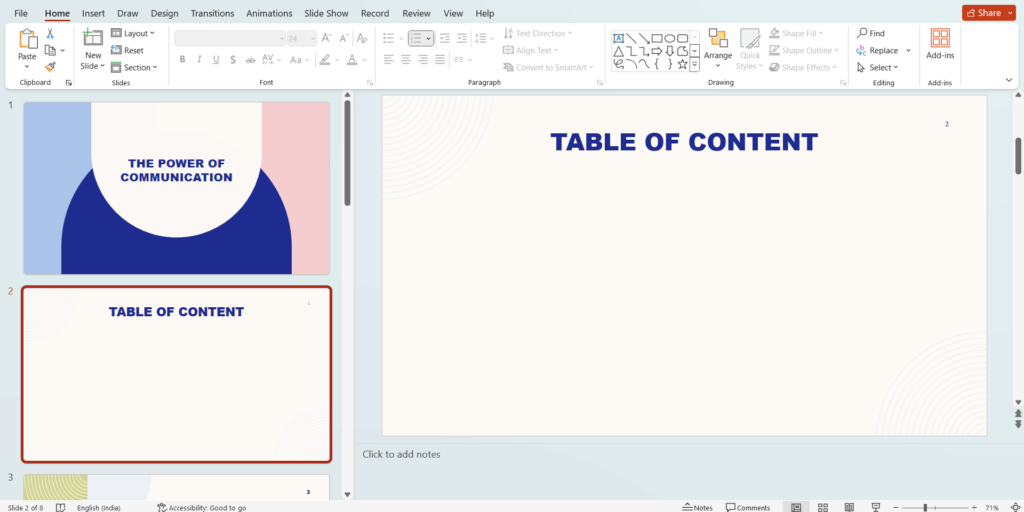
Step 2: Use Slide Zoom: Go to the “Insert” tab and locate the “Zoom” dropdown menu. Select “Slide Zoom” from the options.
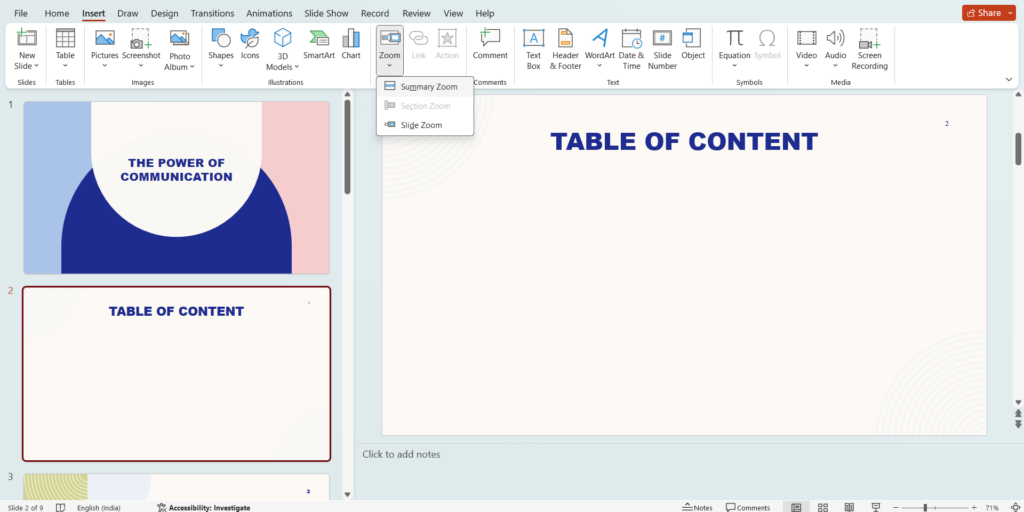
Step 3: Choose Slides: A “Slide Zoom” dialogue box will appear. Here, you can select the specific slides you want to include in your table of contents by clicking on their titles in the list.
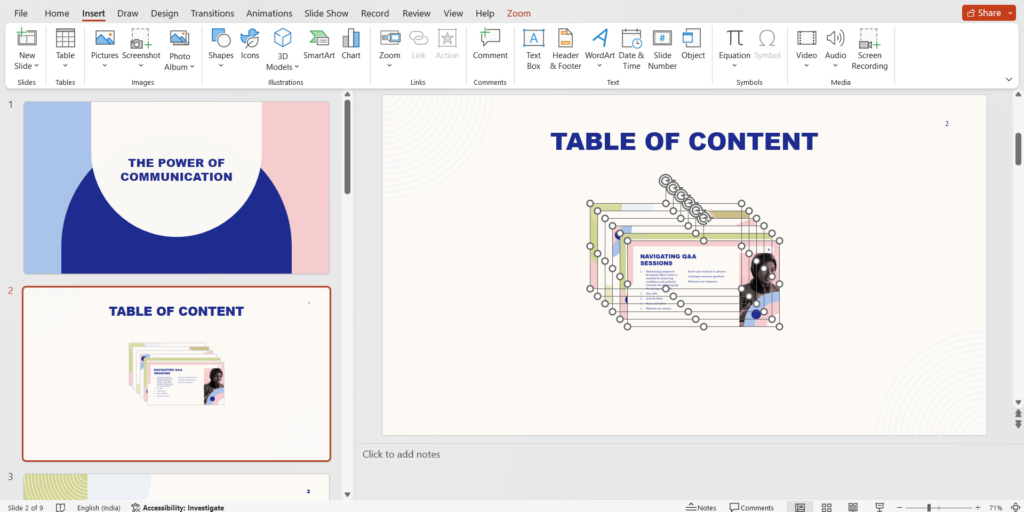
Step 4: Insert: Once you’ve chosen the slides, click “Insert” to add them as miniature versions onto your table of contents slide.
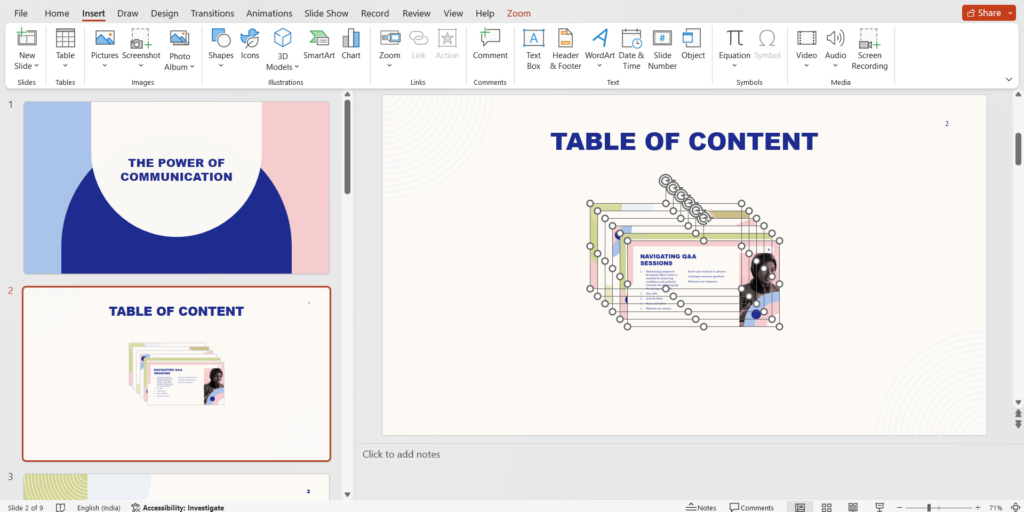
Step 5: Arrange: You can then arrange and resize these thumbnails to your preference.
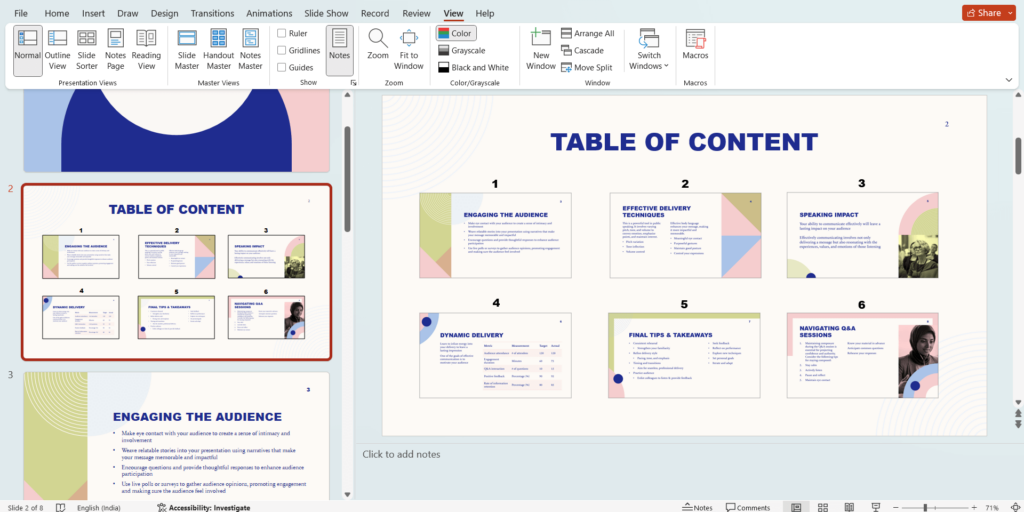
Method 4: Manually Add a Table of Contents
Step 1: Add a table of contents at the beginning of the presentation.
Step 2: Type the title of each slide in the presentation.
Step 3: You can also go to each slide to copy the title and paste it on the table of contents summary slide.
Step 4: As this method requires adding hyperlinks manually head to the table of contents slide, select a heading, and click Insert > Link.
Step 5: Navigate to the bottom of the drop-down menu and select Insert Link, which opens the Insert Hyperlinks window.
Step 6: To link to a specific slide in the presentation, click Place in This Document, select the target slide, and insert the table of contents.
Use our Table of Contents Presentation Template to organize your slides clearly and make your presentation easier to follow.
<SlidesAICTA3 />
Closing Thoughts
Adding a table of contents to your PowerPoint presentations can be a big help for everyone involved. It makes it easier for your audience to find the information they need, keeps you organized as the presenter, and even serves as a handy reference guide after the presentation is over. By following the steps in this guide, you can easily create a clear and helpful table of contents that will improve your presentations overall.
Frequently Asked Questions About Creating a Table of Contents for PPT
What are the shortcut keys for enabling “Outline View” in PowerPoint?
The shortcut keys for enabling “Outline Views” in PowerPoint are ALT+W+PO.
What Elements Can I Include in My Table of Contents?
Your table of contents can encompass diverse elements such as titles, page numbers, and essential document details. It’s also possible to incorporate headings, subheadings, and corresponding page numbers for every section within your presentation.
How Can I Make My Table of Contents More Visually Appealing?
Enhance the visual appeal of your table of contents by incorporating images or graphics. Customize the font, size, and color of the text to elevate its attractiveness. Consider adding a background image or color to the table of contents slide for added emphasis.
Are There Any Limitations to Creating a Table of Contents in PowerPoint?
Yes, there are certain limitations when crafting a table of contents in PowerPoint. Although you have the freedom to personalize it, embedding hyperlinks into titles or page numbers isn’t possible. Furthermore, once inserted into the presentation, the table of contents cannot be modified, underscoring the necessity to verify all information for accuracy prior to insertion.
Why is a table of contents important in PowerPoint presentations?
A table of contents helps in organizing and navigating through a presentation, making it easier for both the presenter and the audience to locate specific information quickly.
Can I customize the appearance of my table of contents in PowerPoint?
Yes, you can customize the appearance of your table of contents by experimenting with different fonts, colors, layouts, and adding graphics or icons to make it visually appealing.
How often should I update my table of contents?
It’s essential to update your table of contents whenever you make changes to your presentation to ensure accuracy and relevance.