Tired of staring at a bright screen while working on Google Slides? Switching to dark mode can make your experience easier on the eyes, especially during late-night sessions.
Whether you’re presenting or just editing, dark mode can add some comfort and style to your workflow. Here’s how you can easily turn it on and enjoy a more relaxed screen time.
How to Change Google Slides to Dark Mode?
Here’s how to change your Google Slides to dark mode:
1. In PC/Mac
While Google Slides doesn’t have a built-in dark mode feature, you can still achieve a dark theme by using browser extensions. This is especially helpful if you prefer working in low-light conditions or want a visually comfortable experience. Here’s a step-by-step guide to help you enable dark mode on Google Slides using a Chrome browser.
<SlidesAICTA1 />
Step 1: Install a Dark Mode Extension
- Open the Chrome Web Store on your browser.
- Search for extensions that provide dark mode functionality. Some popular ones you can try include:
- Dark Mode – Night Eye
- Super Dark Mode
- Dark Reader
- Click on the desired extension, select “Add to Chrome,” and follow the prompts to install it.
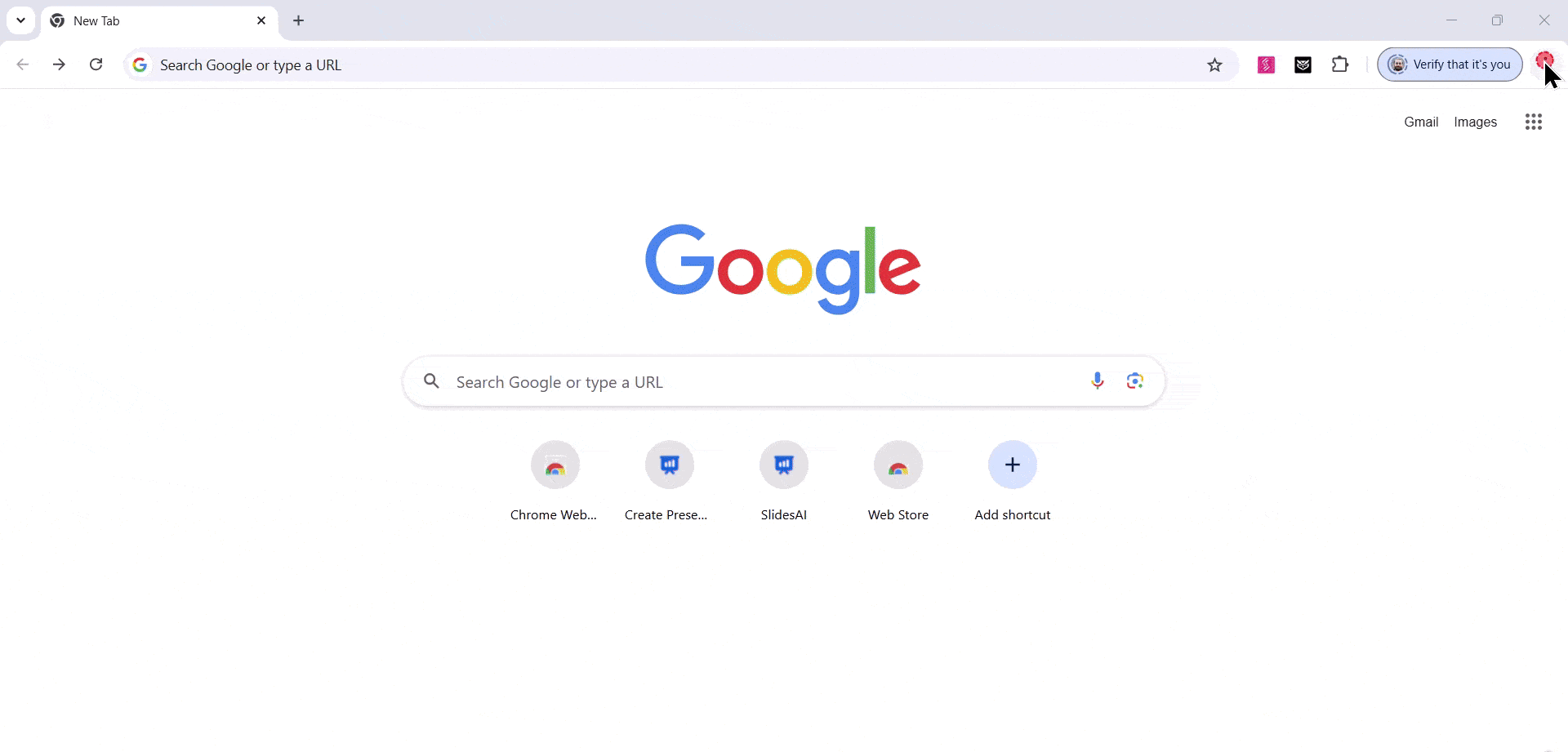
Step 2: Open Your Google Slides Presentation
Once the extension is installed, go to Google Slides and open the presentation you want to edit.
Step 3: Turn On Dark Mode
- In your Chrome browser, click the Extensions icon (it looks like a puzzle piece).
- Select the dark mode extension you just installed. For instance, if you downloaded Super Dark Mode, click on it to activate the dark mode.
- The Google Slides interface should now appear in dark mode.
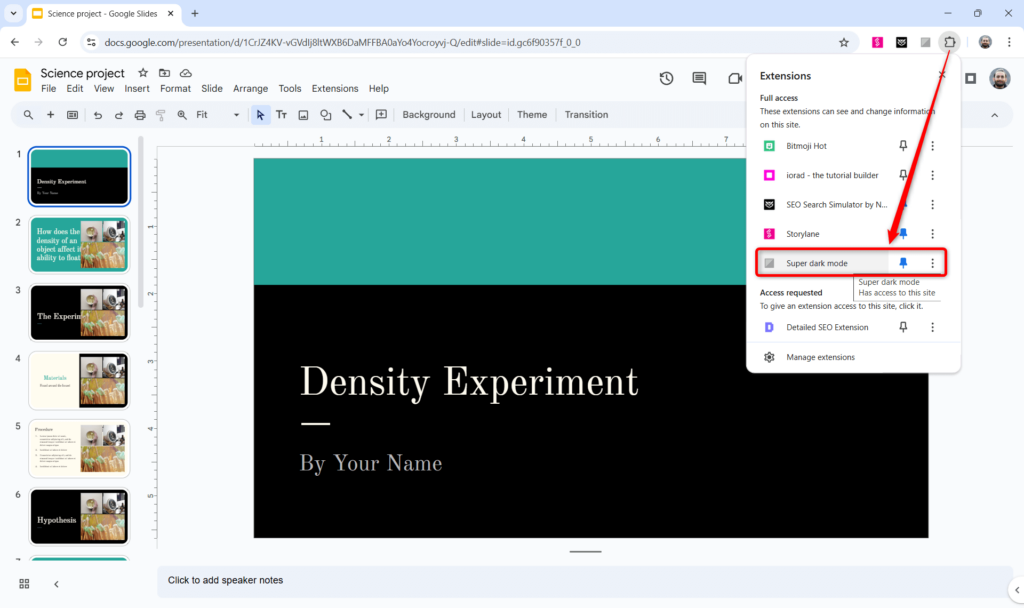
Step 4: Adjust Your Presentation to Match
While the interface changes to dark mode, your slides won’t automatically adjust. To make your presentation look good in this mode, you might need to tweak a few things:
- Background: Switch to a darker background color for the slides.
- Text: Change the text to lighter colors like white or soft gray so it’s easy to read.
- Images and Graphics: Make sure any images or graphics still stand out against the darker background.
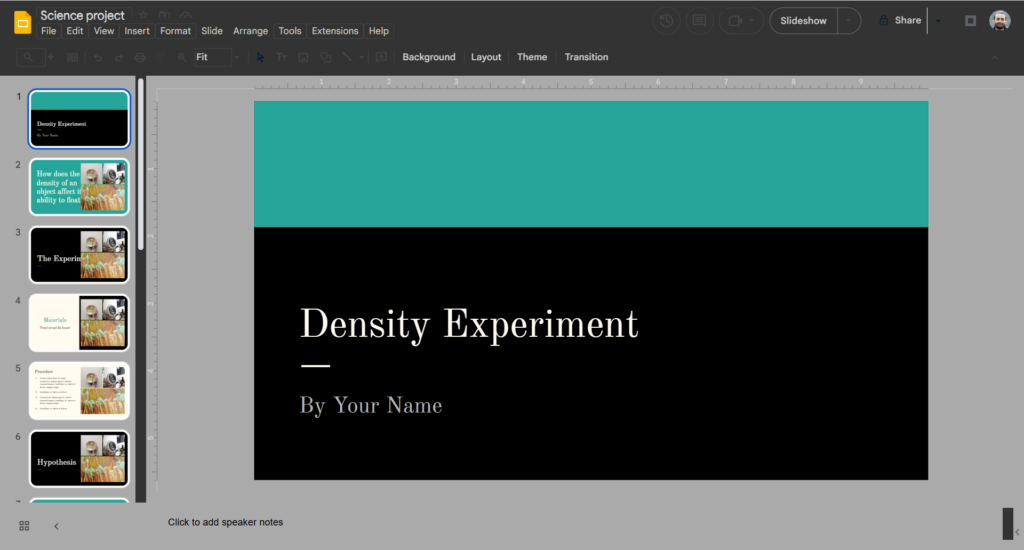
2. On Android
Step 1: Turn On System-Wide Dark Mode
- First, open the Settings app on your Android phone.
- Scroll down and tap on Display.
- In the Display settings, you’ll see an option called Dark Theme. This setting controls the appearance of apps on your phone. To turn it on, simply toggle the switch next to the Dark theme. Once enabled, dark mode will be applied to most of the apps on your phone, including Google Slides.
Step 2: Turn On Dark Mode in Google Slides (If Needed)
- After turning on the system-wide dark mode, open the Google Slides app on your device.
- Next, tap on the menu icon (three horizontal lines) located in the upper-left corner of the screen. This will open the app’s navigation menu.
- Scroll down within the menu and tap on Settings.
- In the settings menu, look for an option called Theme. Tap on it.
- You should see two options: Light and Dark. Tap on Dark, and this will apply dark mode to Google Slides specifically, giving you a darker background and lighter text that’s easier on the eyes in low light.
- Now, your Google Slides app will be in dark mode, and the whole interface will have a darker theme.
<SlidesAICTA2 />
3. On iPhone/iPad
Step 1: Turn On System-Wide Dark Mode
- Start by opening the Settings app on your iPhone or iPad.
- Scroll down a little and tap on Display & Brightness.
- Under the Appearance section, you’ll see two options: Light and Dark. Select Dark to enable the system-wide dark mode. This will change the look of apps that support dark mode, including Google Slides.
Step 2: Turn On Dark Mode in Google Slides (If Needed)
- In most cases, Google Slides should automatically switch to dark mode once you enable the system-wide dark mode on your device. However, if it doesn’t, you can manually adjust the settings within the app itself.
- Open the Google Slides app on your iPhone or iPad.
- Tap the menu icon (three horizontal lines) in the top-left corner of the screen. This will open the side menu.
- Next, tap on Settings from the menu.
- Look for the Theme option. You should see Light and Dark as choices. Tap on Dark to enable dark mode in the app.
- Once done, your Google Slides will switch to dark mode, providing a more comfortable viewing experience, especially in low-light settings.
Closing Thoughts
If enabling dark mode sounds like a hassle, you can always check out SlidesAI for some cool dark themes that mimic the dark mode experience. It’s an easy way to give your presentations a sleek, eye-friendly look without the extra steps. Whether you prefer dark mode or a custom theme, you now have options to make your Google Slides experience more comfortable and stylish!
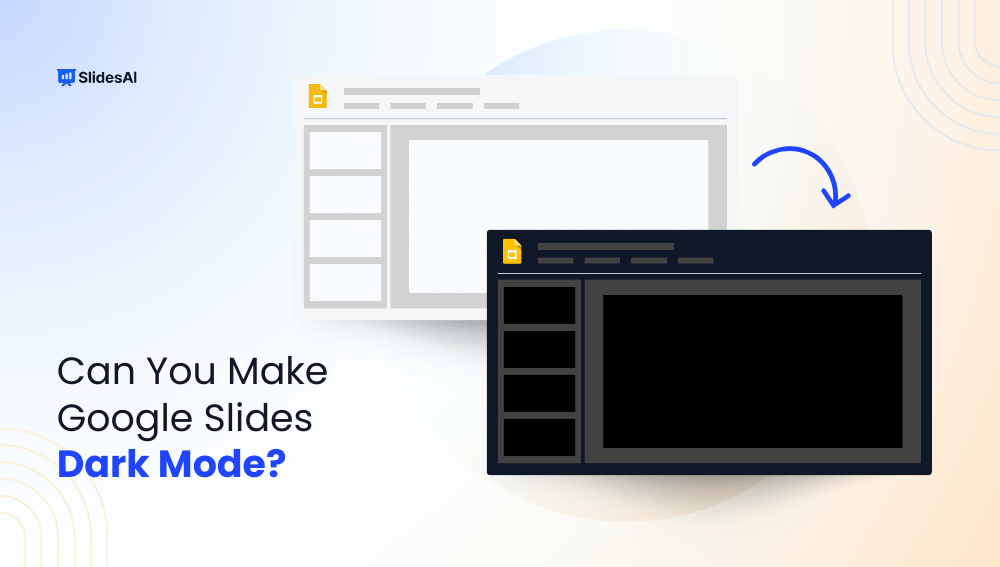
Leave a Reply