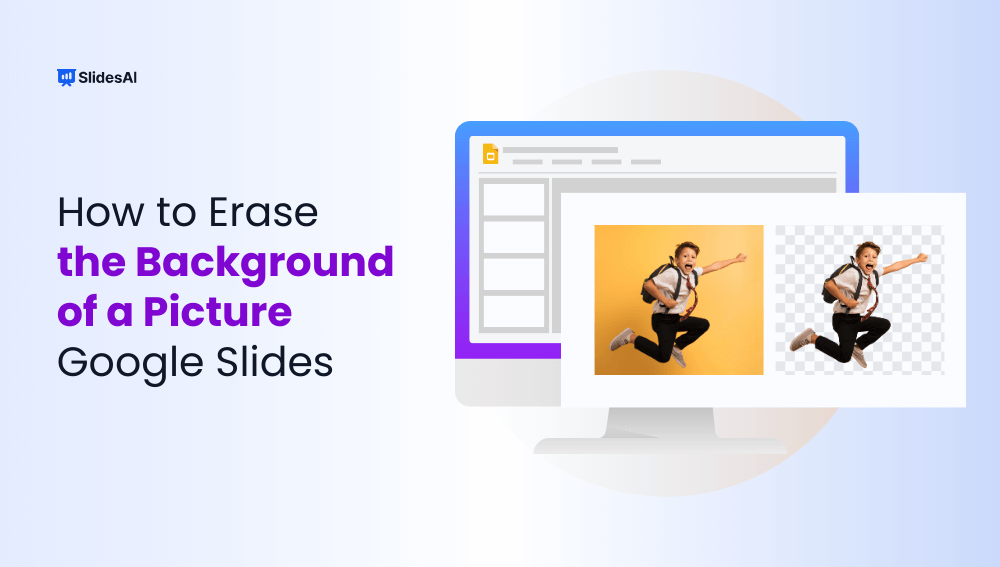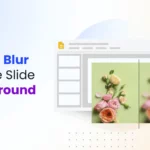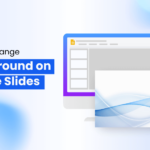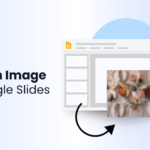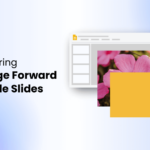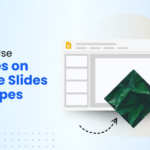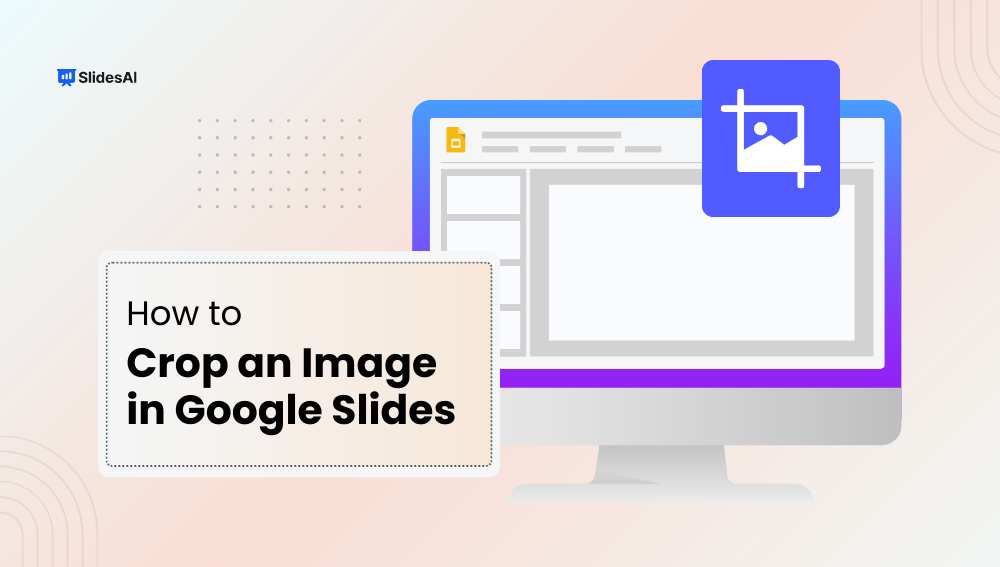Images are a powerful way to grab attention and convey ideas in presentations. But sometimes, an image’s background can distract from the message or clash with the overall design. This is where removing a background can make a big difference.
Getting rid of an image’s background can help focus on the main subject, create a cleaner look, or match the visual style of your slides. Whether you want to blend an image seamlessly into your presentation or highlight a specific part, knowing how to edit images directly in Google Slides can save time and simplify your workflow.
Let’s walk through how you can remove the background of a picture in Google Slides and make your presentations look polished and professional.
How to Remove the Background of a Picture in a Google Slides?
Removing the background from a picture in Google Slides can make your presentations look cleaner and more professional. Let’s explore how you can do this, whether you’re using Google Workspace Labs or a reliable alternative. Step by step guide with pictures;
Using Google Workspace Labs
This background removal feature is currently in beta. If you’re part of Google Workspace Labs, you can use it directly within Google Slides.
To join Google Workspace Labs, sign up here.
Here’s a step-by-step guide to help you erase the background using this tool:
Step 1: Insert the Image
- Open the Google Slides presentation where you want to work.
- Navigate to the slide where the image will be placed.
- Click on Insert in the top menu, choose Image, and then select the source of your image (Upload from computer, Google Drive, etc.).
- Place the image on your slide and resize or position it as needed.
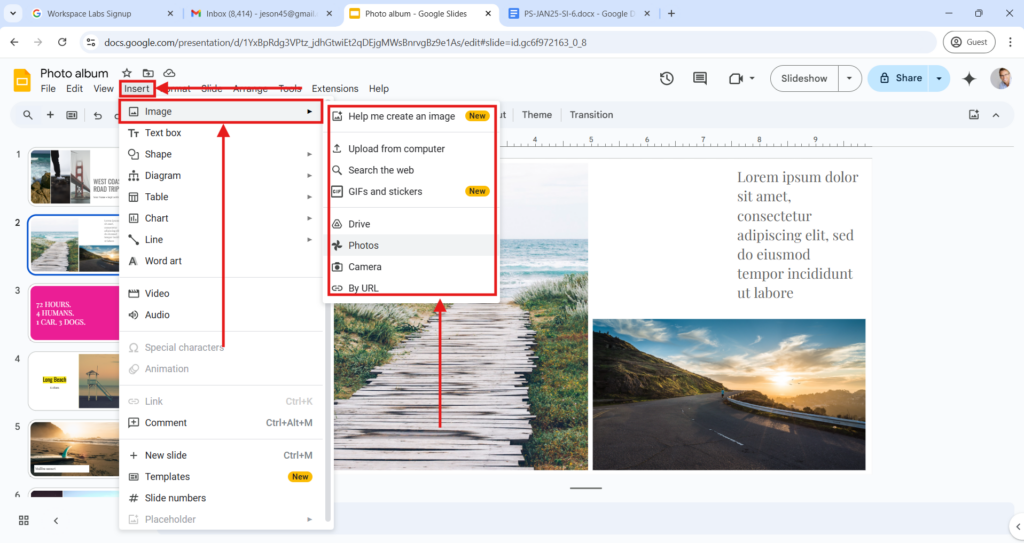
Step 2: Access the Image Editing Tools
- Click on the image to select it.
- Right-click on the image and choose Edit Image, or simply double-click the image to bring up the editing options.
- This action will open a toolbar with various editing tools.
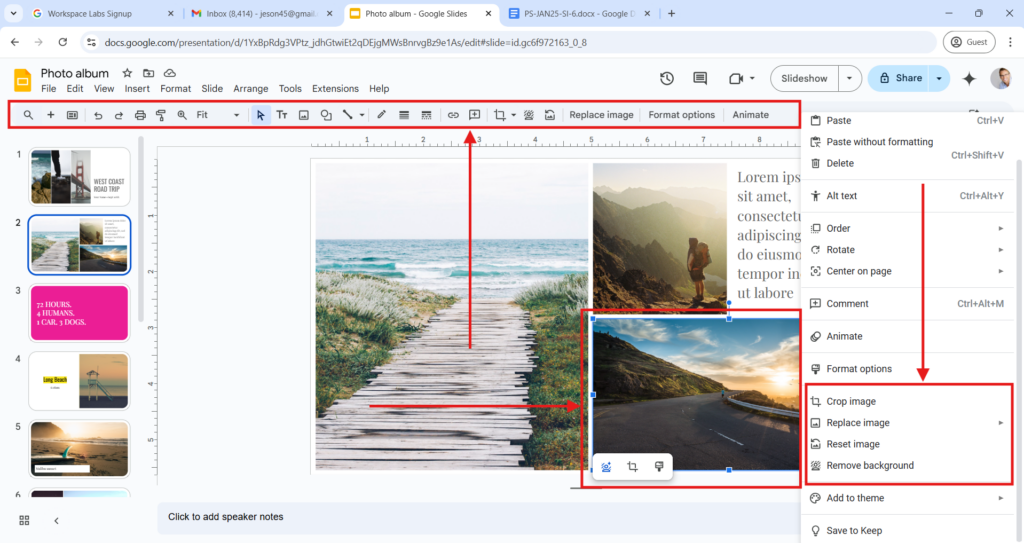
Step 3: Use the “Remove Background” Tool
- In the image editing toolbar, look for the Remove Background button. This may appear as a scissors or eraser icon, depending on the design.
- Click the button to activate the background removal tool.
- The tool will analyze the image and automatically erase the background.
- Once the process is complete, review the image to ensure the subject is clear.
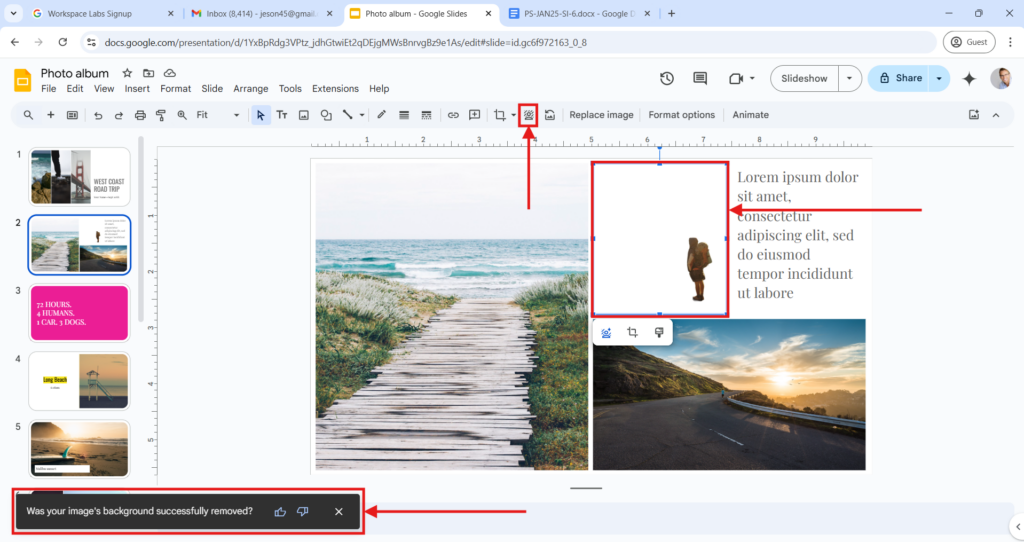
<SlidesAICTA1 />
If You Don’t Have Access to Google Workspace Labs
If the background removal tool isn’t available in your account, don’t worry! You can still achieve the same result using external tools. Follow these steps:
Step 1: Use a Third-Party Background Remover
- Visit a free online background remover tool like Remove.bg, Canva, or Adobe Express.
- Upload the image you want to edit to the website or app.
- Most tools will automatically detect and erase the background for you.
- Download the updated image to your device once you’re satisfied with the results.
Step 2: Add the Edited Image to Google Slides
- Open your Google Slides presentation and go to the slide where you want the image.
- Insert the image with the removed background by clicking Insert > Image, then choosing the upload method (from your computer, Google Drive, etc.).
- Resize and position the image as needed to fit your slide design.
Extra Tips for Better Results
- Check the Edges: After removing the background, zoom in to ensure there are no leftover edges or unclean cuts. Some tools allow manual touch-ups for better precision.
- Enhance the Image: Use Google Slides’ built-in tools like shadows, reflections, or borders to make the image pop.
- Choose High-Quality Images: Images with a clear subject and distinct background work best for these tools.
Closing Thoughts
Removing the background from an image in Google Slides may seem like a small detail, but it can make a big difference in how your presentations look and feel.
Whether you have access to Google Workspace Labs or use an external tool, the process is simple and can help you create cleaner, more professional visuals. Take some time to experiment with these methods and find what works best for your needs. With a little effort, you can make your slides stand out and keep your audience focused on the content that matters most.
Looking for an even faster way to create stunning visuals? Consider leveraging an AI presentation maker to streamline your design process.
<SlidesAICTA2 />
Frequently Asked Questions Related to Erasing the Background of a Picture in Google Slides
1. Can you remove the background of a picture in Google Slides?
Yes, you can remove the background of an image in Google Slides, but this feature is available if you have a Google Workspace Labs subscription. It’s a useful tool for those who need quick edits within Slides.
2. What tools can I use to remove the background of an image?
There are several tools available to remove backgrounds from images. You can try online options like Remove.bg or Canva, which are easy to use and allow you to upload and download images without backgrounds. If you’re looking for more advanced features, software like Adobe Photoshop and GIMP offers more detailed editing capabilities for background removal.
3. Are there any extensions or add-ons for background removal in Google Slides?
Yes, there are third-party extensions and add-ons that can help with background removal in Google Slides. Tools like Lunapic or Canva have integrations with Google Slides, making it easier to remove backgrounds. You can check out the Google Workspace Marketplace to find other compatible add-ons that might suit your needs.