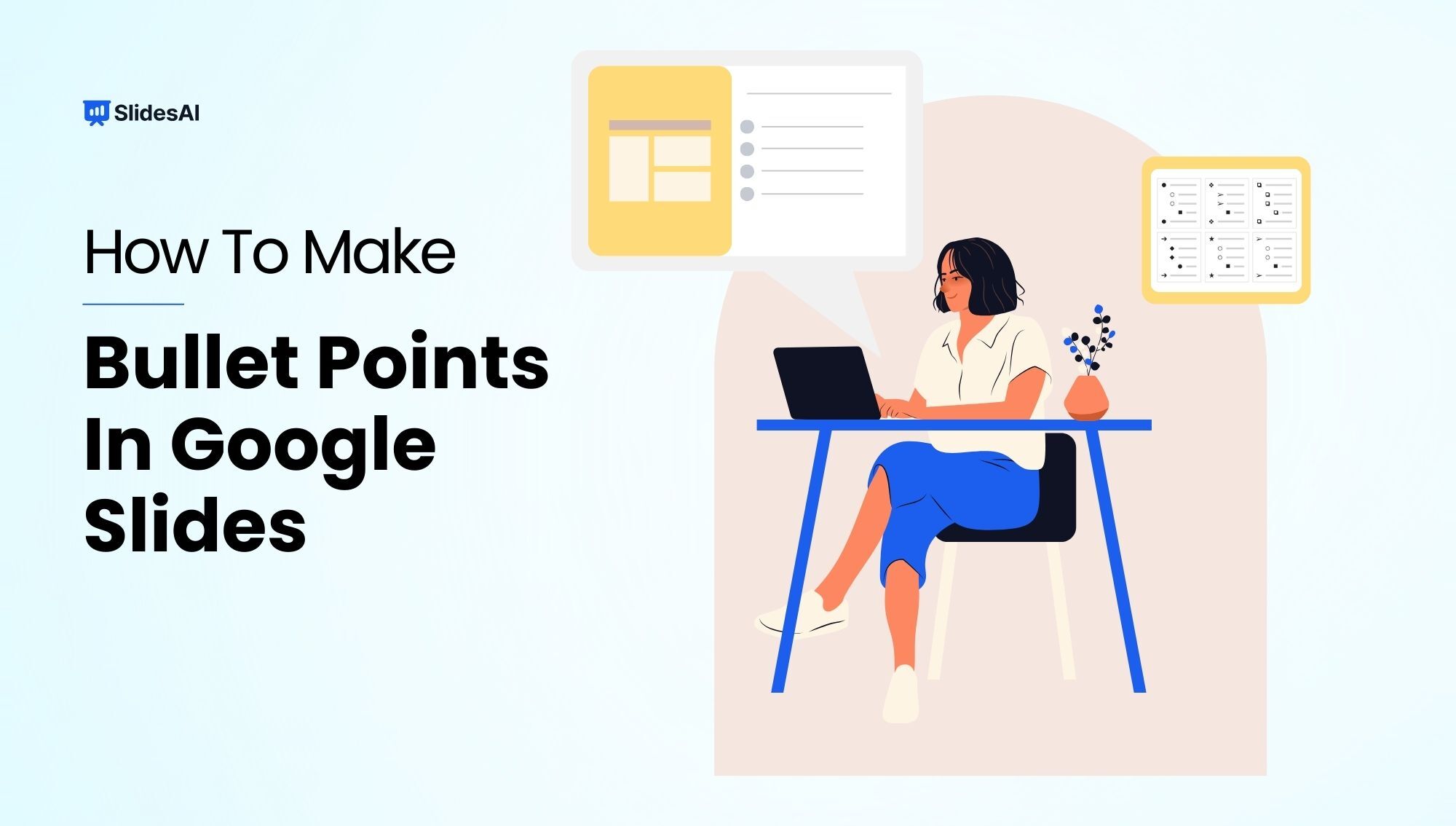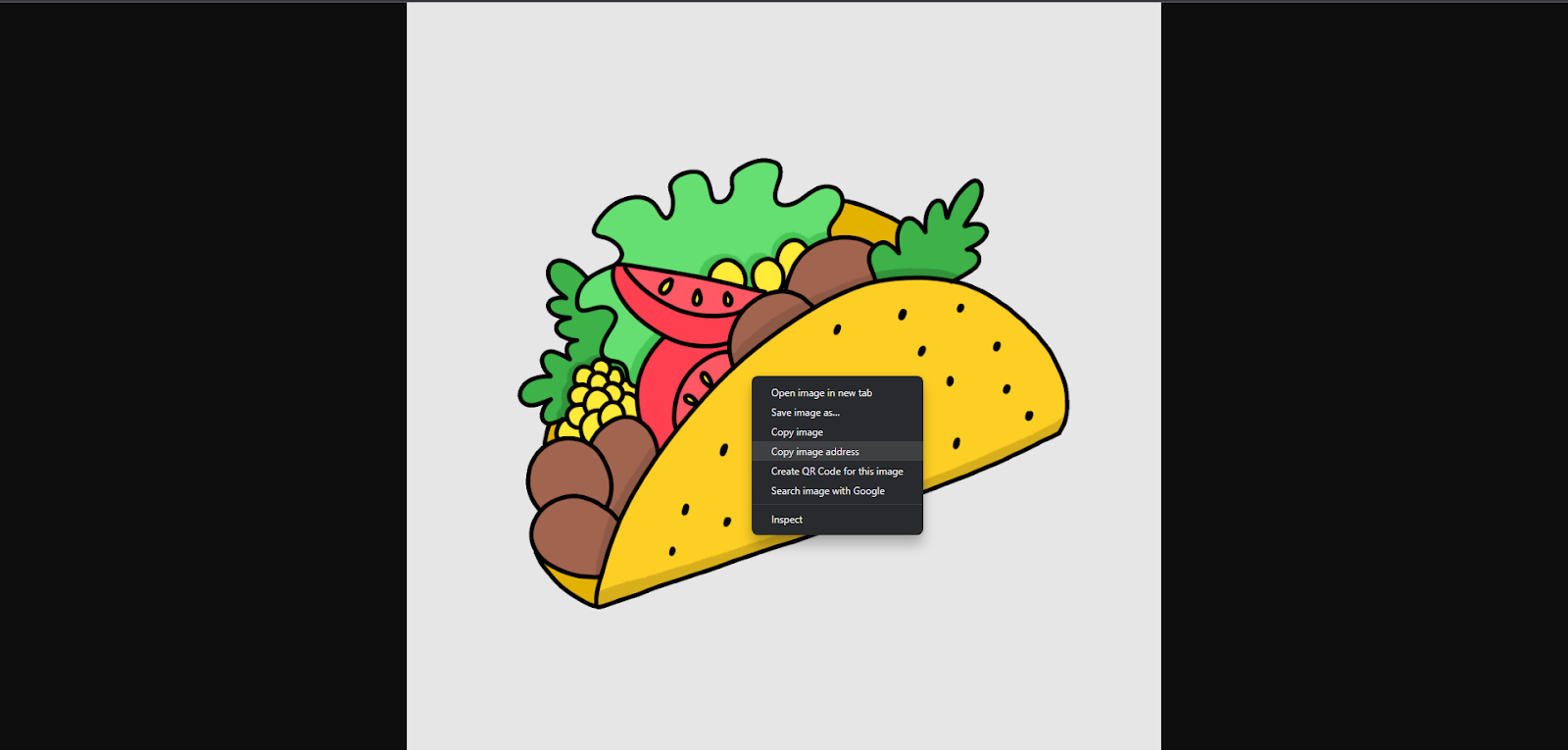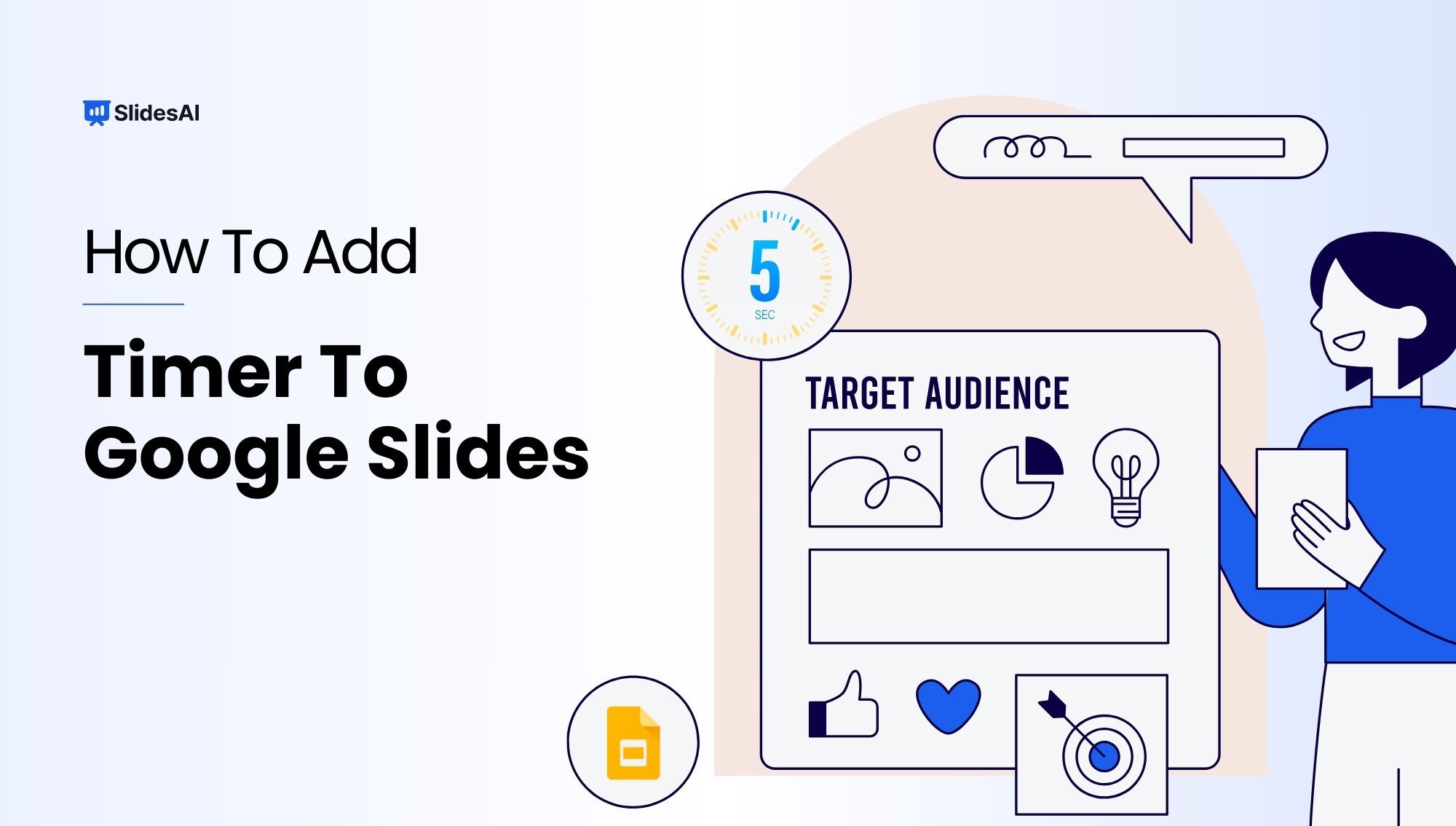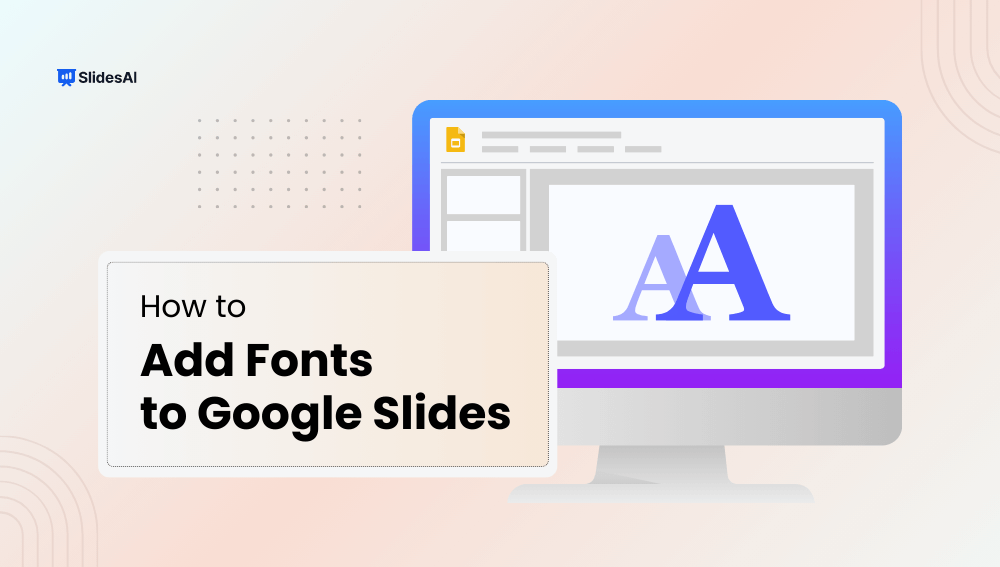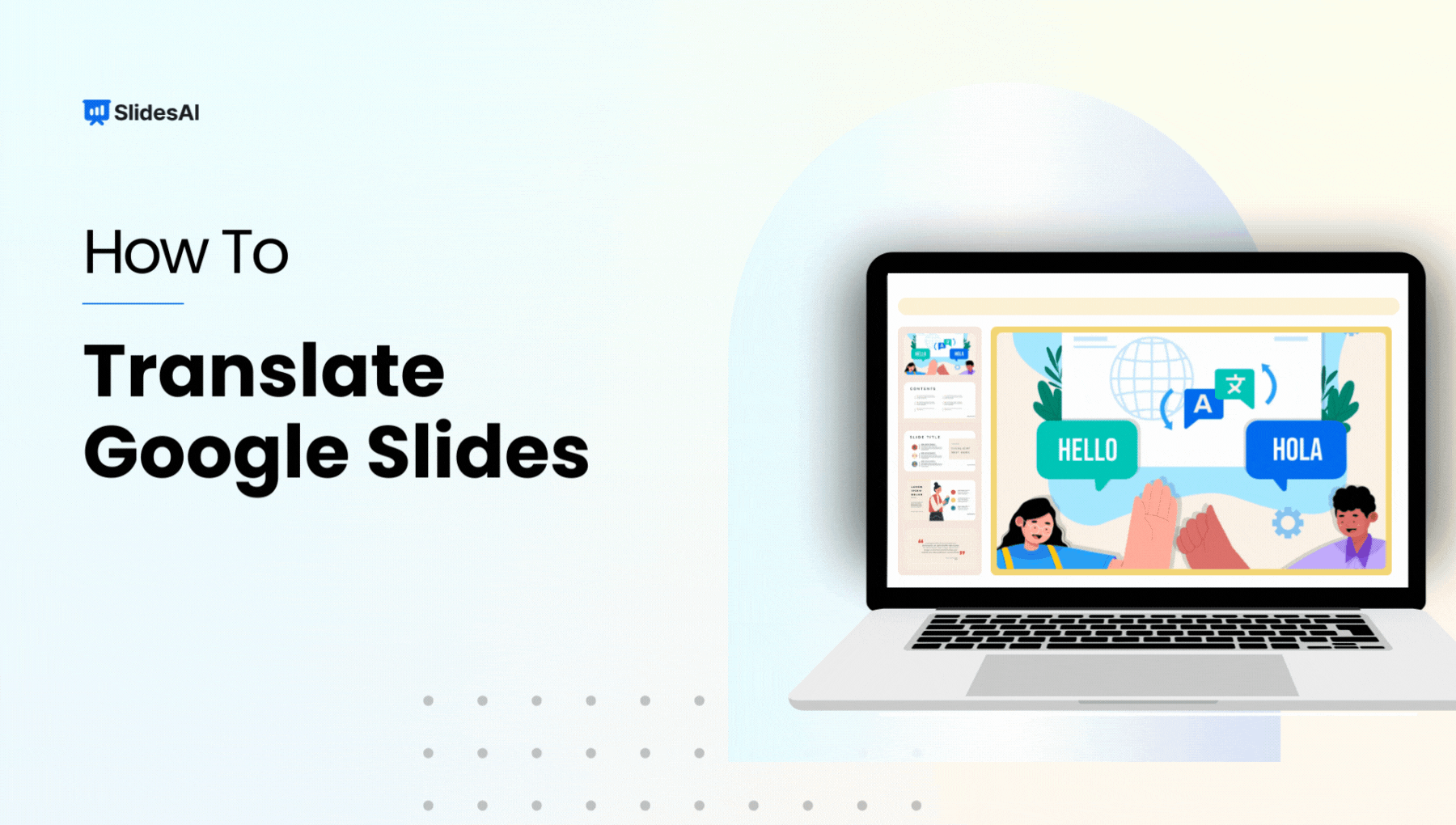In today’s fast-paced world, people have short attention spans when it comes to reading and understanding information. Whether it’s blogs, posts, or presentations, people usually skim through the content. To make sure people read what you share, it’s crucial to present it in an easy-to-understand format. There are many ways to display lots of information in a presentation.
Bullet points help to organize information clearly and give structure to the message you want to communicate. In this blog, we’ll explain how to arrange and present your information using simple bullet lists, especially in Google Slides presentations.
Reasons for Using Bullet Points
There are a few important reasons to use bullet points in your Google Slides:
- Highlighting crucial information.
- Making it easier for readers to quickly scan through information.
- Clearly presenting information.
How to Use Bullet Points in Google Slides? (5 Step Method)
Step 1: Go to your Google Slides presentation in a web browser.
Step 2: Choose where you want to add bullet points on your slide.
Step 3: Click the “Bulleted list” icon at the top toolbar. It looks like three dots with lines next to them.
Step 4: Type your text for the bullet points. Press Enter for each new point.
Step 5: To make your bullets fancy, highlight the text and use the formatting options that pop up.
How to Add Bullet Points in Google Slides on Chromebook or Desktop? (Alternate Method)
Step 1: Begin by opening Google Chrome. Click on the app button, then select Google Slides.
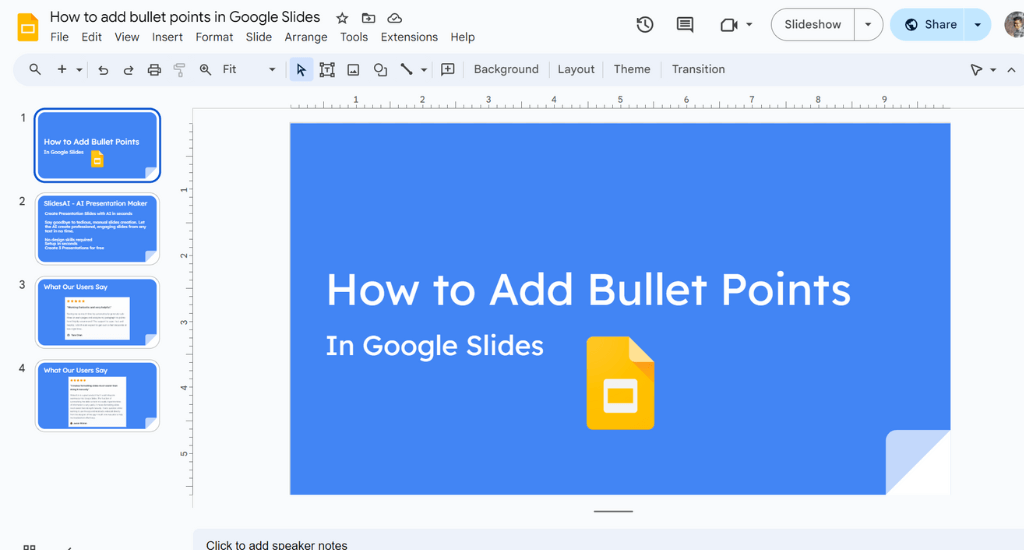
Step 2: Choose the presentation where you want to include bullet points.
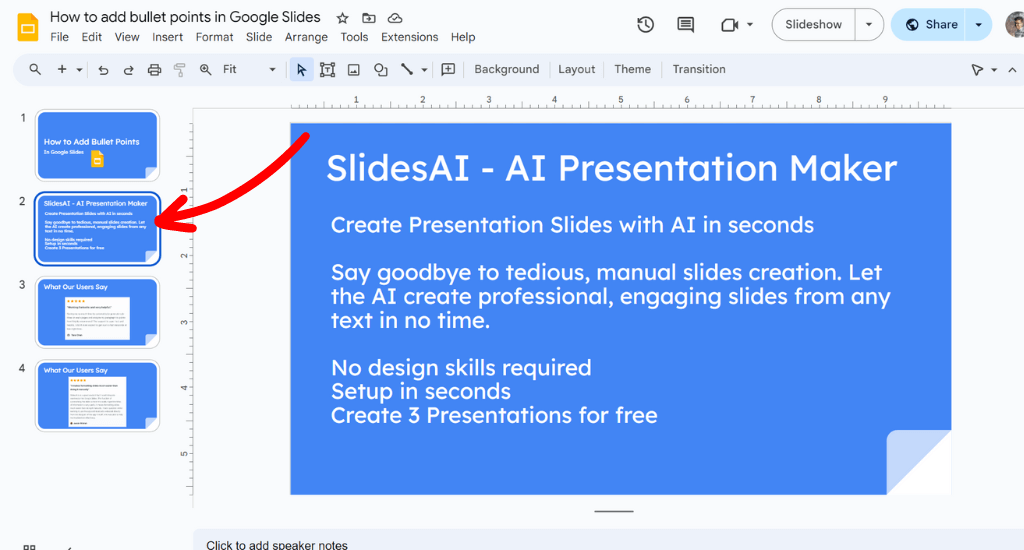
Step 3: Click on the slide where you want to add bullet points. If there’s no text box, click on the “Text box” icon on the top toolbar or go to “Insert” > “Text box” in the menu. Drag to create a text box on your slide.
Step 4: Type your content or click and highlight the slide with text/data.
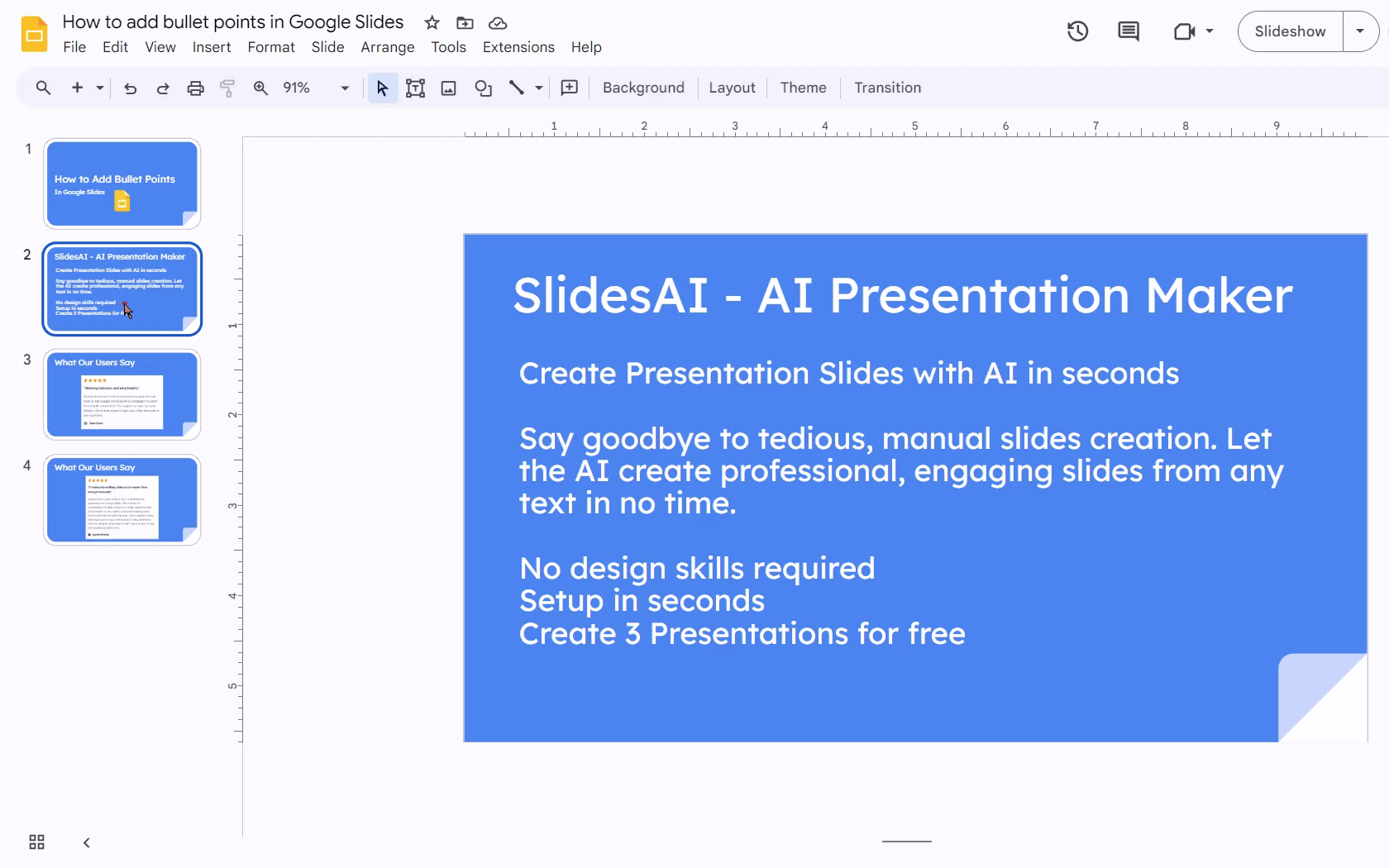
Step 5: Click on More (the three dots icon) in the toolbar.
Step 6: Choose the symbol for Bulleted lists.
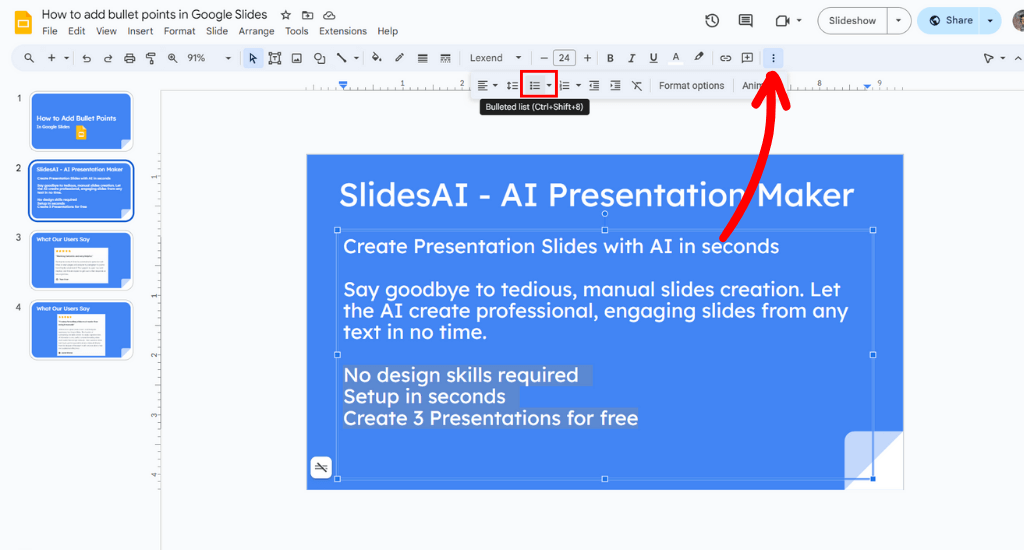
Pro-tip: Use a Keyboard Shortcut –
- Press Ctrl + Shift + 8 (Cmd + Shift + 8 on Mac) to add or remove bullet points.
- For a numbered list, press Ctrl + Shift + 7 (Cmd + Shift + 7 on Mac)
Step 7: Customize Your Bullet Points in Google Slides:
- Change Bullet Styles: Click on the bullets, then go to “Format” > “Bullets & numbering” to pick different styles.
- Indentation: Use the Increase and Decrease Indent icons in the toolbar for sub-points.
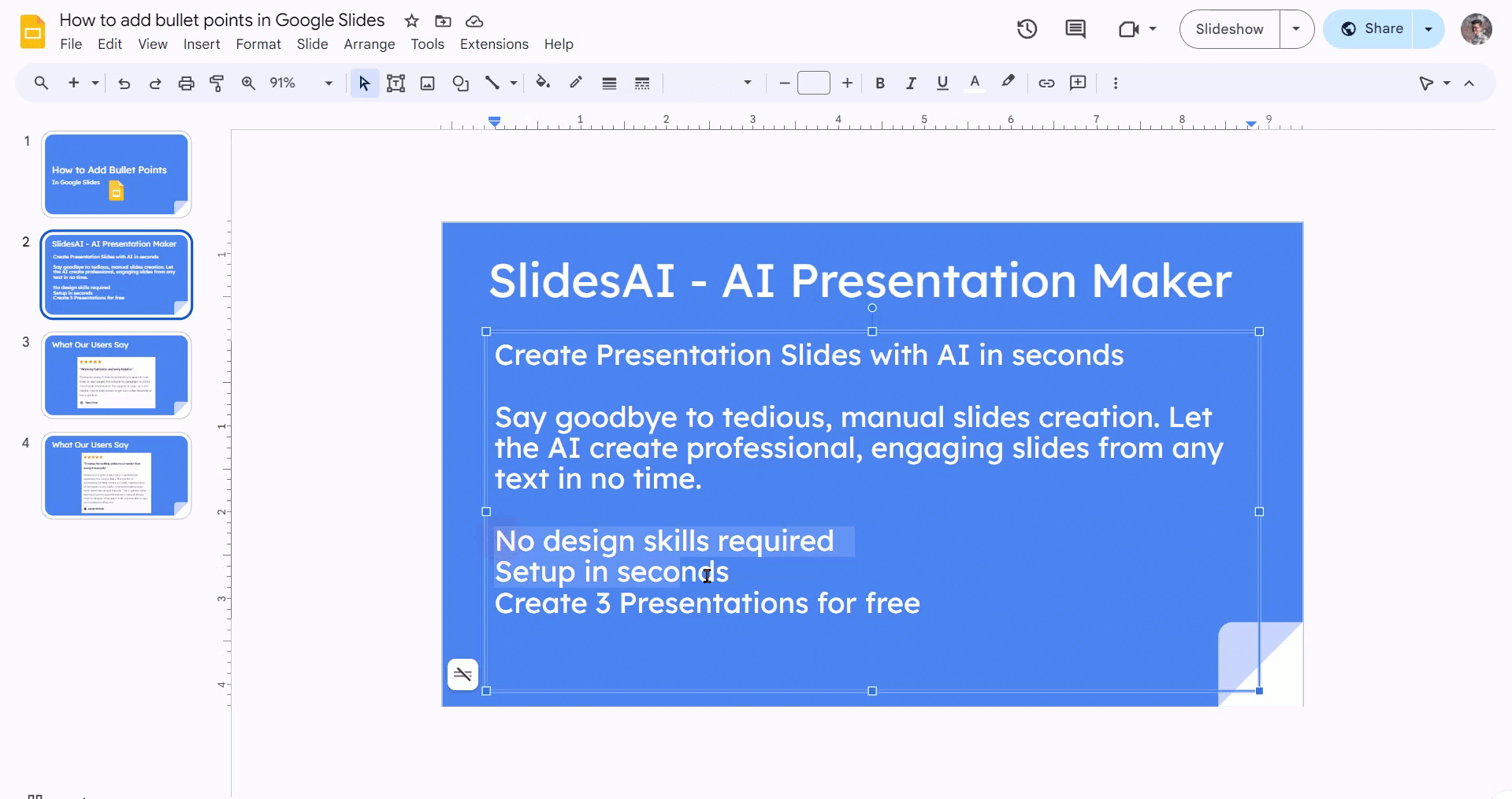
Step 8: Now you have a bullet list in your Google Slides. Repeat as necessary.
“Ready to level up your presentations? Discover how to create seamless slide structures and achieve hanging indents effortlessly. Get started here!”
<SlidesAICTA1 />
How to Add Bullet Points in the Google Slides App (Android)?
Step 1: Open the Google Slides app on your Android device and select the project you want to work on.
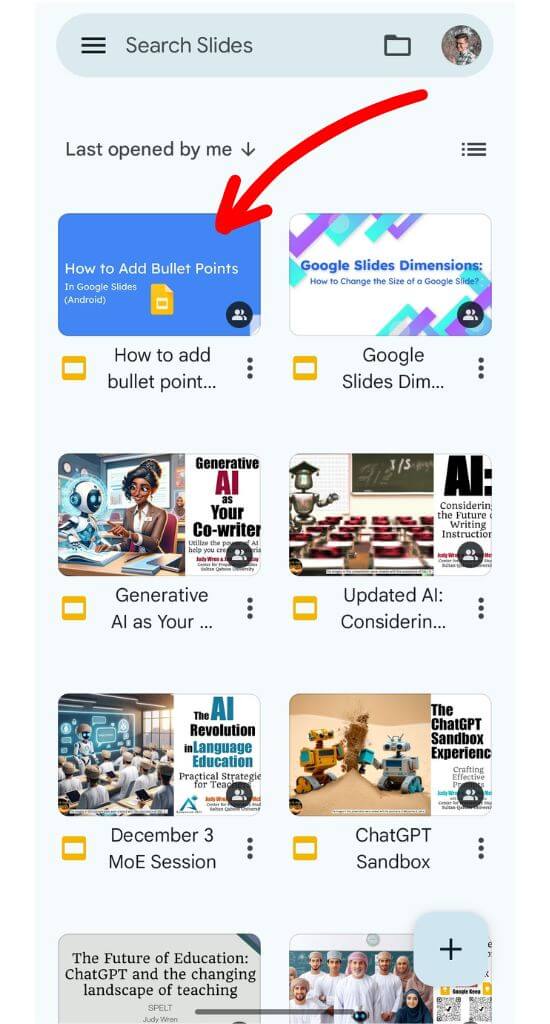
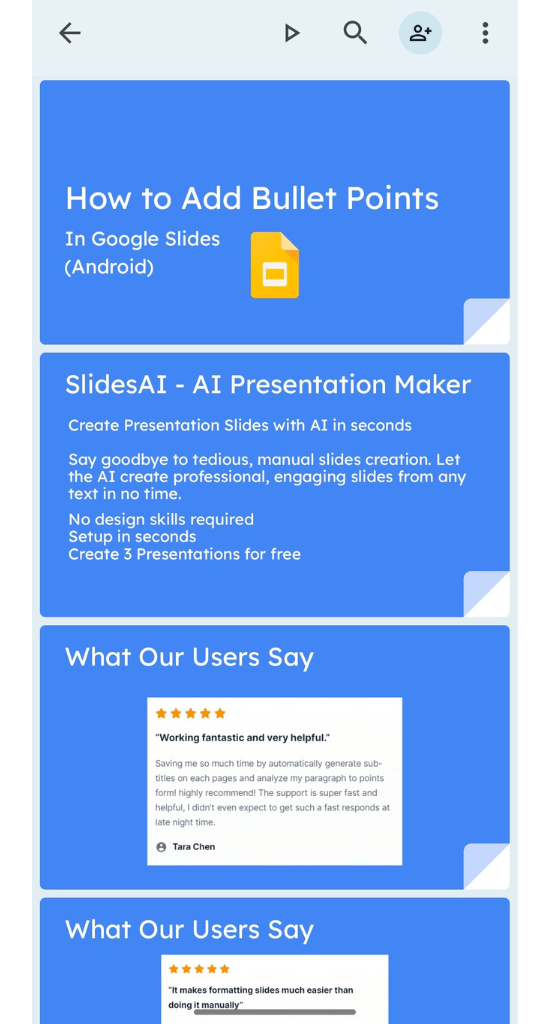
Step 2: Find the spot in the text where you want to add a bullet point list and double-tap to choose it.
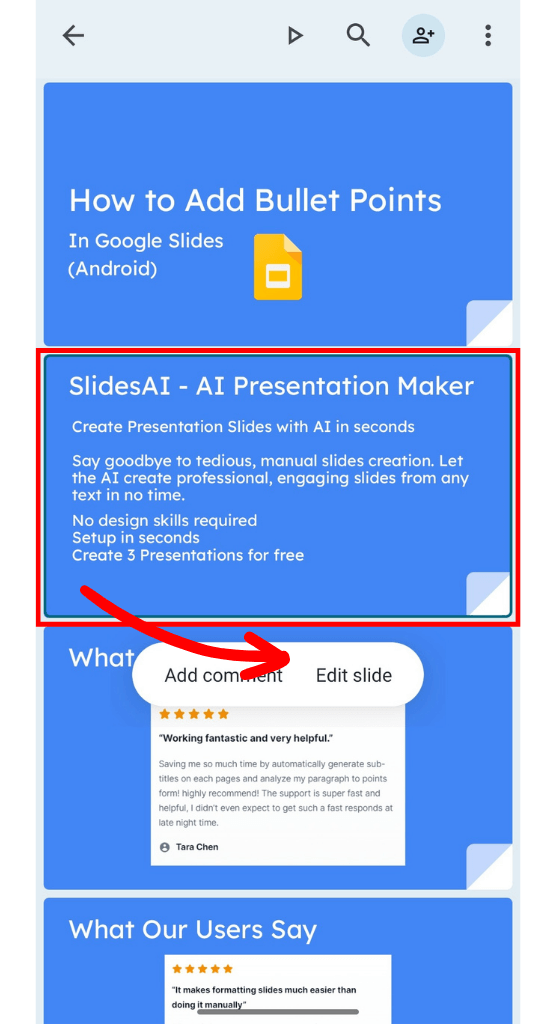
Step 3: Use the toolbar and tap the icon for a bullet point list to start your list.
Step 4: In the Google Slides Android app, look for the bullet point icon.
Step 5: Changes you make in Google Slides are automatically saved, so there’s no need to save manually.
Step 6: Type the text for the first point, press Enter, and continue for the next item. Keep going until your list is complete.
Step 7: When you’ve added all your points, tap the blue checkmark in the top-left corner.
Step 8: Tap outside of the slide to remove any visual guides.
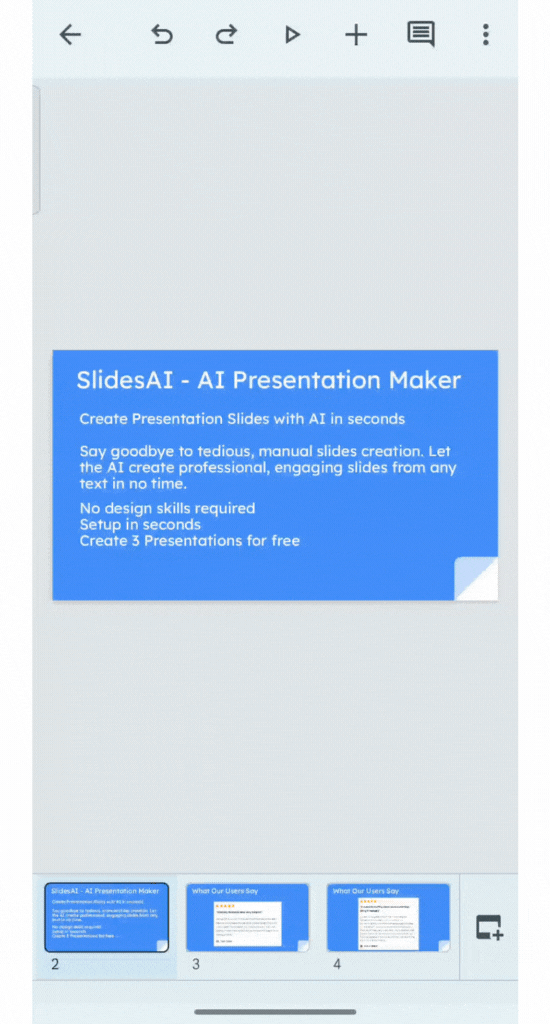
How to Make Bullet Points in Google Slides App (iOS)?
The official Google Slides app for iOS is free to download from the App Store and works on iPhones, iPod touches, and iPads.
Step 1: Open the Google Slides app on your iOS device and choose the presentation you want to edit.
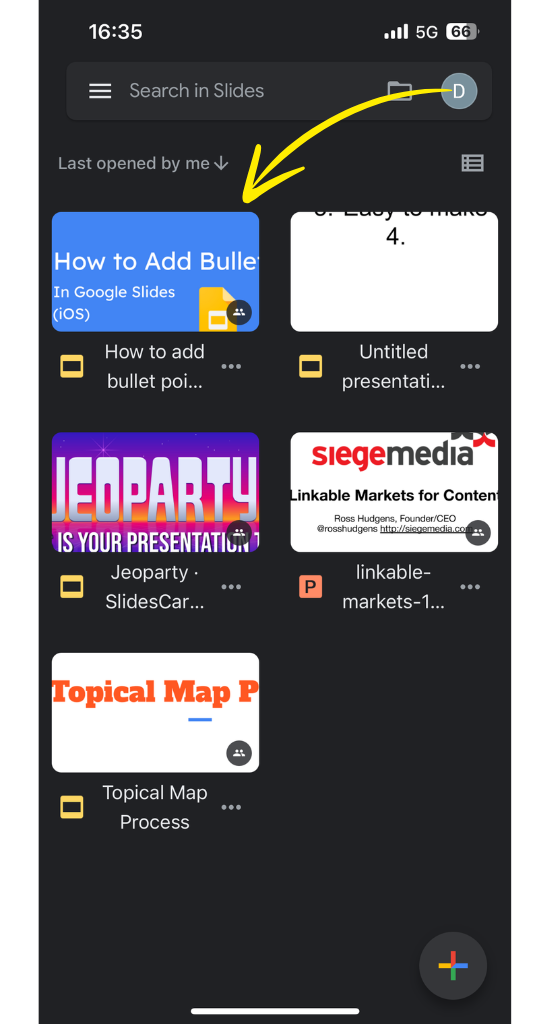
(Hint: You can zoom in and out of a slide by doing a two-finger pinch on the screen, which is handy on smaller devices like an iPod touch or iPhone.)
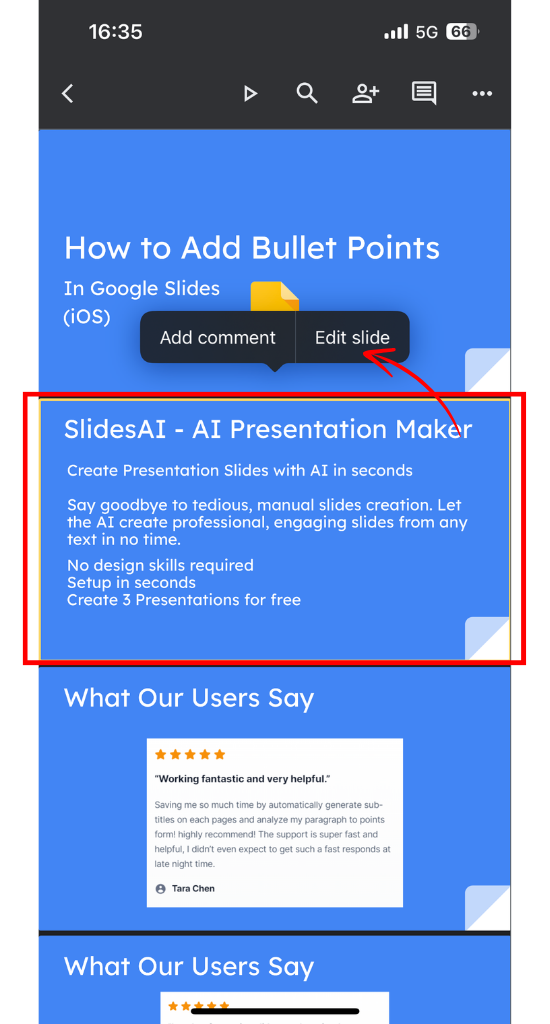
Step 2: Double-tap where you want to add a bullet point in the text area to select it.
Step 3: Use the toolbar to tap the bullet point icon and place the first bullet in the text box.
Step 4: Type your word or phrase and tap Return on the keyboard to start a new line for another entry.
Step 5: When your list is complete, tap the checkmark in the top left corner.
Step 6: Tap outside the slide area to view it without any editing guides.
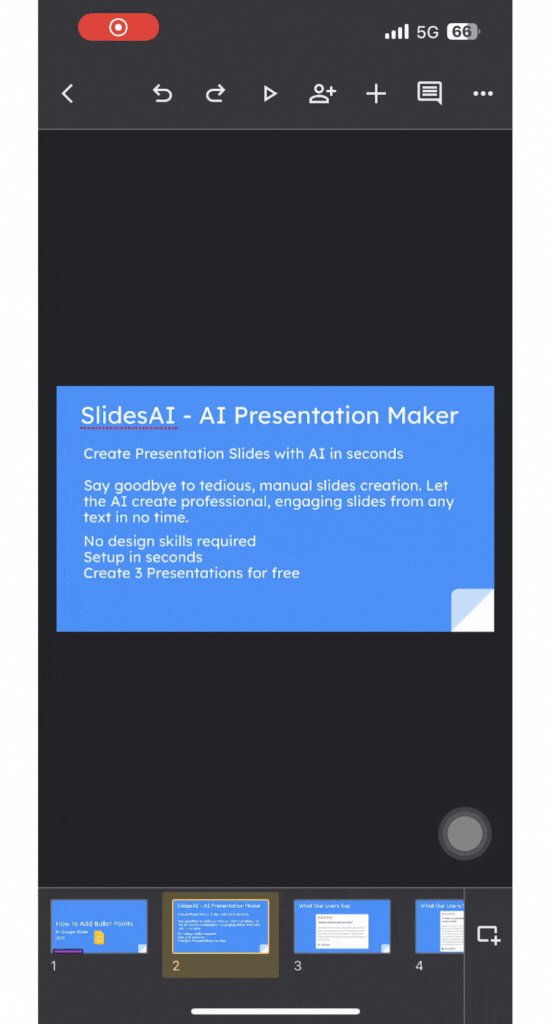
How to Make Sub-Bullet Points in Google Slides?
To better organize your points along with subjects and make your presentation easier for the audience to understand, consider creating mini-lists or sub-bullet points inside of your main bullet point list. Follow the steps below for iOS, Android, and the web.
On the Web:
- Creating Sub-lists: When you’re typing a list and want to add a mini list within it, press the Tab key at the start of a new point. This creates a sub-bullet point.
- Returning to the Main List: To go back to your main list, press Enter twice.
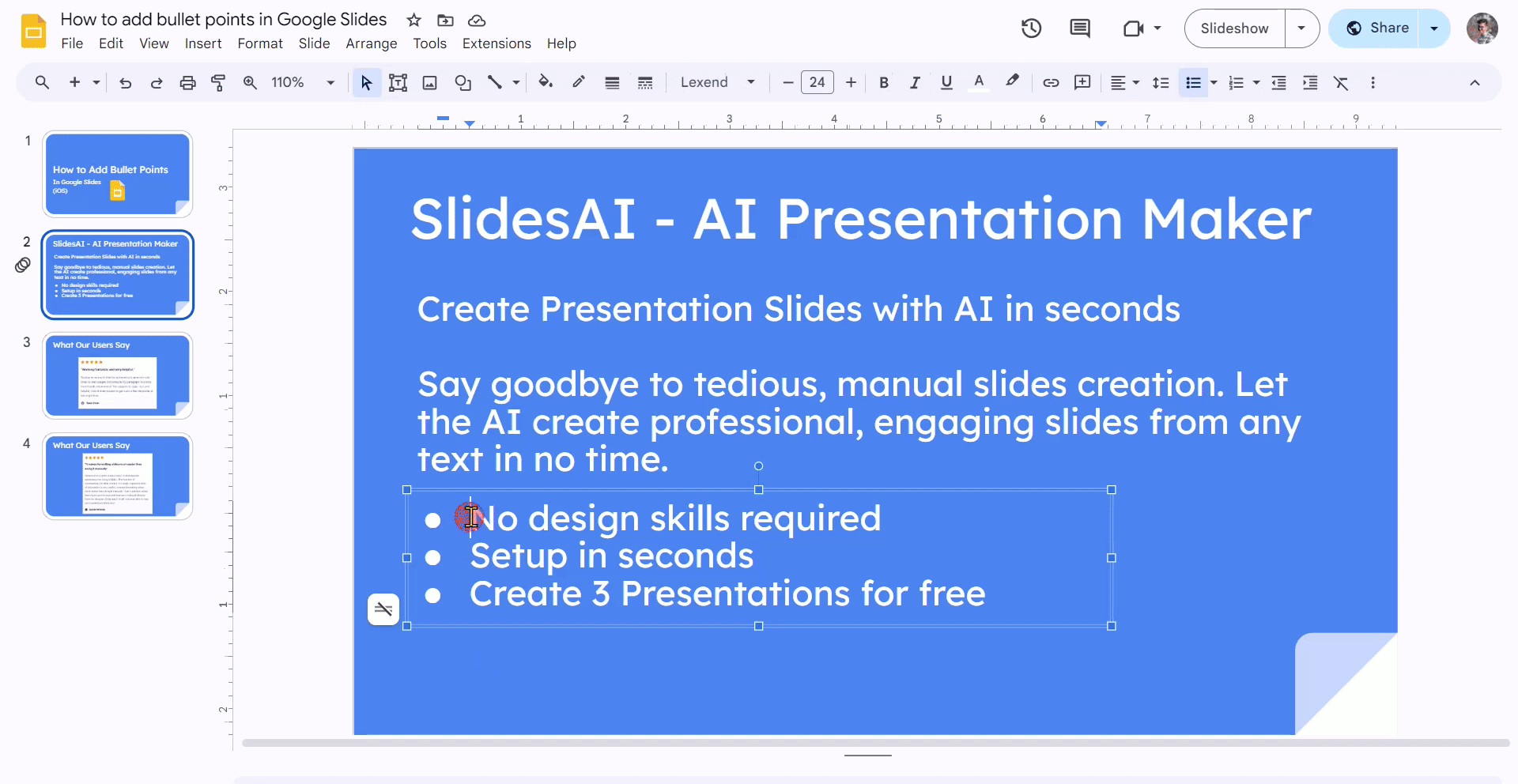
On iOS (iPhone/iPad):
- Making a Sub-list: While typing, look for the indent icon (a triangle pointing right, surrounded by lines) next to the bullet point icon in the toolbar. Tap it to create a sub-bullet point.
- Going Back to Main List: To return, tap the indent icon with the triangle pointing left.
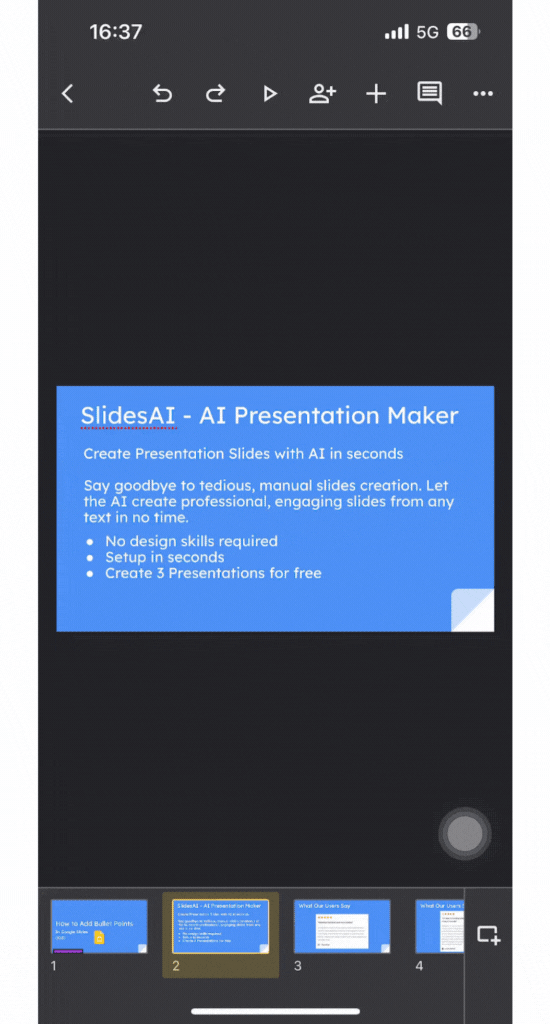
On Android:
- Creating Sub-lists: Like on iOS, while typing in your list, tap the indent icon (the triangle pointing right) in the toolbar to add a sub-bullet point.
- Returning to the Main List: Tap the indent icon with the triangle pointing left to go back to the main list.
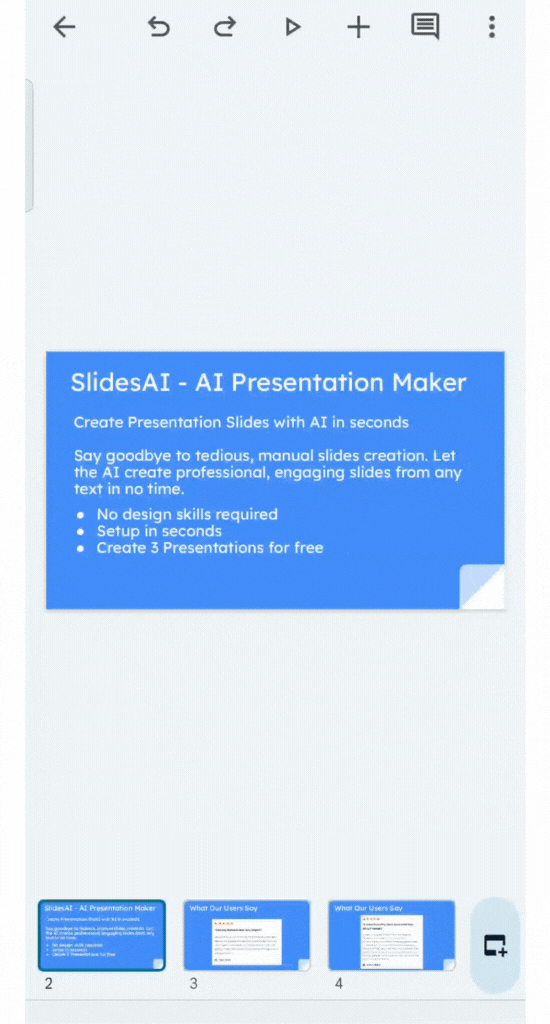
Tip: If you don’t see the indent icons, tap twice on any text area within the list you’re editing.
<SlidesAICTA2 />
How to Animate Bullet Points in Google Slides?
Step 1: Add and choose your bullet points.
Step 2: Right-click and pick “Animate.”
Step 3: Choose your animation type.
Step 4: Set the starting and ending conditions.
Step 5: If you want line-by-line animation, turn on “By paragraph.”
Step 6: Click “Play” to see the animation.
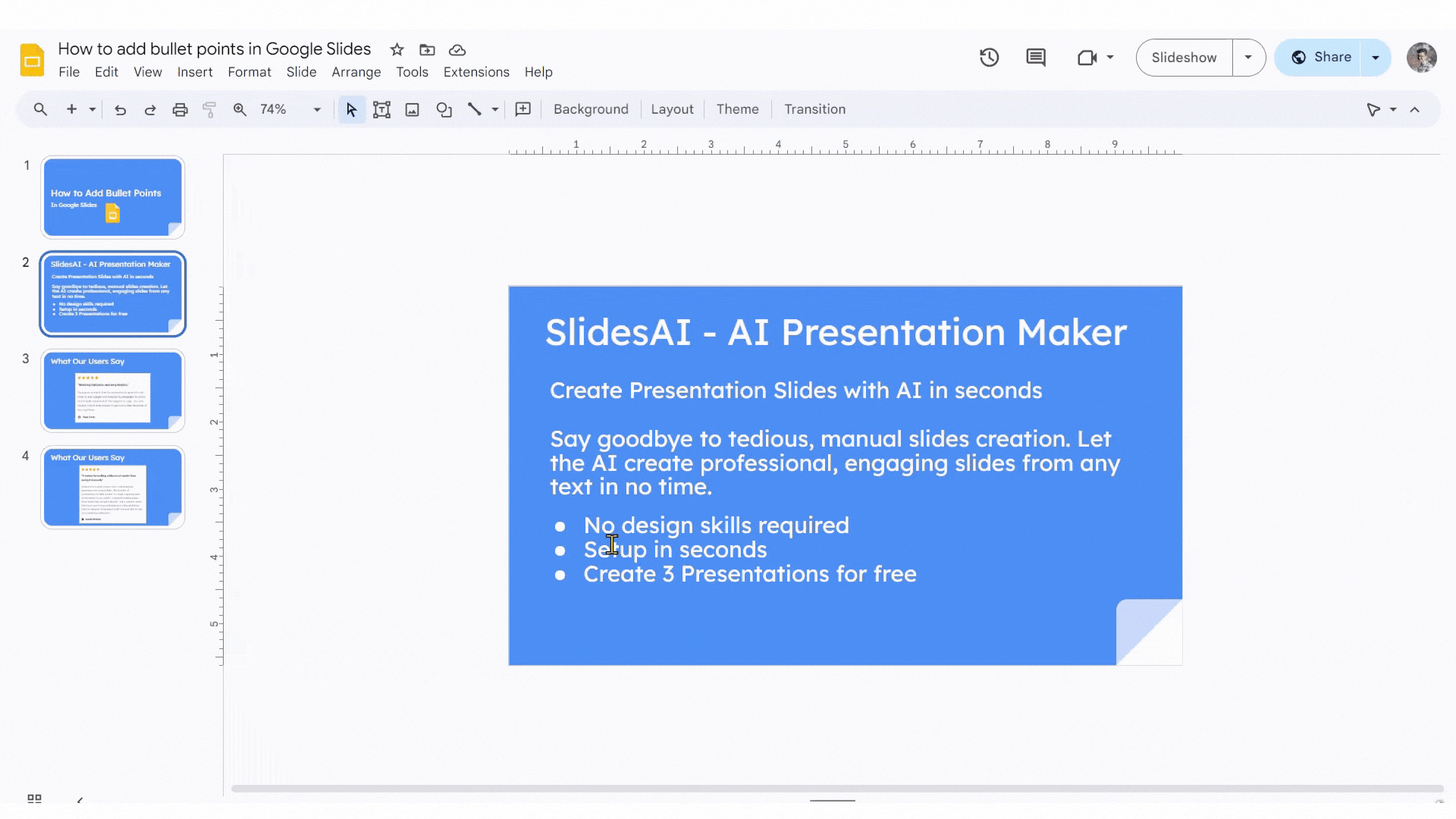
Also Read – How to Add Comments on Google Slides?
Closing Thoughts
Bullet points are powerful tools for crafting clear and engaging presentations. Whether you’re using Google Slides on your computer or mobile device, mastering bullet points can take your presentations to the next level. So go ahead, experiment with different styles, and watch your presentations come to life!
Frequently Asked Questions
1. How Do You Add a Numbered List to a Slide?
To make numbered lists in Google Slides, just highlight the information you want, and click the numbered list icon next to the bullet list option.
2. What Is the Shortcut for Bullet Points in Google Slides?
You can press Ctrl + Shift + 8 (Cmd + Shift + 8 on Mac) to add or remove bullet points. For a numbered list, use Ctrl + Shift + 7 (Cmd + Shift + 7 on Mac).