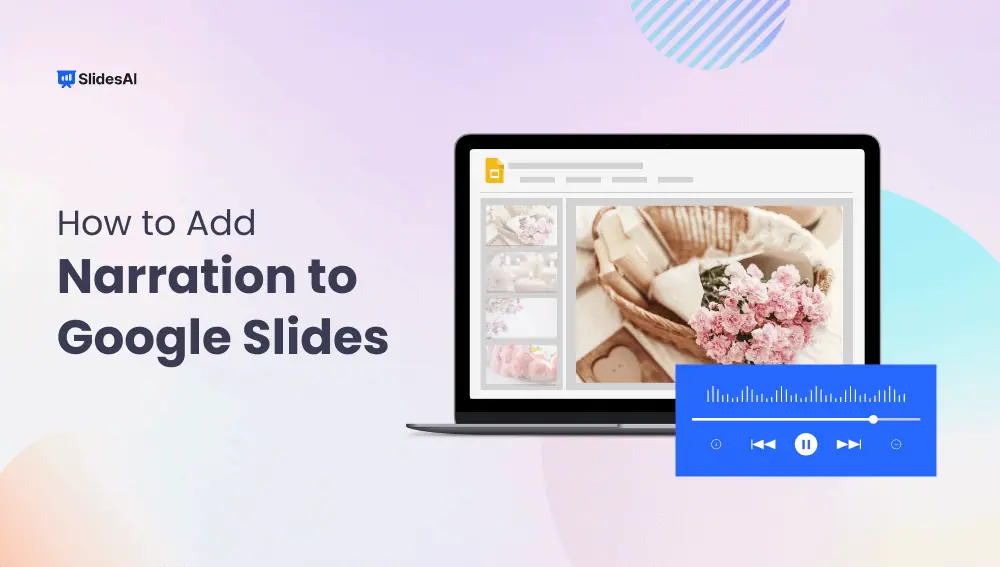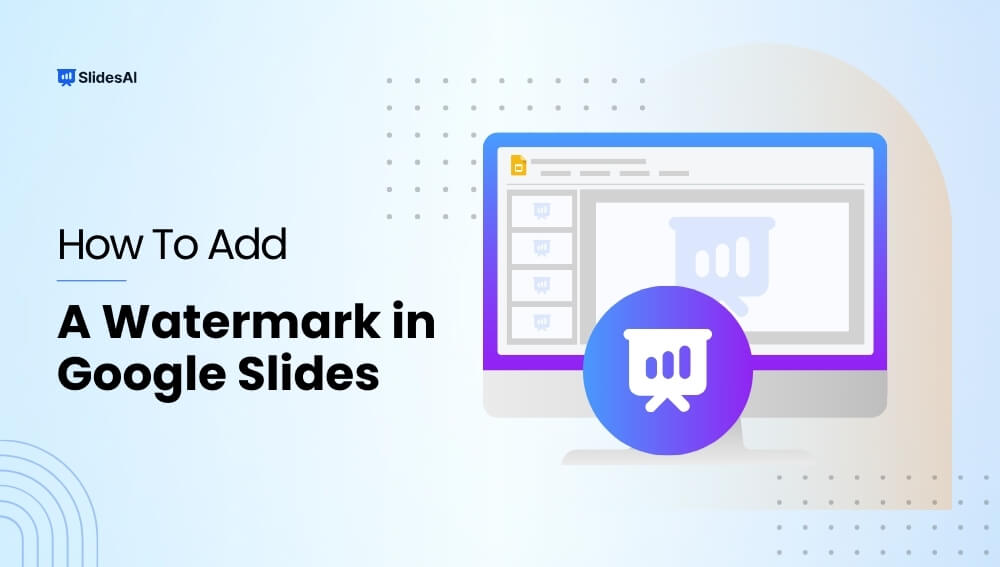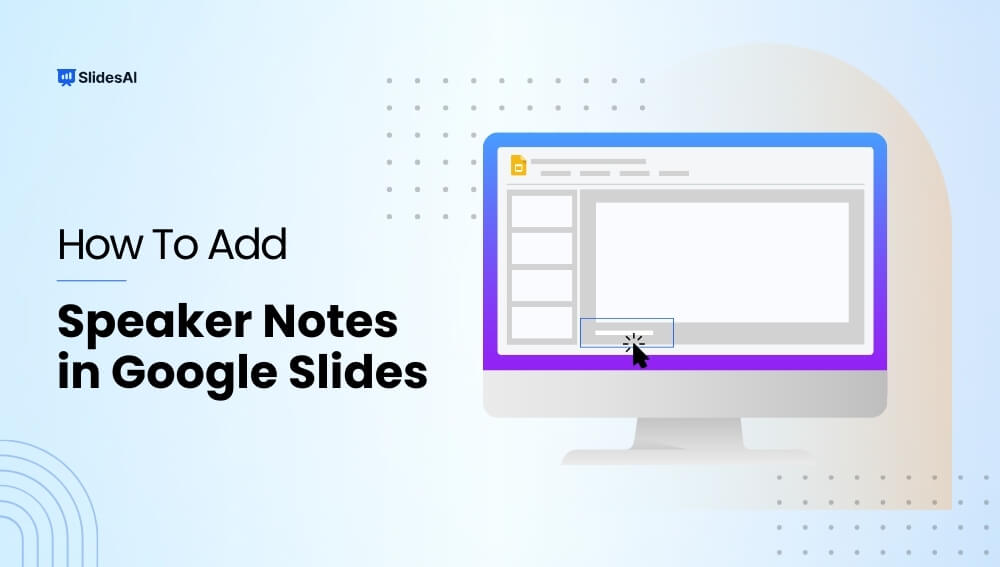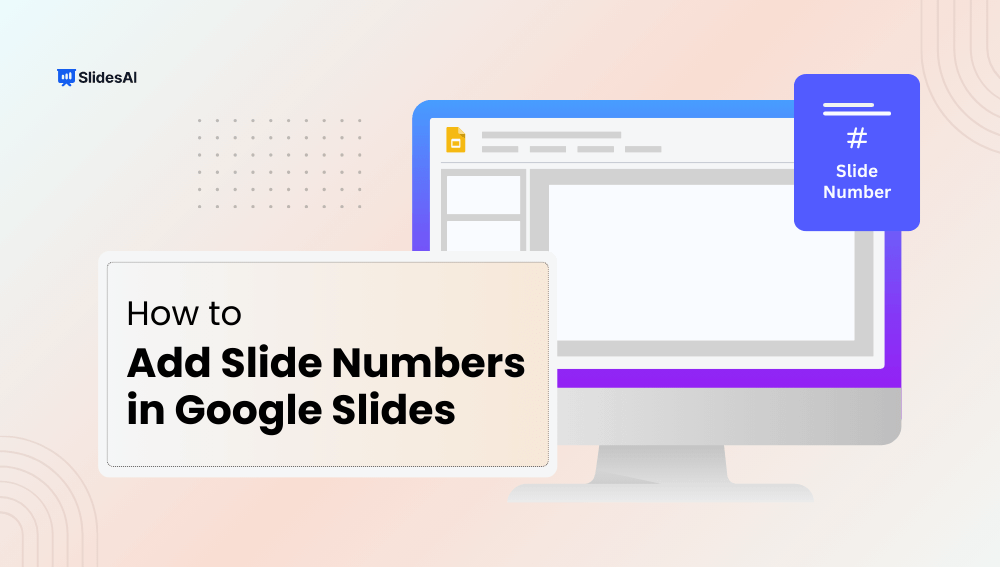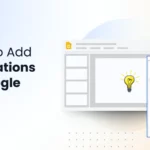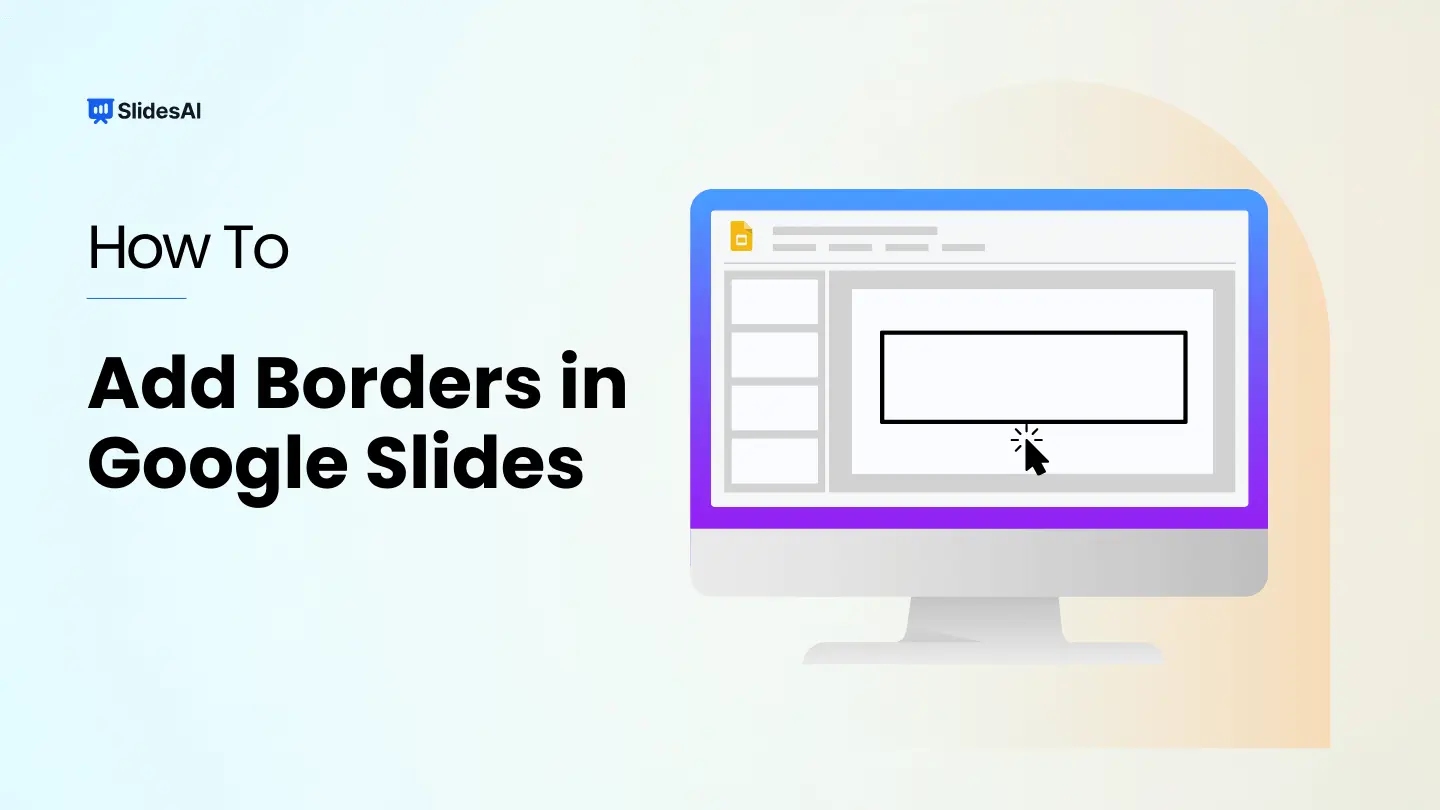Putting together a presentation can be a creative process. It takes some thought and effort to make your slides informative and interesting. One way to add a little extra something to your Google Slides presentations is by including voiceovers. Voiceovers are basically recordings of someone speaking, like a narration, that can make your slides more engaging for your audience. Whether you’re explaining an idea or telling a story, using a voiceover can help bring your slides to life. This blog post will show you how to easily add narration to your Google Slides presentations.
Benefits of Adding Narration to My Google Slides Presentation
Adding narration to your Google Slides presentations can be a powerful tool for enhancing the overall experience for your audience. Let’s explore some of the key benefits:
1. Boost Engagement: A well-crafted narration can keep your audience hooked. It allows you to explain visuals in more detail, add humor or storytelling elements, and guide listeners through the presentation’s flow. This multi-sensory approach keeps people engaged and more likely to retain the key points.
2. Open Up Accessibility: Narration makes your presentations more inclusive. Listeners who are visually impaired or have difficulty reading the slides can benefit from hearing the information clearly explained. Additionally, for non-native language speakers, narration can provide a helpful support system, clarifying any points that might be confusing in their second language.
3. Deliver a Consistent Message: Narration helps ensure your message is delivered exactly as you intend, every single time. Whether you’re presenting live or sharing a pre-recorded session, the narration guarantees a clear and consistent delivery, regardless of any potential variations in your pace or emphasis during a live presentation.
4. Polish and Professionalism: A well-recorded and polished narration adds a touch of professionalism to your presentations. It elevates the overall production value and demonstrates that you’ve put extra thought and effort into crafting a compelling experience for your audience. This can be particularly impactful for business presentations, educational lectures, or any scenario where you want to make a strong first impression.
<SlidesAICTA1 />
How to Add Narration to Google Slides?
1. Record Your Voice: Make sure to create a clear and concise script for your narration before you start recording. You can use a free online voice recording tool (just search for “free online voice recorder” on Google) to record the voiceover. After recording, review and edit as needed.
2. Upload Your Audio: Make sure your audio file is in a supported format, like MP3 and Upload it to your Google Drive.
3. Open Your Presentation and Insert Audio: Open the Google Slides presentation you want to add narration to. Go to “Insert” in the top menu bar and choose “Audio.”
4. Select Your File: Find the audio file you uploaded in Drive and click “Select.”
5. Position and Configure: A speaker icon will appear on your slide. You can move it around and access playback options through the pop-up menu.
6. Set Playback Preferences: Here, you can choose if the audio starts automatically, plays on repeat, or stops when you switch slides.
7. Share Your Presentation: Once everything sounds good, share your narrated presentation with your audience so they can listen along online.
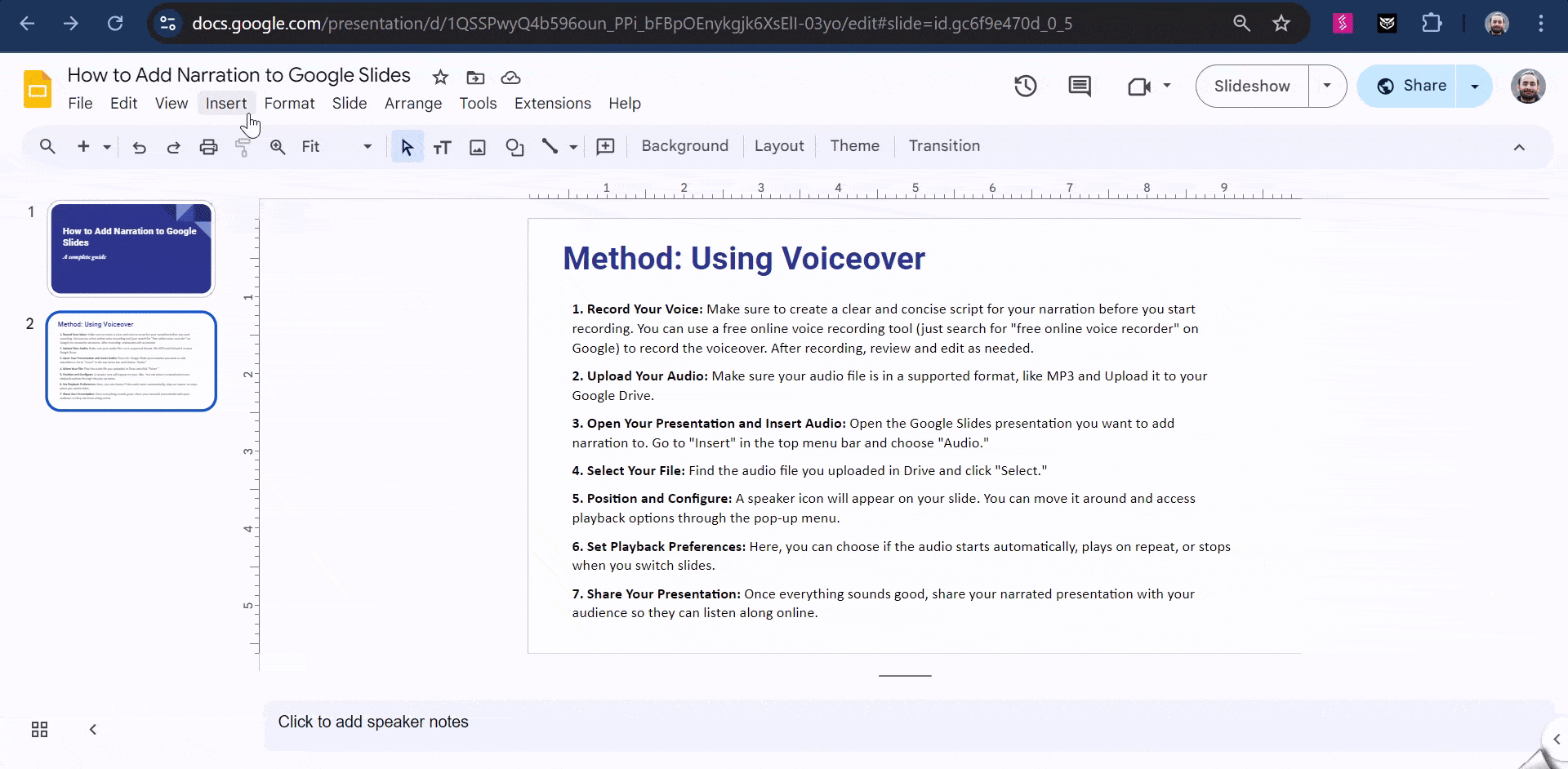
Also Read: How to Add Audio or Music to Google Slides?
Closing Thoughts
No matter which method you pick for adding narration, rehearsing your presentation beforehand is a great idea. This will help you deliver your message smoothly and engagingly, while also keeping background noise to a minimum for a professional feel. By following these steps and taking some time to practice, you can use narration to really bring your Google Slides presentations to life and make a memorable impression on your audience.
<SlidesAICTA2 />
Frequently Asked Questions About Adding Narration to Google Slides
What’s the best file format for my narration audio?
Most devices can play MP3 files, so it’s the safest choice for broad compatibility with Google Slides.
The audio sounds too fast/slow in my presentation. Can I adjust it?
Absolutely! Google Slides lets you fine-tune the playback speed within the “Format options” menu for each audio clip.
How long should I keep the narration for each slide?
Keep it concise! The narration should complement the visuals on the slide, not just repeat them. Ideally, aim for under 30 seconds per slide to maintain audience engagement.
What if I have multiple narrators for different parts of the presentation?
While Google Slides can’t assign different audio clips to specific sections within a slide, you can create separate slides with their own narration for each speaker.
Can I control the narration during a live presentation?
You can! Google Slides presenter view lets you navigate between slides and control audio playback (pause, rewind, or fast-forward) for a smoother and more engaging presentation.