Making presentations in PowerPoint can be both exhilarating and intimidating. A well-crafted presentation can captivate, educate, and persuade your audience. To accomplish this, you need more than simply captivating content. You also need a clear and well-organized design.
One important component of this architecture is object alignment. Properly aligning your items (text boxes, photos, and shapes) can significantly improve the professionalism of your presentation.
This post is here to walk you through the procedures to align text boxes in PowerPoint so that your presentations look clean and unified.
How to Align Text Boxes in PPT
Aligning text boxes may appear simple, but there are ways to assure precision and consistency. The two most excellent approaches for aligning text boxes in PowerPoint are mentioned below:-
Method 1: Using the Align Tool for Text Box Alignment
The align tool is your best buddy when it comes to achieving consistency in your presentation. Take these steps:
Step 1: Select the Text Box
Click on the text box you want to align. To align multiple text boxes, hold down the Shift key while selecting the others.
Step 2: Go to the Format Tab
Once your text boxes are selected, navigate to the Format tab on the Ribbon menu. Here, you can find a variety of tools for formatting your chosen objects.
Step 3: Select the Align Option
Under the Format tab, select the Align option. You can see two options here:-
- Align to Slide: Positions the elements on the full slide.
- Align Selected Objects: Positions the objects relative to one another.
Step 4: Make Your Alignment Choice
You are given six alignment possibilities for both choices- Align to the left, center, right, top, middle, and bottom. Simply select the option that best matches your presentation style.
Step 5: Distribute the Objects (Optional)
If you select Align to Slide, you see the following distribution options:
- Distribute horizontally
- Distribute vertically
This function is especially handy for arranging objects evenly throughout your presentation.
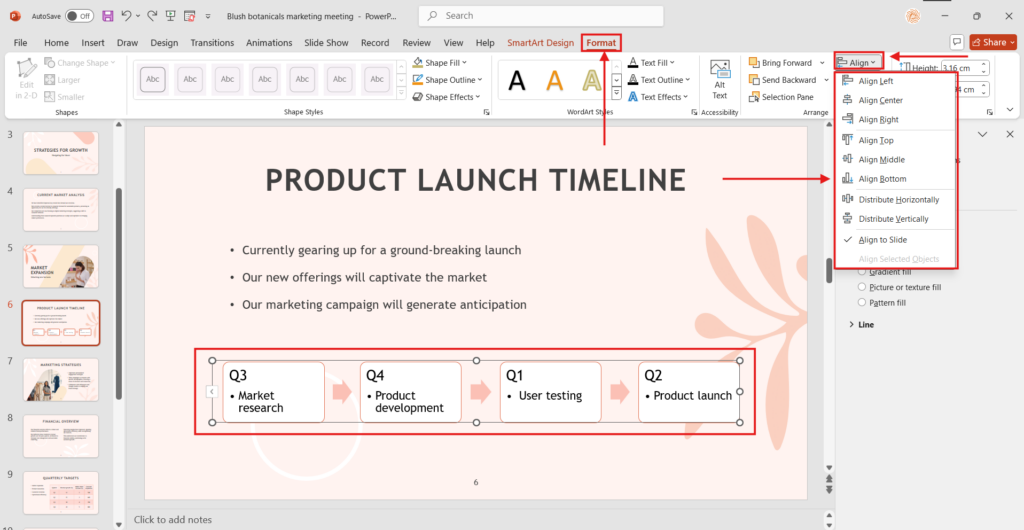
<SlidesAICTA1 />
Method 2: Aligning Text Boxes With Guides and Gridlines
If you prefer a more visual approach, Guides and Gridlines can be quite useful.
Step 1: Activate Guides
To see the horizontal and vertical centre guidelines, go to the View menu and choose guidelines. This option helps you position objects symmetrically.
Step 2: Enable Gridlines for Precision
Gridlines, which may be enabled by clicking on the View menu and selecting Gridlines, provide more precise control. Gridlines act as a background grid, enabling exact alignment.
Step 3: Align Your Textboxes
Use the guidelines and gridlines to align your text boxes correctly. This visual tool guarantees that your boxes are not only aligned but also visually appealing.
Step 4: Hide Guides and Gridlines
Once you’ve completed aligning, uncheck Guides and Gridlines in the View menu to conceal them. Your slide should now seem nice and organized.
Mastering object alignment in PowerPoint is critical for delivering effective presentations. Aligning text boxes correctly not only improves the appearance of your slides but it also helps to communicate your idea more clearly.
Using the Align Tool and the visual aids of Guides and Gridlines, you can take your presentation skills to the next level.
Now that you have this knowledge, it’s time to apply it to your next presentation. Don’t forget to keep practicing—alignment may appear insignificant, but its benefits are significant!
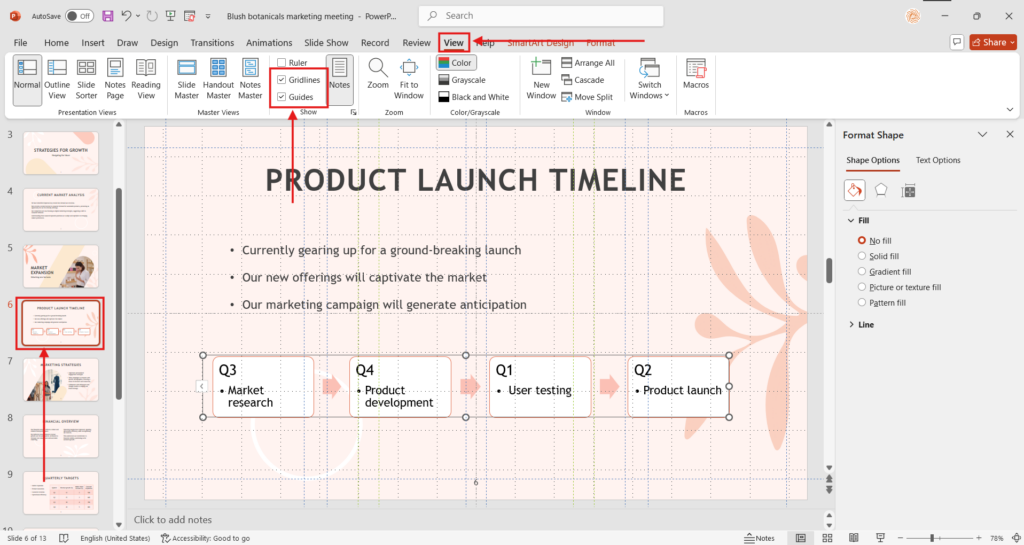
<SlidesAICTA2 />
Frequently Asked Questions
What’s the difference between aligning and distributing text boxes?
Aligning text boxes changes their position with reference to one another or the slide. Text box distribution happens when the boxes are evenly spaced out, either horizontally or vertically.
What happens if my alignment options do not work as expected?
Check that all of the objects you want to align are chosen. If the alignment tool still doesn’t function, try resetting your slide arrangement or looking for any locked objects.


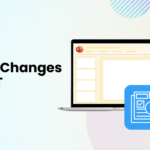
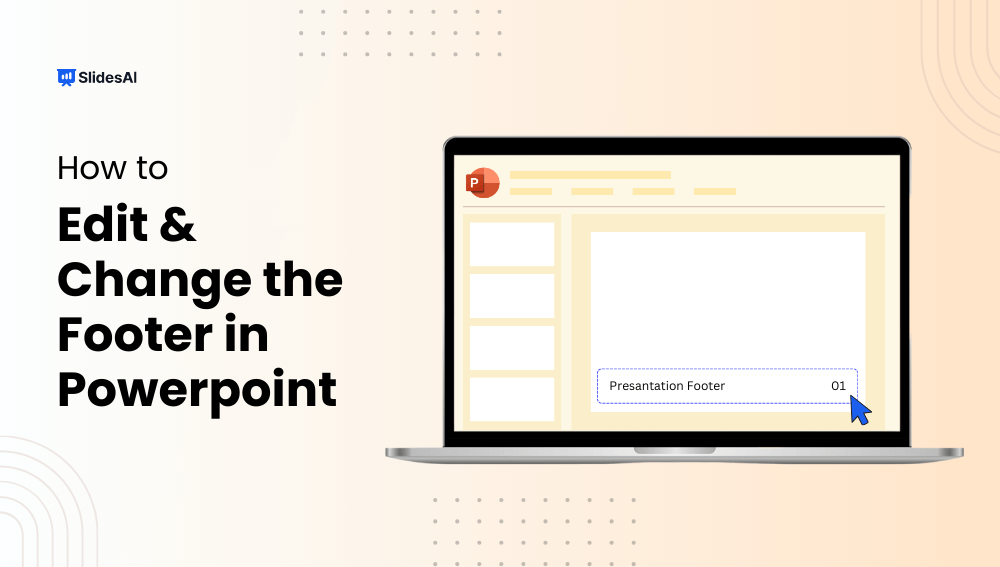


Leave a Reply