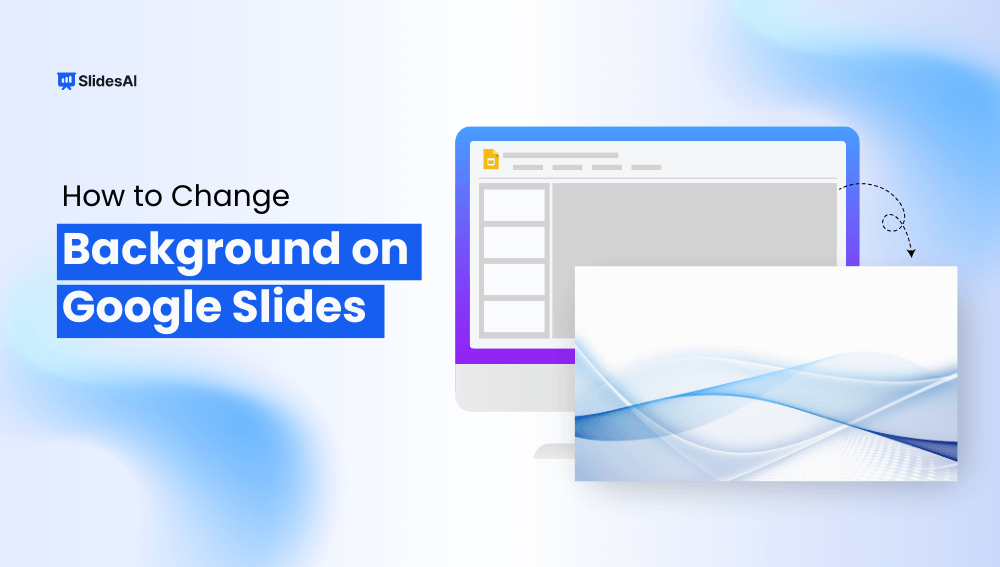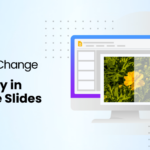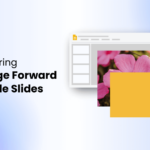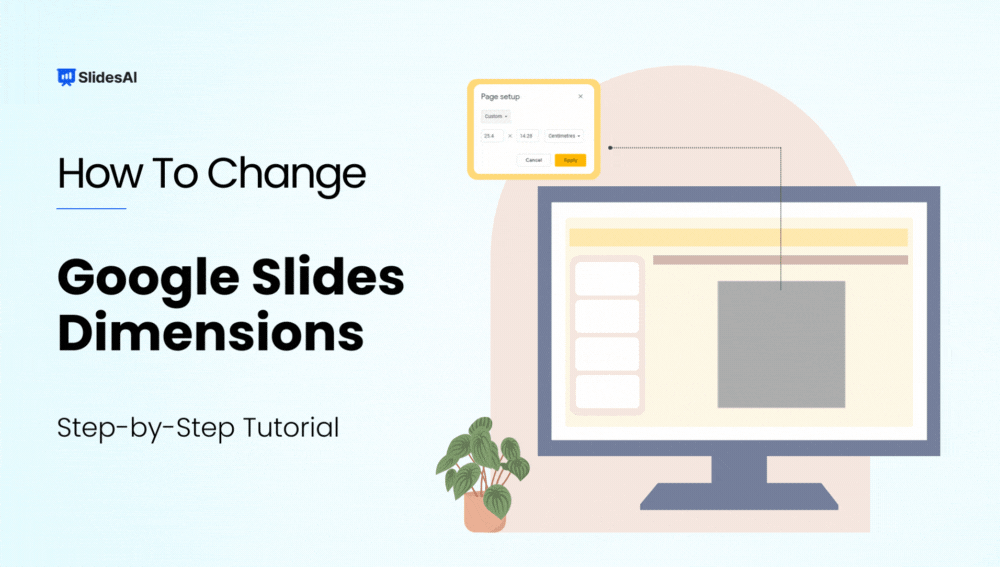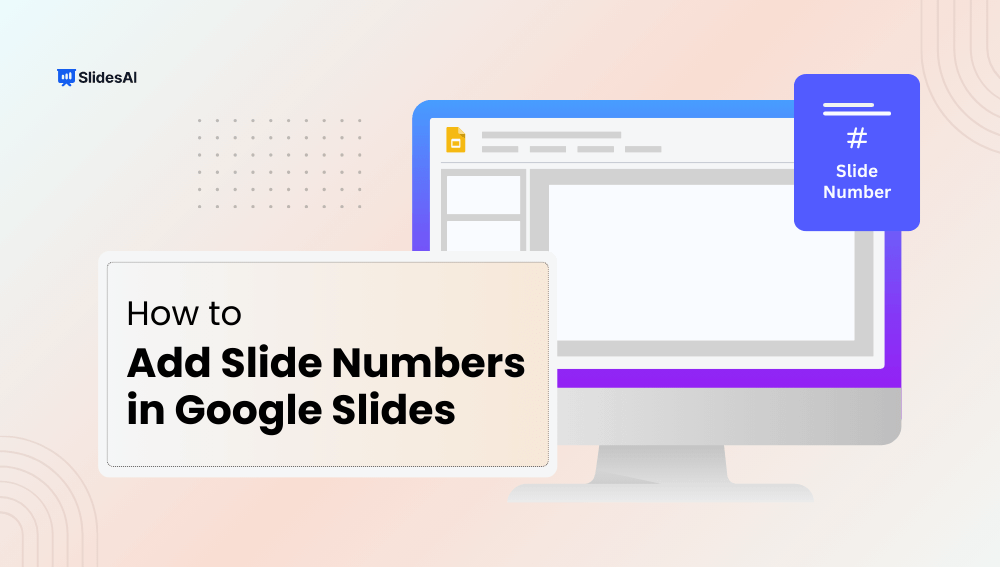Creating a presentation involves more than just the content you share. It’s also about how you present that information in a way that’s engaging and easy to follow. Visually appealing slides can hold your audience’s attention and make your message more memorable. One simple yet effective way to achieve this is by customizing the backgrounds of your slides in Google Slides.
This article will take you through the two main options for customizing backgrounds: using solid colors or adding images. We’ll cover the steps involved in each approach and offer some tips to help you choose the right background for your presentation.
How to Change Background Color on Google Slides?
Looking to give your slides a fresh look? You can easily modify the background color in Google Slides to match your presentation’s theme or style. Here’s how:
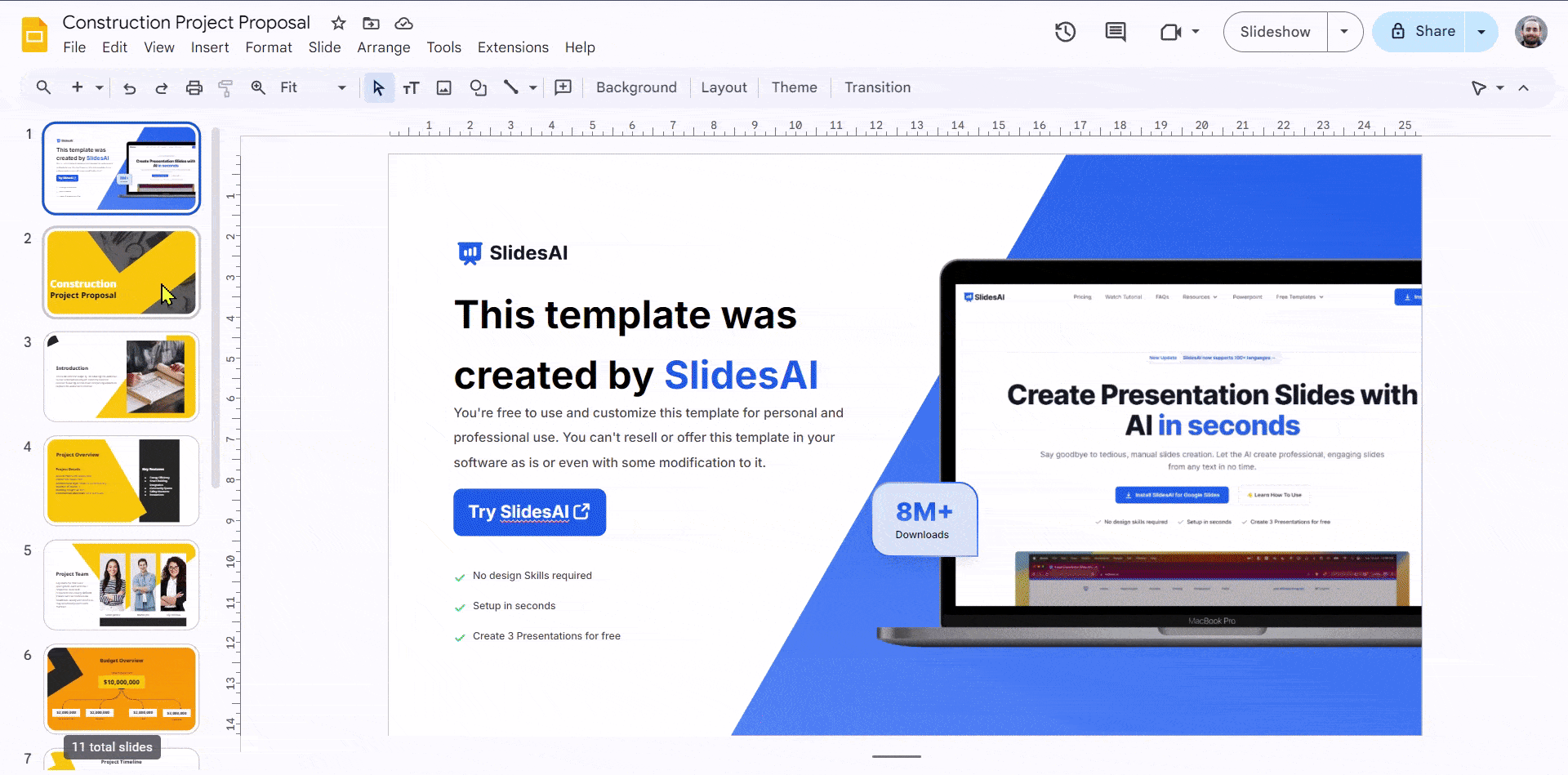
- Navigate to the Background Menu: Start by clicking on the “Slide” menu in the toolbar at the top of your screen. From the dropdown menu, select “Change background.”
- Pick Your Color: A window with background options will appear. You’ll see a palette of pre-selected colors. Take your pick and click on the desired color to apply it to your slide.
- Apply the Change: Now you have a decision to make. Do you want the color change to apply only to the current slide you’re working on, or to all the slides in your presentation? Whatever your choice might be, here’s how to get it done:
- Single Slide: If you want this color change for just the current slide, simply click the button labeled “Done.” This finalizes the change and keeps the other slides untouched.
- Entire Presentation: If you prefer the new color for all your slides, click “Add to theme” first. This incorporates the color as part of your presentation theme. Then, click “Done” to confirm the change for all slides.
Bonus Tip: Adding Your Own Color
The pre-selected colors might not always be exactly what you have in mind. Don’t worry, you can create a custom color to match your specific needs:
- Click on the “Custom” option located beneath the “Color” section.
- You’ll be presented with options to choose a color using a hex code (for advanced users) or by manually adjusting the hue and transparency sliders.
- Once you’ve created your perfect shade, click “OK” to confirm your custom color selection.
<SlidesAICTA1 />
How to Change Background Image on Google Slides?
Customizing the background of your slides can add a unique touch and enhance your presentation’s visual appeal. Here’s a step-by-step guide on how to replace the default background with an image:
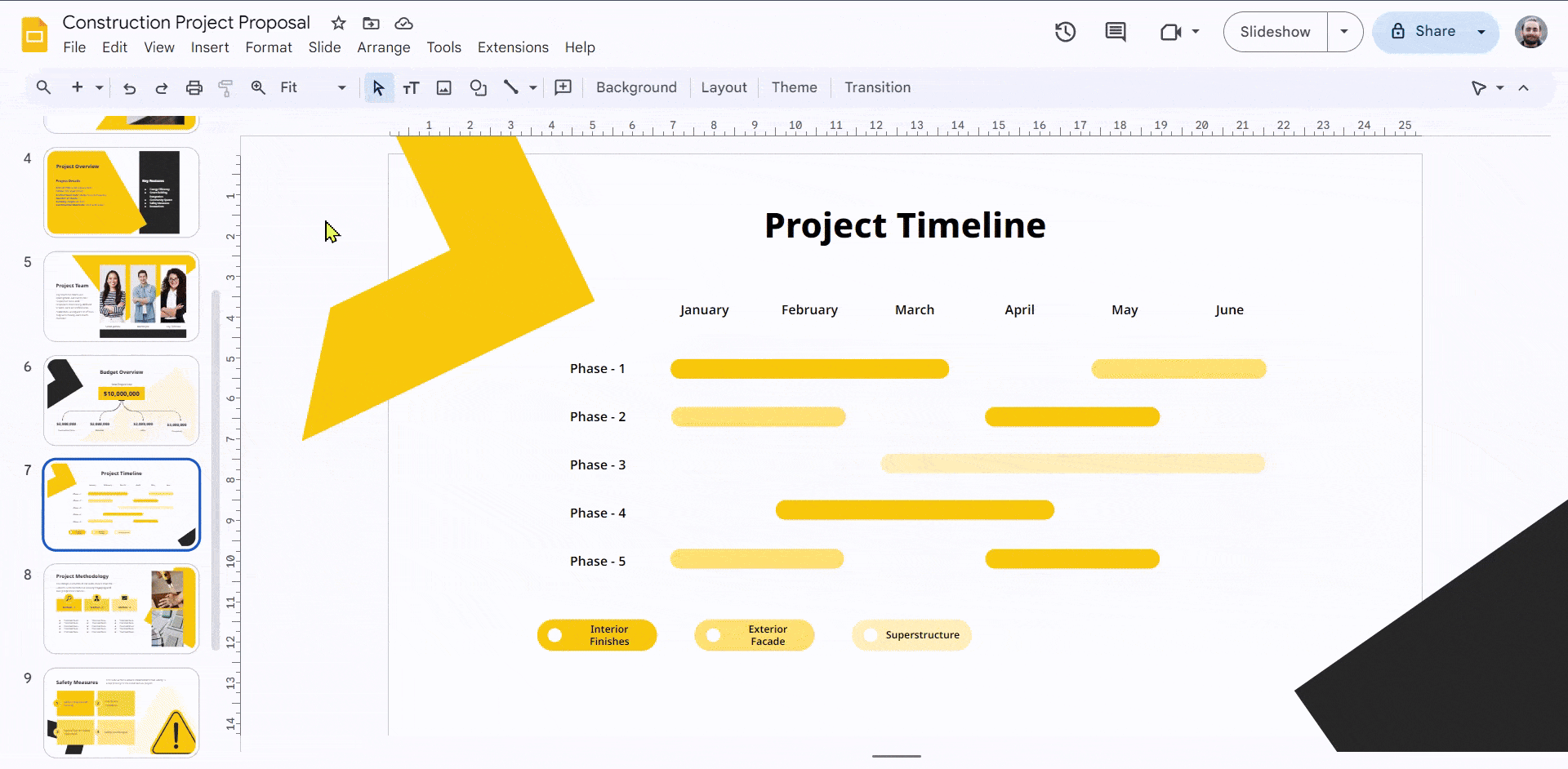
- Accessing the Background Menu: Begin by selecting the slide you want to modify. Navigate to the top menu bar and click on “Slide.” A dropdown menu will appear. Locate the option labeled “Change background” and click on it. This opens the background formatting options.
- Choosing Your Image: Under the “Image” section, you’ll see a button labeled “Choose image.” Click on this button to reveal a selection of options for where your background image can come from.
- Selecting Your Image Source: Here, you have several choices for your background image:
- Upload from Computer: This allows you to choose an image file stored on your device.
- Using Webcam (if available): If your computer has a webcam, you can capture a live image to use as the background.
- Select from Google Drive: If you have a suitable image saved on your Google Drive, you can select it directly from there.
- Insert from a URL (ensure copyright compliance): You can insert an image from a web address.
- Important Note: Make sure the image you choose allows for this type of use. It’s always best to check copyright restrictions before using someone else’s work.
- Applying the Image: Once you’ve chosen your image source and selected the desired image, you have two options for applying it:
- Apply to Current Slide: If you only want to change the background for the selected slide, click the button labeled “Done.” This will set the chosen image as the background for that specific slide only.
- Apply to Entire Presentation: If you want the chosen image as the background for all your slides, click on the button labeled “Add to theme.” This will incorporate the image into your presentation theme, making it the default background for all slides. After clicking “Add to theme,” confirm the change by clicking “Done.”
Also Read: How to Blur Background in Google Slides?
Additional Tips:
- Choosing the Right Background: Consider the topic of your presentation, your audience, and the overall visual style you’re aiming for when selecting a background image.
- Maintaining Readability: Ensure the text and other content on your slides remain clear and easy to read against the chosen background. You might need to adjust the text color or use transparent backgrounds for images if necessary.
- Finding Background Images: There are many websites offering free stock photos that you can use for your presentations. Be sure to choose a reputable website that offers images with appropriate licenses.
Also Read: How to Make the Background More Appealing in Slides?
Closing Thoughts
Customizing backgrounds in Google Slides is a straightforward process that can significantly enhance your presentation’s visual impact. Whether you prefer a clean, solid color or an illustrative image, Google Slides offers you the flexibility to choose the background that best complements your content and grabs your audience’s attention.
Remember to consider readability and copyright restrictions when selecting your background. With these tips in mind, you can easily add a touch of personalization and professionalism to your presentations.
<SlidesAICTA2 />
Frequently Asked Questions
Can I change the background of just one slide in my presentation?
Absolutely! You can customize the background for a single slide with either a solid color or an image. Just follow the usual instructions, but instead of finalizing with “Apply to theme” (which would change all slides), click “Done” to apply the background only to the current slide.
How can I quickly update the theme for all my slides?
Instead of customizing each slide background individually, you can use themes! Themes provide pre-designed layouts, fonts, and backgrounds for your entire presentation. Here’s how to switch themes:
- Click on the “Slide” tab in the top menu bar.
- Select “Change Theme” from the dropdown menu.
- Browse the available themes and choose one that complements your presentation’s content and style. The chosen theme’s background will automatically be applied to all your slides.
Where can I find free images for my presentation backgrounds?
There are many websites offering free stock photos perfect for presentations. Simply search online for “Royalty Free Images” and choose a trusted website with a large library of high-quality, copyright-free images. Remember to always check the website’s licensing information before using any images to ensure proper usage rights.