When you’re putting together a presentation, how things look really matters. A slide that’s easy on the eyes can grab attention and keep people engaged. One simple way to add some flair to your slides is by changing the color of symbols.
Colorful symbols can make your points stand out, draw attention to important details, and give your presentation a polished, professional vibe. If you’re looking to take your Google Slides to the next level, here’s how you can easily change the color of those symbols to make your slides pop!
Method 1: Changing the Color of Symbols Inserted from Special Characters
Step 1: Insert the Symbol:
First, open up your Google Slide. Next, go to the “Insert” menu at the top of the page and select “Special characters.” A menu will pop up where you can search for the symbol you want to add. Once you find the one you like, click to insert it into your slide.
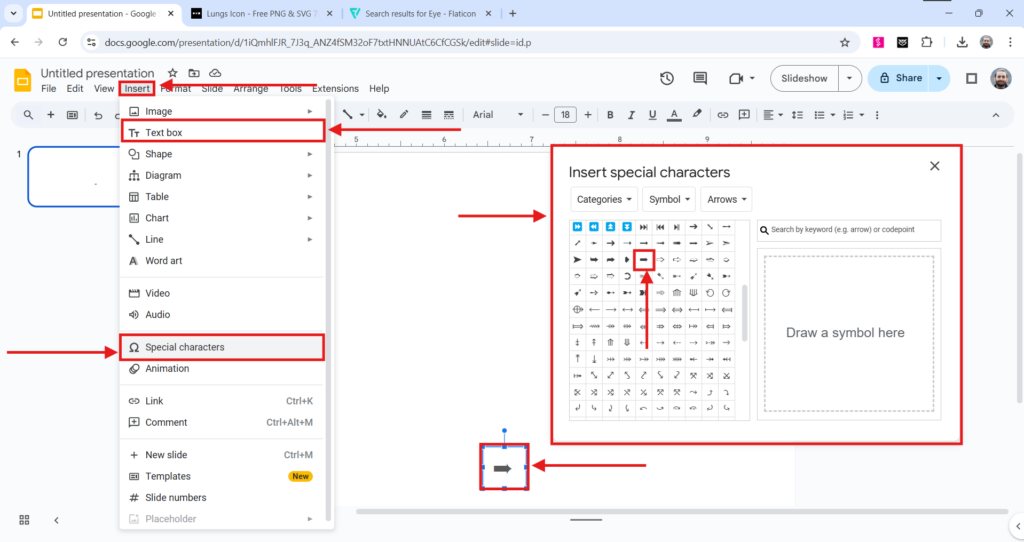
Step 2: Change the Color:
Now that your symbol is in place, it’s time to change its color. Start by selecting the symbol with your mouse. After that, go to the Format tab in the toolbar and click on the “Text” option. From the drop-down menu, choose the “Color” option. This will open up a color palette where you can pick the shade you like, or use the color picker for a custom color.
With these simple steps, you can quickly customize any symbol and add a personal touch to your presentation.
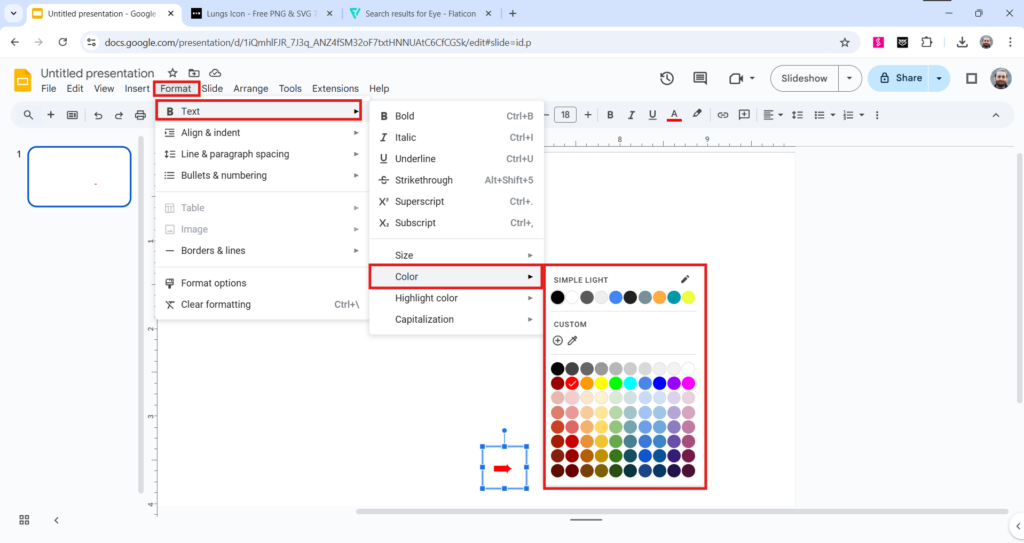
<SlidesAICTA1 />
Method 2: Changing the Color of Symbols Inserted from Add-ons
Step 1: Install an Add-on
First, open your Google Slide. Then, go to the top of the screen click on Add-ons, and select Get Add-on from the dropdown menu.
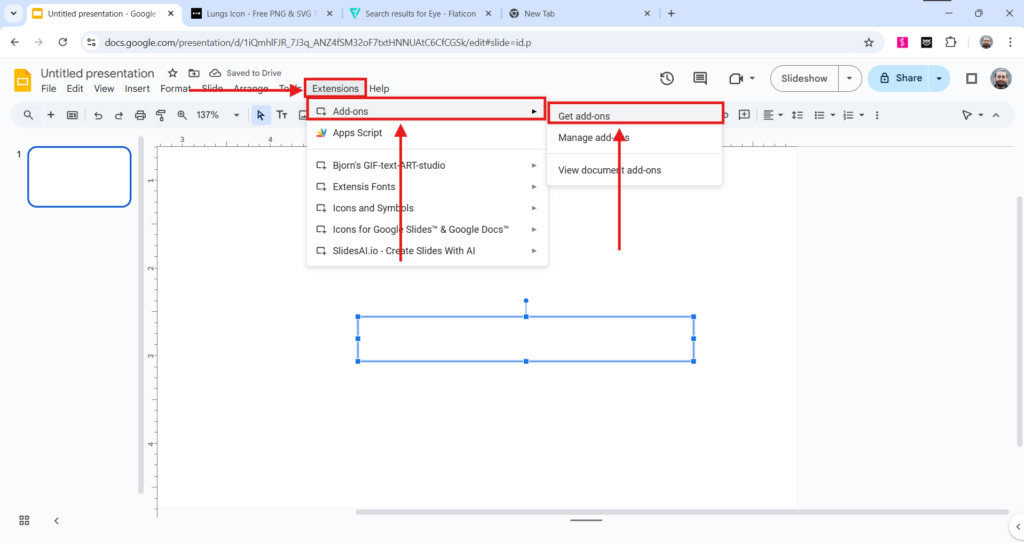
Next, search for a symbol add-on, like “Icons and Symbols.” Once you find it, install the add-on. After installation, you’ll be able to insert your chosen symbol into the slide by following the instructions from the add-on.
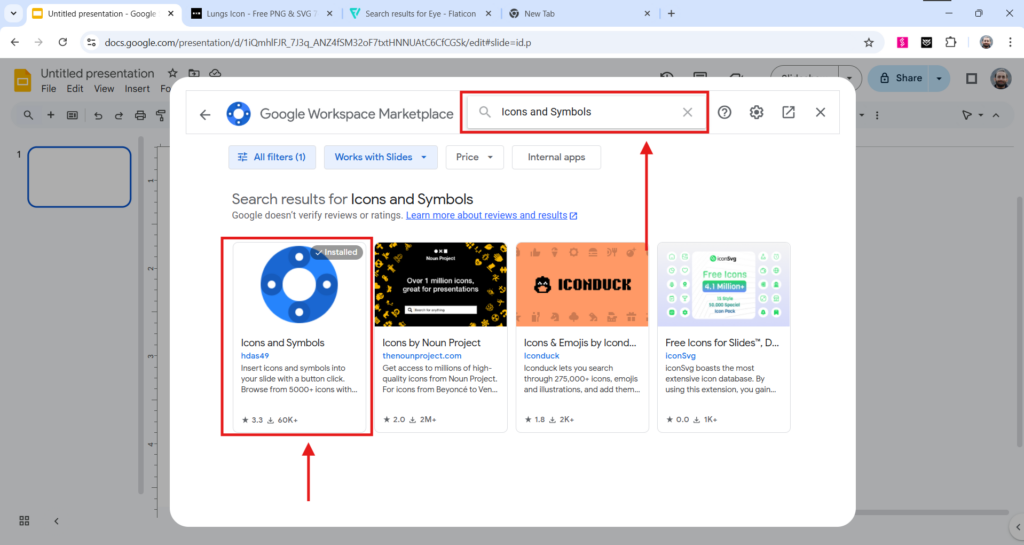
Step 2: Change the Color using Add-on
Now that your symbol is on the slide, select it by clicking on it. Next, go to the toolbar and click on Format.
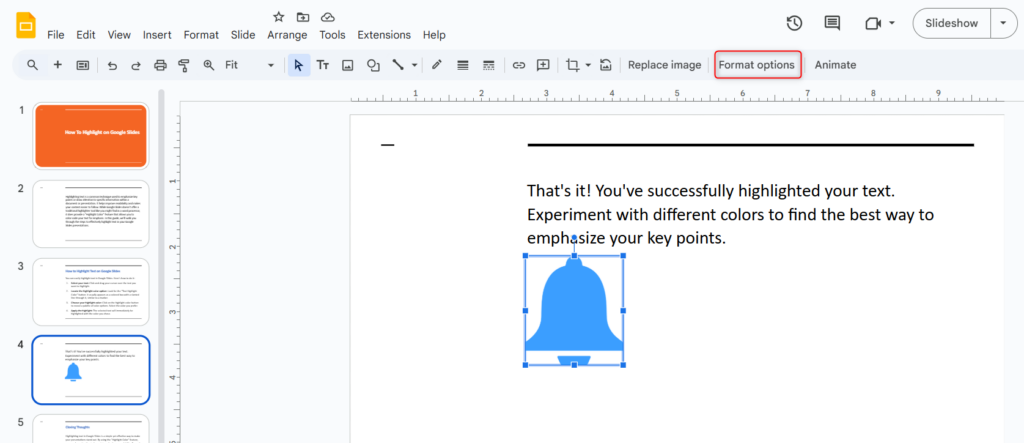
From the options that appear, click on Recolor. You’ll see a small arrow next to the words “No Recolor”—click on that. A color palette will pop up, allowing you to pick your preferred color. Choose the color you want, and watch your symbol transform!
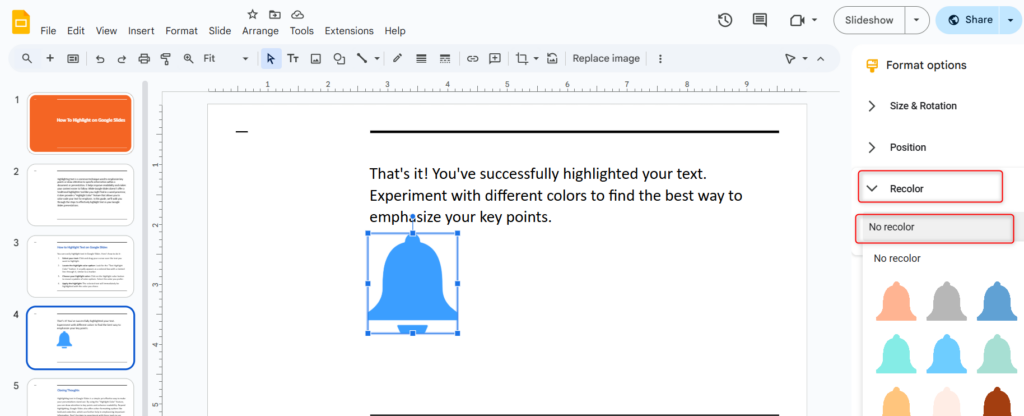
<SlidesAICTA2 />
Closing Thoughts
Changing the color of symbols in Google Slides is an easy way to give your presentation a little extra style. Whether you’re using special characters or symbols from add-ons, the steps are simple, and they can really make your slides look better.
Feel free to play around with different colors to find what looks best for your presentation. The right color choices can help draw attention to important points and make your slides more engaging for your audience.
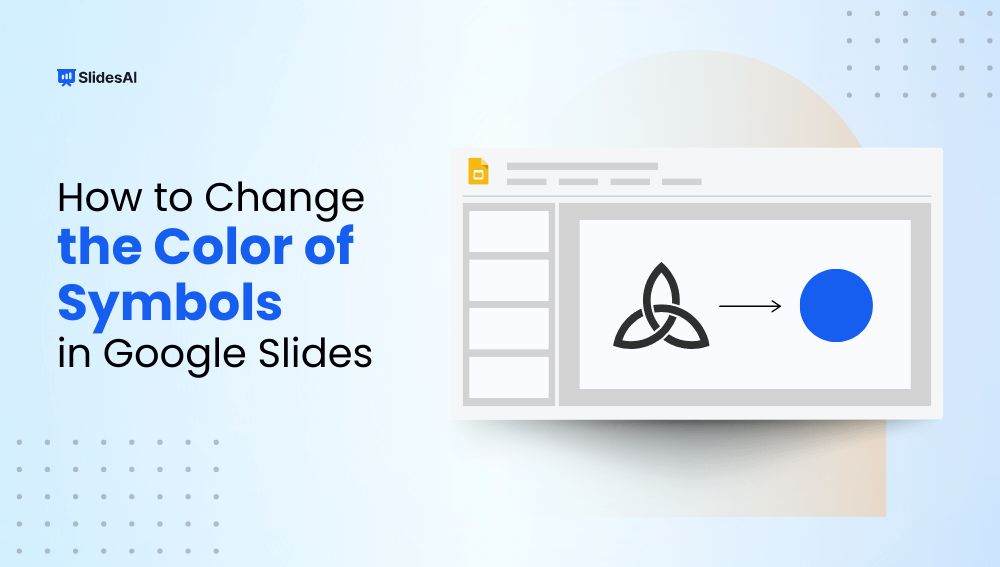
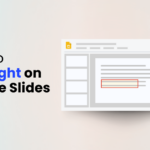
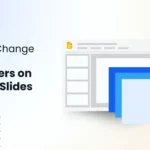
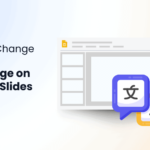

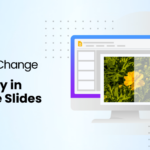
Leave a Reply