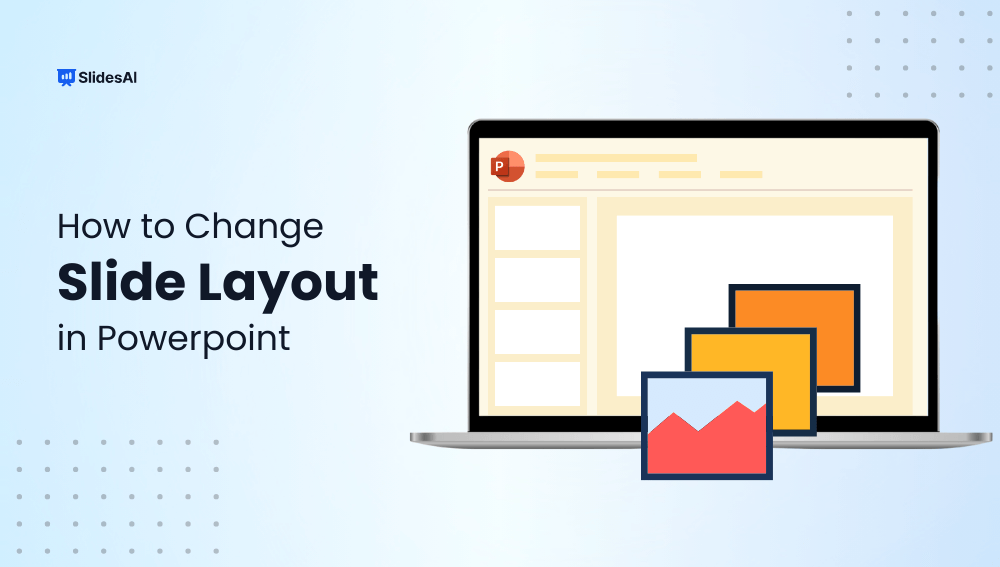PowerPoint is one of those tools that most of us use, but we don’t always explore all the features it offers. When making presentations, you might end up sticking with the default slide layout without realizing that there are plenty of options to customize it. Changing the layout of your slides can make your presentation look better and be easier for your audience to follow.
In this guide, we’ll walk through how to change slide layouts, why it’s important, and the different types of layouts you can use for different needs. We’ll also share a few tips to help make your slides more eye-catching. Whether you’re new to PowerPoint or have been using it for years, there’s something here that will help you improve your presentations.
Different Types of PowerPoint Slide Layouts
PowerPoint offers a variety of slide layouts to help organize and present your content clearly. Each layout is designed to suit different needs, whether you’re showcasing information, making comparisons, or introducing new sections. Let’s take a look at them below:
- Title Slide: This layout is perfect for starting off your presentation. It usually includes a large space for the title and a smaller area for a subtitle or the presenter’s name. It sets the stage for what’s to come.
- Title and Content: Ideal for slides where you need to mix text and visuals. It features a title box at the top and a content box below, which can hold text, images, charts, or whatever else you need to get your point across.
- Section Header: This layout works well when you’re introducing a new section or topic in your presentation. It helps to break up the flow and lets your audience know when you’re shifting to something different.
- Two Content: This layout is great when you want to show two pieces of information side by side, like comparing two sets of data, images, or ideas. It gives each part its own space.
- Comparison: Similar to the “Two Content” layout, but with extra space for titles or notes. This layout helps when you need to highlight specific differences or similarities between two things.
- Title Only: As the name suggests, this layout gives you a clean slate with just a title. It’s a simple way to keep things focused when you want to design the slide from scratch without predefined boxes.
- Blank: This layout gives you total freedom to add whatever elements you want. It’s an empty canvas where you can insert text, images, charts, or anything else without any limits.
- Content with Caption: This layout allows you to add content with a caption, making it easier to explain or give context to images or charts.
- Picture with Caption: Perfect for when you want to feature an image with a description. The caption helps clarify what the image is about or gives more detail about it.
<SlidesAICTA4 />
How to Change Slide Layout in PowerPoint
Changing the slide layout in PowerPoint allows you to customize your slides to better fit your content. Let’s take a look at how it’s done.
Method 1: Using the Ribbon Menu
- Open Your Presentation: Start by opening the PowerPoint presentation where you want to modify the slide layout.
- Select the Target Slide: Identify the specific slide you want to change. Click on it to make it active.
- Access the “Home” Tab: Locate the “Home” tab at the top of the PowerPoint window. This tab contains a collection of tools for basic editing.
- Open the Layout Dropdown: Within the “Home” tab, you’ll find a group called “Slides.” Click on the small arrow next to the “Layout” button in this group. This will open a dropdown menu displaying various layout options.
- Choose a New Layout: Carefully review the available layout options. Each layout offers a different arrangement of text boxes, images, and other content placeholders. Select the layout that best suits your needs by clicking on it.
- View the Changes: Once you’ve chosen a new layout, the selected slide will instantly update to reflect the chosen design. The new layout will provide you with a fresh structure for your content.
- Add Your Content: Now that the layout is set, you can start adding your text, images, and other elements to the slide. Simply click on the placeholders provided by the layout and input your desired content.
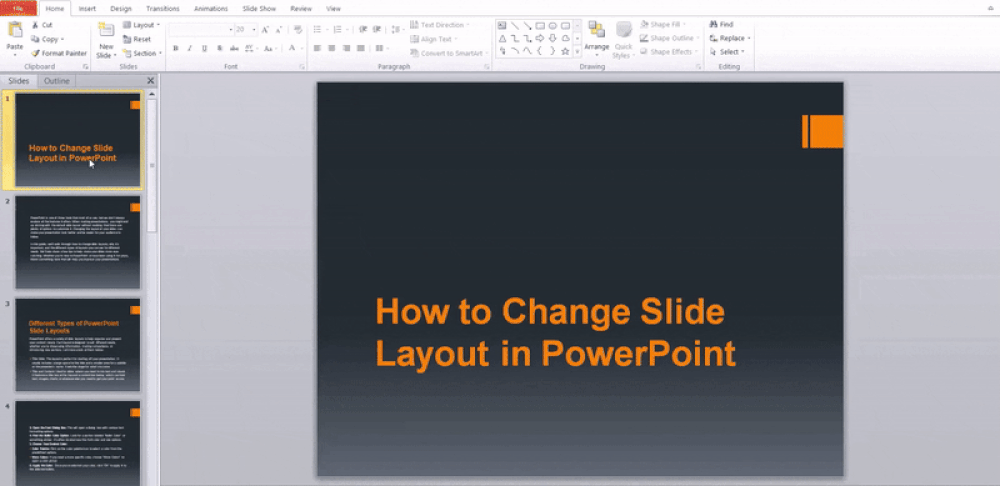
Method 2: Using the Right-Click Context Menu
- Open Your Presentation: Start by opening your PowerPoint presentation on your computer.
- Locate the Target Slide: Identify the specific slide you want to modify. You can see all your slides in the thumbnail pane on the left side of your screen.
- Right-Click the Slide: Right-click on the thumbnail of the desired slide. This will bring up a context menu, offering various options.
- Access the Layout Options: Hover your mouse over the “Layout” option in the context menu. A submenu will appear, displaying a range of different slide layouts.
- Select Your New Layout: Carefully review the available layouts and choose the one that best suits your needs. Simply click on the desired layout, and your slide will instantly update to reflect the new format.
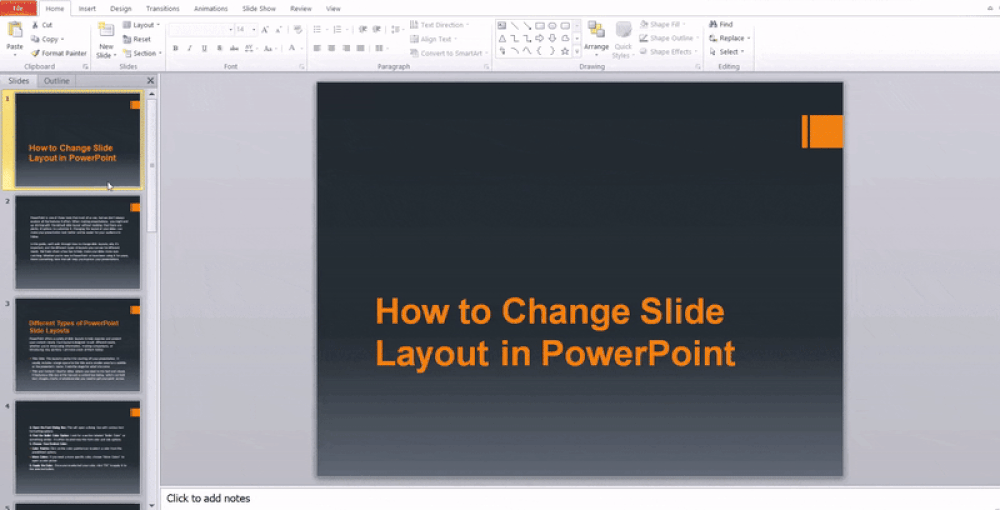
Closing Thoughts
Customizing slide layouts in PowerPoint is a simple way to improve the look and flow of your presentations. With just a few clicks, you can tailor your slides to better suit your content and keep your audience engaged. Don’t hesitate to experiment with different layouts to find the best fit for your next presentation.
<SlidesAICTA5 />
FAQs
What are the benefits of changing slide layouts in PowerPoint?
Changing slide layouts in PowerPoint helps you organize your content in a way that makes it easier for your audience to follow. Different layouts allow you to present text, images, charts, and other elements in a way that looks neat and is visually appealing. It can also make your presentation more engaging by giving it variety and structure.
Can I customize a slide layout to fit my unique content?
Yes, you can customize a slide layout to match your content. PowerPoint lets you adjust the placement of text boxes, images, and other elements. You can also change fonts, colors, and backgrounds to make the slide fit your style or the specific message you’re trying to convey. Customizing layouts helps ensure that your content looks exactly how you want it.
Will changing layouts affect my existing content and formatting?
When you change a layout, it might change how your content is displayed. Some elements might move or resize to fit the new layout, and formatting could be affected. It’s a good idea to check your content after switching layouts to make sure everything still looks good and is easy to read.
Can I revert to the original layout after making changes?
Yes, you can always go back to the original layout. PowerPoint allows you to reset the layout or choose a new one at any time. If you made changes that you didn’t like, simply select the original layout again, and the slide will return to its original format.