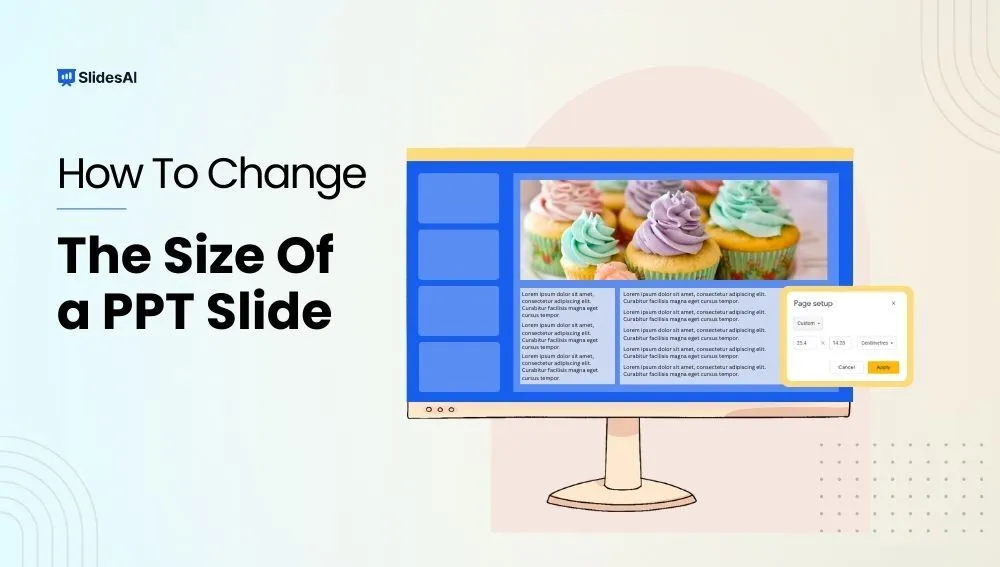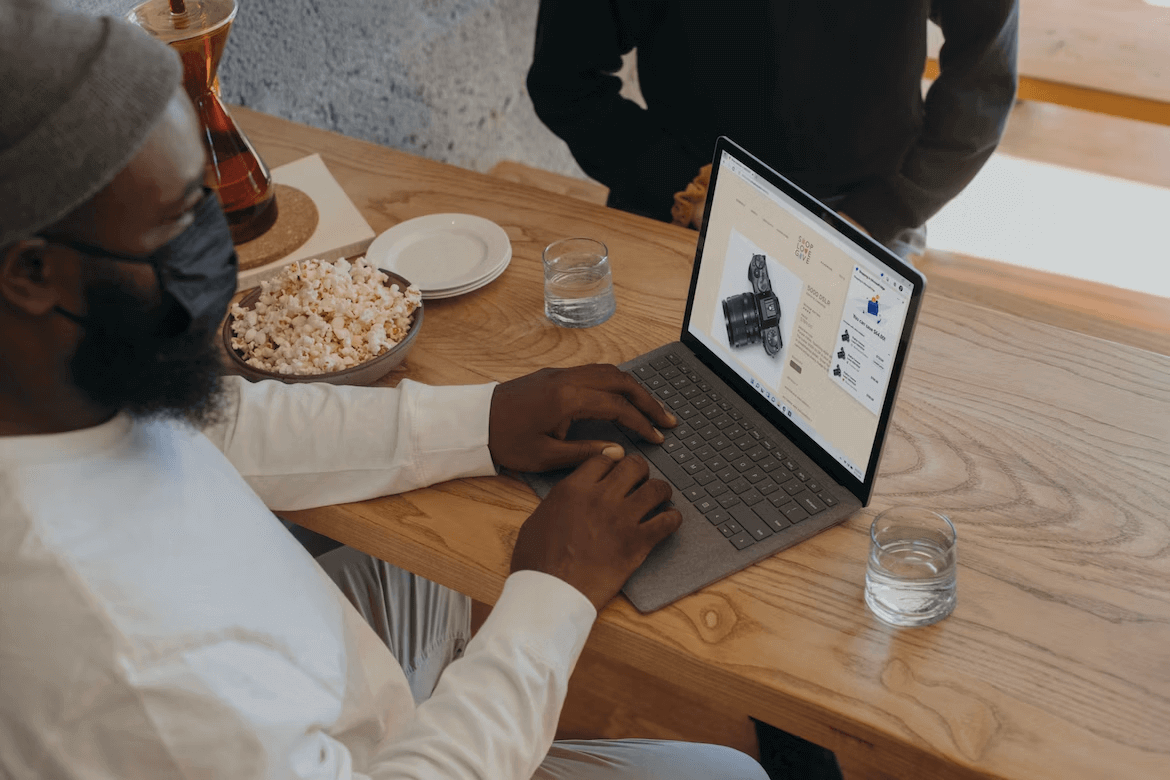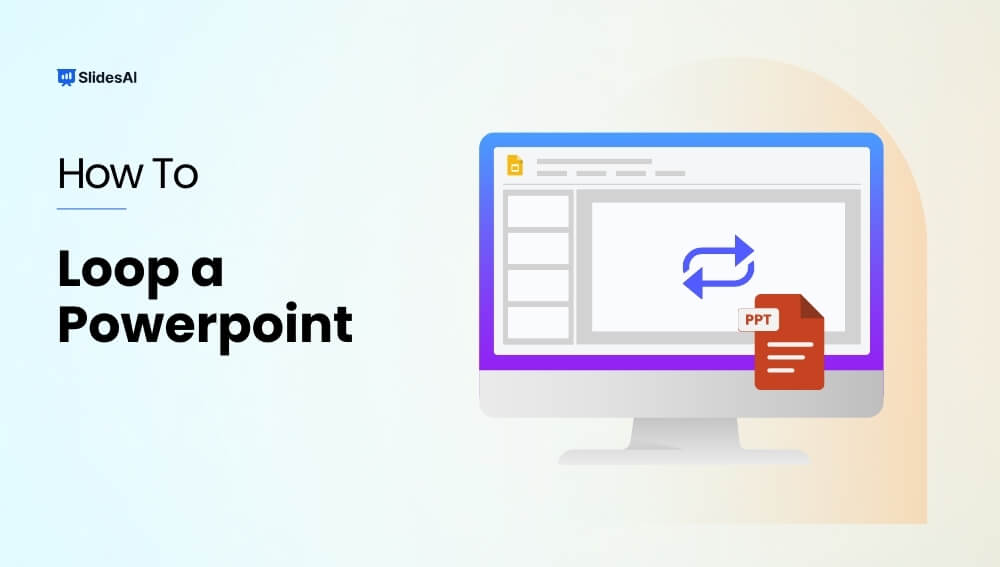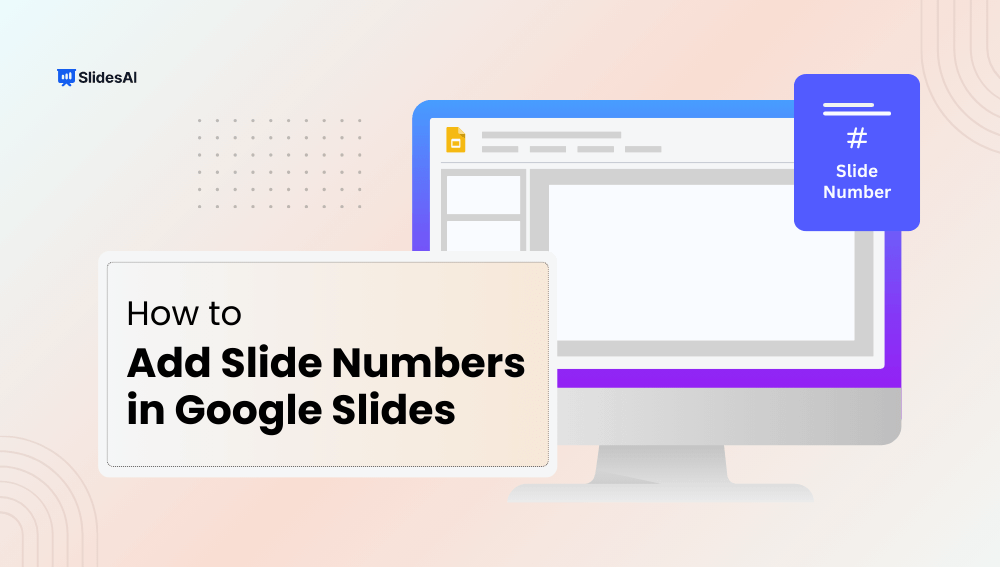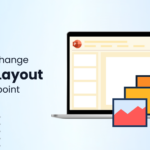Sometimes, when you often create presentations, you might find yourself in a situation where you need to prepare your slides on one device but present them on another. This can cause your slides to look different depending on the device.
It’s a good idea to learn how to adjust the slide size or aspect ratio in PowerPoint to avoid any issues during your presentation. You’ve put in a lot of effort into your project, from researching to practicing your speech, so it’s frustrating to encounter problems like mismatched slide sizes that could have easily been avoided.
Understanding PowerPoint Slide Dimensions
When you’re putting together a presentation in PowerPoint, one of the main things to think about is picking the right slide dimensions. These dimensions matter because they affect how your content looks on different screens and devices. Let’s talk about the standard aspect ratios.
1. Modern Widescreen (16:9 & 16:10): These are the most popular choices for presentations today. Selecting a 16:9 or 16:10 aspect ratio ensures your slides will fit perfectly on most modern projectors and screens, making them ideal for contemporary presentations.
2. Standard Format (4:3): This traditional aspect ratio might still be relevant for presentations intended for older projectors or screens that are better suited to a square format. Choosing 4:3 can prevent your slides from appearing stretched or distorted on such devices, ensuring your content remains clear and well-organized.
3. Custom Orientation: For situations where standard options don’t meet your specific needs, PowerPoint offers the flexibility of custom orientation. This feature allows you to tailor the slide size to create unique dimensions that perfectly match your unique scenario.
<SlidesAICTA1 />
How to Change the Size of a PPT Slide?
Having the right size for your presentation can make all the difference. Luckily, PowerPoint makes it easy to adjust your slides to fit any screen perfectly. Here’s a straightforward guide to resizing your slides:
Step 1: Finding the Design Tab
First, open your presentation and locate the Design tab on the ribbon at the top of the window. This tab holds all the tools you need to customize the look of your slides, including their size.
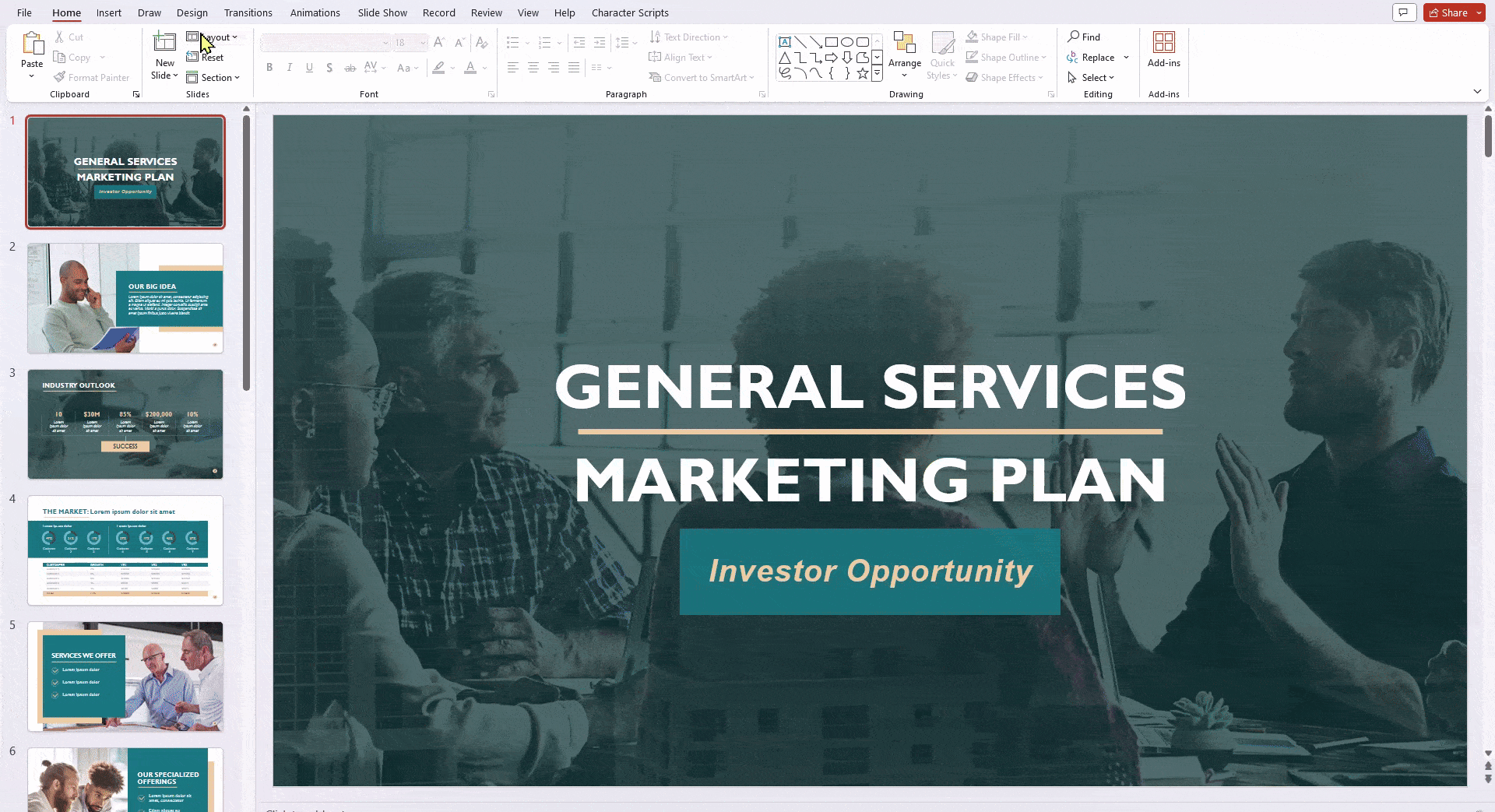
Step 2: Choosing Your Slide Size
On the Design tab, find the button labeled Slide Size. Clicking this button will open a menu with different size options for your slides:
- Standard (4:3): This is a traditional layout that works well with older projectors and screens.
- Widescreen (16:9): This is the default and most popular option, perfect for modern displays and projectors.
- Widescreen (16:10): This is another widescreen option (used in MacBooks) with a slightly different aspect ratio, also suitable for modern screens.
- Custom Slide Size: If you have specific size requirements, choose this option. It will open a separate window where you can enter your desired width and height for the slides. Click OK to confirm.
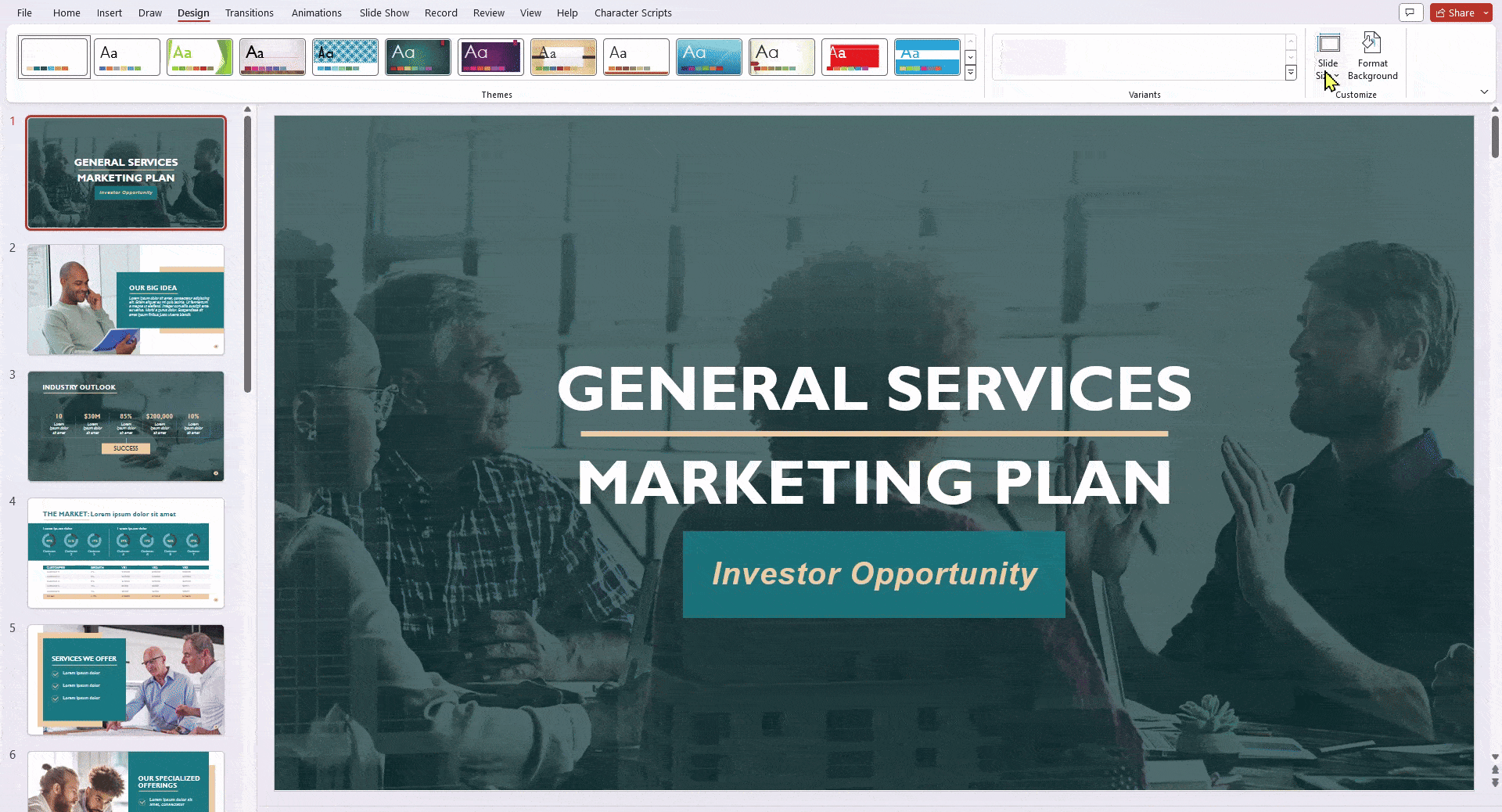
Step 3: Adjusting Your Content
Once you change the slide size, PowerPoint might ask you how you want to handle your existing content. This ensures everything fits well within the new dimensions. You’ll typically have two options:
- Maximize: This option enlarges your content to fill the new size, which is useful if you’re switching to a larger slide format.
- Ensure Fit: This option shrinks your content to make sure everything fits on the new slides, ideal for reducing slide size without losing information.
Important Note: PowerPoint doesn’t allow resizing individual slides within a presentation. All slides will have the same dimensions.
Closing Thoughts
Taking a few minutes to adjust your PowerPoint slide size can prevent major headaches down the road. By understanding the common aspect ratios and following these simple steps, you can ensure your presentation looks its best on any screen, leaving a lasting impression on your audience.
<SlidesAICTA2 />
Frequently Asked Questions Related to Changing Slide Size in PowerPoint
Can I change the orientation of individual slides?
No, PowerPoint currently doesn’t allow changing the orientation of individual slides within the same presentation.
What happens to my existing content when I change the slide size?
PowerPoint will attempt to scale your content to fit the new size. However, you might need to adjust the layout, text boxes, and images to ensure everything displays correctly.
How do I avoid pixelation when resizing images in PowerPoint?
To avoid pixelation, use high-resolution images, hold Ctrl while resizing to maintain proportions, choose High fidelity image quality (be mindful of file size), or crop the image instead of resizing. For advanced editing, consider using dedicated photo editing software before inserting the image.
What are some things to consider before changing the slide size?
- Compatibility: Ensure your chosen size is compatible with your presentation equipment (projector, screen).
- Content scaling: Consider how well your existing content adapts to the new size without distortion.
- Audience viewing: Choose a size that allows for clear and comfortable viewing for your audience.