Have you ever tried to visualize a project, a presentation, or a creative story? This is where a storyboard comes into play. A storyboard is a visual depiction of a tale that shows the order of events, scenes, or activities in a clear and organized format.
Storyboards are often associated with cinema and animation. However, they are also quite useful in presentations in breaking down your content into small visual chunks. This blog post walks you through the process of developing an engaging and effective storyboard in PowerPoint.
How to Create a Storyboard in PowerPoint?
PowerPoint’s user-friendly design and varied capabilities make it an ideal platform for generating storyboards. Here’s how:-
- Launch PowerPoint on Your Device: If you are using it for the first time, don’t worry; it’s simple to use.
- Create a New Presentation: Choose File > New and then a blank presentation or a storyboard template, if available. Using a template might help you save time and create a structured framework for your storyboard.
- Set Up Your Slides: Determine how many slides you need for your storyboard. Each slide will depict a scene or a portion of your story. A storyboard typically comprises 5-10 slides, though this might vary depending on the complexity of the project.
- Insert Shapes: To add shapes, use the Insert tab. These shapes function as placeholders for your storyboard frames. You can select rectangles, circles, or other forms that best suit your needs. Rectangles are commonly used for scenes, although triangles may indicate significant acts.
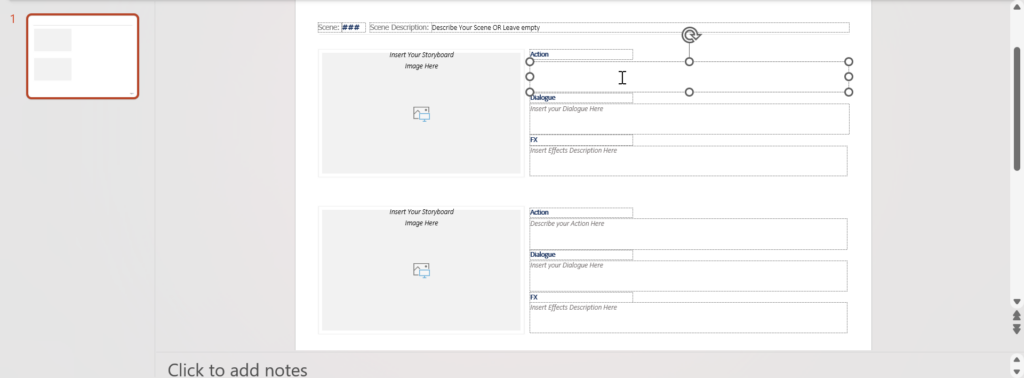
- Add Images and Text: Insert images or icons representing the scene’s essential aspects into each form. This could be a key character, setting, or object in your novel. You can also use text to explain activities, discussions, and crucial details.
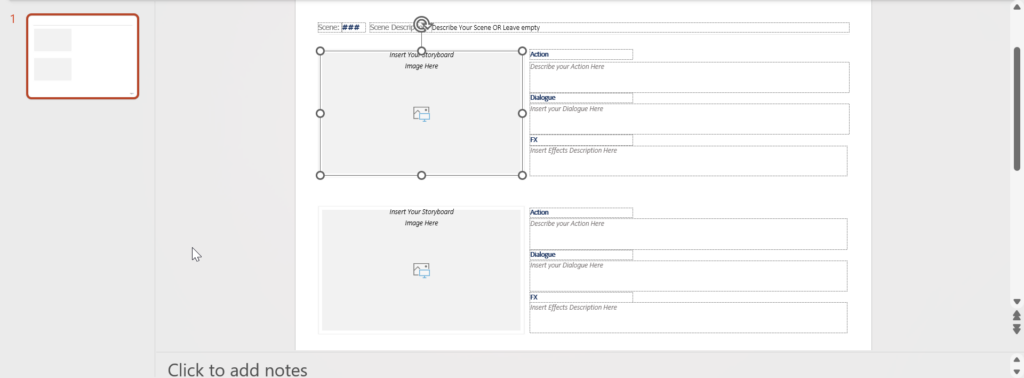
- Customize Layout: Adjust shapes and graphics to make a visually pleasing layout. The Format tab allows you to change colors, apply effects, and more. Maintaining a consistent color scheme and font style helps your storyboard look more professional.
- Review and Edit: Once you’ve uploaded all of your information, go through each slide to make sure everything is in position. Make any required changes to improve the clarity and flow.
- Save and Share: Finally, save your storyboard using File > Save As. You can then send it to your team or stakeholders for comment. Sharing your storyboard allows for collaboration and improvement, ensuring everyone is on the same page.
<SlidesAICTA1 />
How to Create a Storyboard in PowerPoint Presentation Using Templates?
If you prefer to start with a template, PowerPoint makes this procedure simple.
- Open PowerPoint: When you launch PowerPoint on your device, you see the familiar interface.
- Select a Template: Go to File > New and type “storyboard” into the search bar. This action offers you a variety of storyboard templates adapted to different projects.
- Customize the Template: Once the template is loaded, you can customize it to match your needs. Adjust the colors, fonts, and other features to ensure that the storyboard is consistent with your business or personal style.
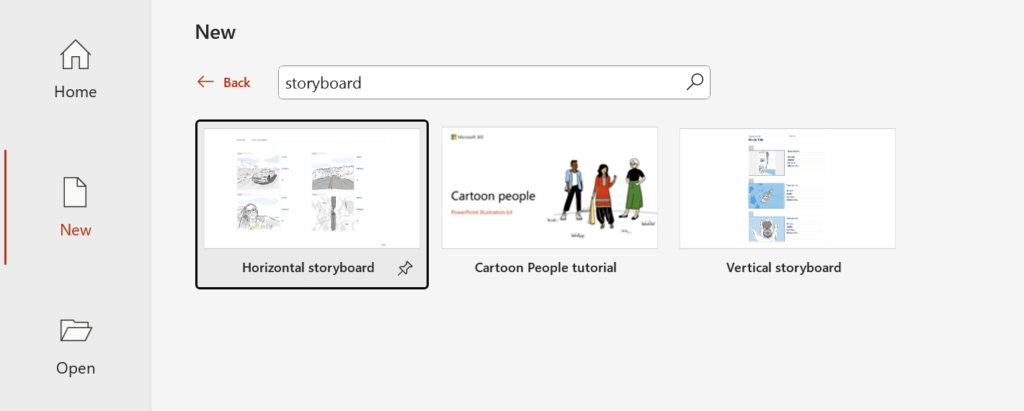
- Add Material: Begin adding your material to each slide. This comprises photographs, writing, and other media that depict various scenes or aspects of your story. Pay attention to the sequence of events. A logical flow makes it easier for your audience to follow.
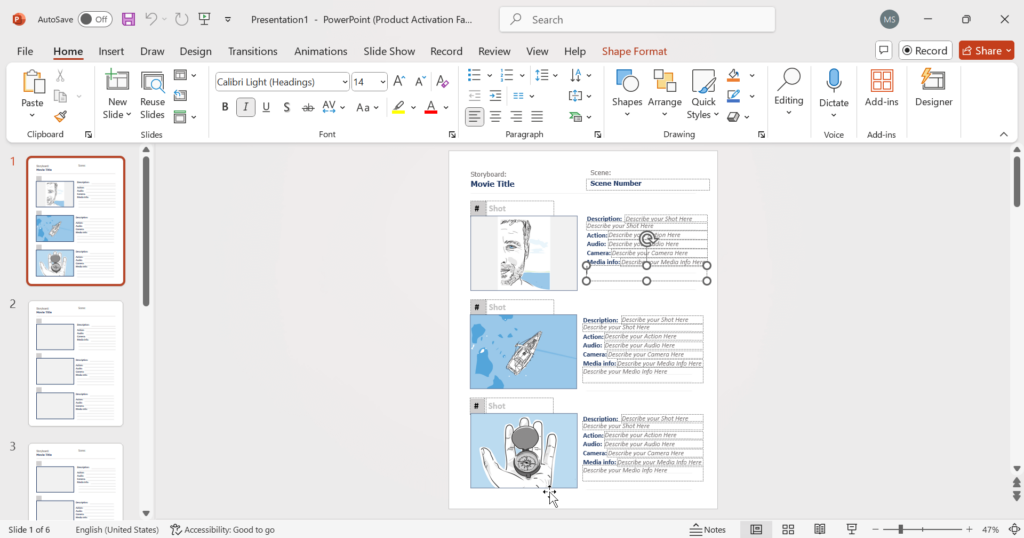
- Review and Edit: As with the prior procedure, it is critical to review each slide to ensure that everything is in order. Make any required revisions to improve clarity and coherence.
- Save and Share: Save your storyboard presentation and send it to your team or stakeholders for comments. Inviting people to assess your work might provide useful feedback that improves the finished product.
Also Read: How to Create a Word Cloud in PowerPoint
Conclusion
Creating a storyboard in PowerPoint is an effective approach to visualize and organize your ideas. Whether you use a blank presentation or a template, the methods indicated above help you create an intriguing and effective storyboard. Remember to make it simple, brief, and visually appealing for effective communication and collaboration.
<SlidesAICTA2 />
Frequently Asked Questions About Creating a Storyboard in PowerPoint
Can I use PowerPoint templates for storyboarding?
Yes, you can use pre-designed templates or develop your own. This adaptability allows you to modify your storyboard to your project requirements.
How do I share storyboards created in PowerPoint?
Your storyboard can be exported as a PDF or image, shared via cloud storage, or shown straight in PowerPoint. This versatility guarantees that your audience can view your storyboard in a variety of forms.
What are any other tools for storyboarding?
Storyboard Pro and Celtx are examples of dedicated storyboarding software, as are Miro and Figma digital whiteboards. These technologies can be especially beneficial for more complex undertakings.
Can I create animated storyboards in PowerPoint?
While PowerPoint allows you to make basic animations, specialist animation software is preferred for more complicated animations. These features help you present a more polished and professional appearance.
How do I organize storyboard frames in PowerPoint?
Slides should be arranged in the desired order, with slide transitions taken into account and relevant items within a grouped frame. A well-organized storyboard improves your audience’s overall experience.

Leave a Reply