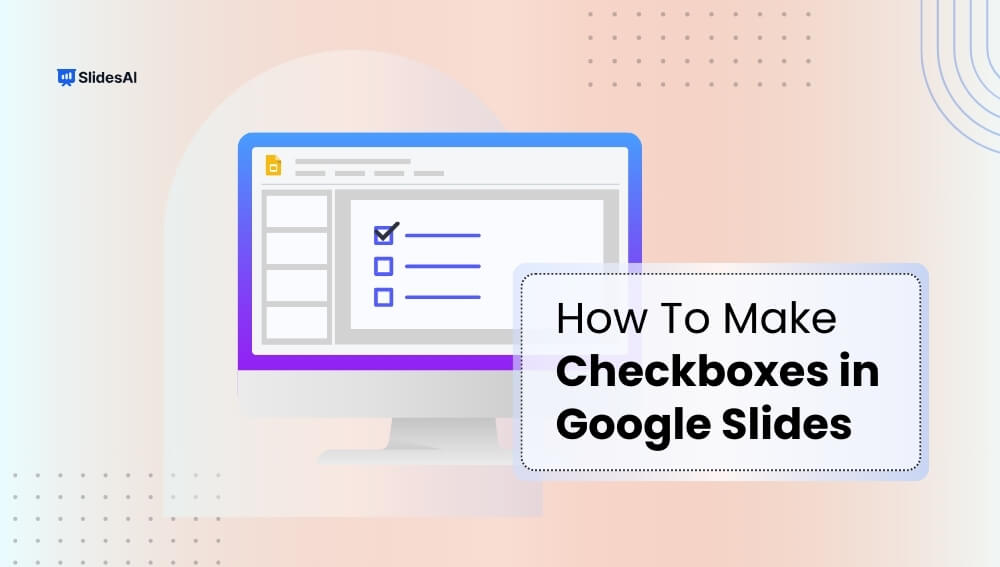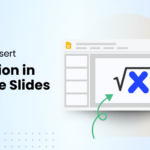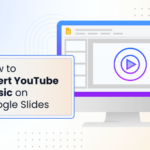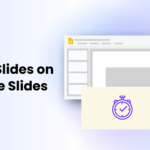Want to make your Google Slides a little more fun and eye-catching? Adding emojis is a quick and easy way to do just that. Emojis can help highlight important points, show emotions, or just add some personality to your slides.
Whether you’re working on a school project, a presentation for work, or something else, emojis can make your slides more interesting and engaging.
In this guide, we’ll walk you through the simple steps to add emojis in Google Slides. Let’s dive in!
How to Insert Emojis in Google Slides?
Adding emojis to your Google Slides can make your presentation feel more fun and relatable. Here’s a simple guide to help you add emojis to your slides:
Step 1: Open Google Slides
Begin by opening Google Slides in your browser. Find the presentation where you’d like to add emojis or create a new one to start fresh.
Step 2: Go to the Insert Menu
Once you’re in your presentation, take a look at the menu bar at the top. Click on the “Insert” option. This is where you’ll find a range of different tools and features to enhance your slides.
Step 3: Select Special Characters
In the Insert menu, scroll down until you see the “Special Characters” option. When you click on it, a new window will pop up, giving you access to various symbols, characters, and even emojis.
Step 4: Search for Emojis
In the new window, there’s a search bar where you can type in “emoji” or look up a specific emoji by name. You’ll get a list of emojis to choose from. You can search for things like smiley faces, hearts, or anything else that fits your presentation’s theme.
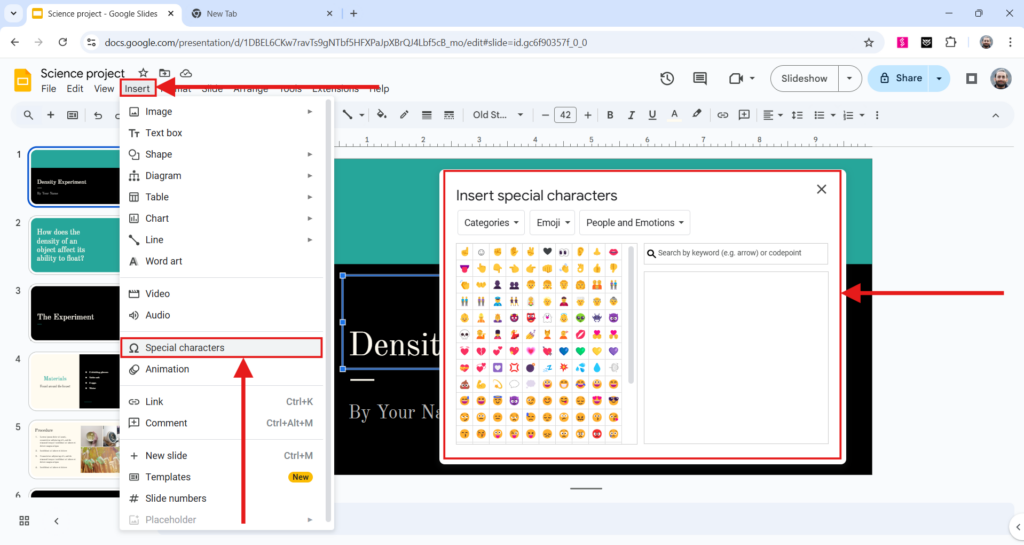
Step 5: Choose and Insert Emoji
Once you’ve found the emoji you want, simply click on it. It will instantly appear in your slide where your cursor is. You can repeat this process if you want to add more emojis.
Step 6: Adjust Size and Position (Optional)
If the emoji doesn’t quite fit the slide the way you want it, you can easily adjust its size. Click on the emoji to select it, and you’ll see handles around it. You can click and drag these handles to resize the emoji. You can also drag the emoji to move it around to a better spot on the slide.
Step 7: Save Your Presentation
Once you’re done adding and adjusting emojis, make sure to save your presentation. Google Slides will automatically save it, but it’s always a good idea to double-check and ensure your work is saved.
<SlidesAICTA1 />
Closing Thoughts
That’s it! By following these easy steps, you can quickly add emojis to your Google Slides and give your presentation a personal touch. It’s a simple process that can make a big difference in how your slides come across.
Frequently Asked Questions
1. How can I add emojis to my Google Slides presentation?
Adding emojis to your Google Slides presentation is easy. Here’s how you can do it:
- Open your presentation.
- Click where you want the emoji to go.
- On Windows, press Windows Key + Period (.), or on a Mac, press Control + Command + Space to open the emoji menu.
- Pick the emoji you want, and it will appear in your slide.
2. Is it possible to copy and paste emojis into Google Slides?
Yes, you can! If you find an emoji online or in any app, simply copy it, then go back to your Google Slide and paste it by right-clicking and choosing Paste or using the keyboard shortcuts Ctrl + V (Windows) or Command + V (Mac).
3. Can I adjust the size or color of emojis in Google Slides?
You can resize emojis in Google Slides by adjusting the font size or dragging the corners of the emoji box. But you won’t be able to change the color of the emoji, as these are standard graphics and not customizable in that way.
4. How can I add custom emojis to Google Slides?
Absolutely! If you have a custom emoji you want to use, you can upload it as an image. Just create or download the emoji in PNG format, and go to Insert > Image > Upload from Computer to add it to your presentation.