Fonts are the silent heroes of any presentation. They set the tone, create an emotional impact, and make your content stand out. But what if we told you there is a way to take your text up a notch and make it truly shine?
Adding a metallic effect to your text can transform a simple presentation into something visually stunning and professional.
In this step-by-step guide, you will learn how to make a Google Slides font metallic using Google Slides and a few handy third-party tools.
<SlidesAICTA1 />
How to Create Metallic Text Effect in Google Slides Through Word Art?
To make the text appear metallic in Google Slides, you have to use Word Art. Here’s how you can make it happen:
- Step 1: Start by opening the presentation where you want to add that eye-catching metallic text.
- Step 2: Go to “Insert > WordArt”, then type in your text and press Enter. Choose the font style you like and set the border to transparent for a cleaner look.
- Step 3: Click on “Fill Color > Gradient > Custom” to start customizing your metallic look.
- Step 4: Select the colors you want for your metallic effect. Usually, something bold and shiny works best for metallic fonts.
- Step 5: Add gradient stops at different points and pick various shades that will mimic a metallic shine!
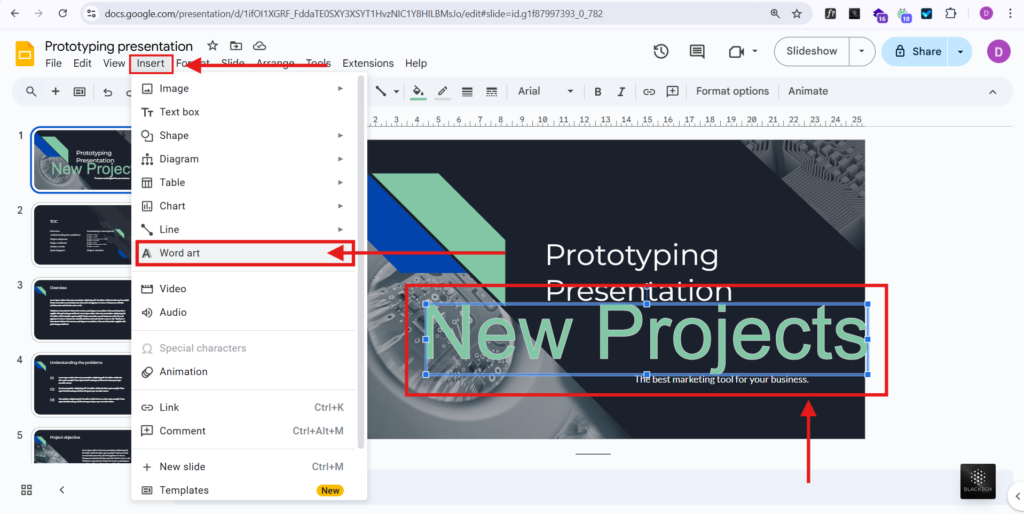
Feel free to tweak it further until you get the perfect metallic finish that suits your design.
Also Read – How to Make a Word Cloud in Google Slides?
How to Make a Font Metallic in Google Slides Using Third-Party Tool?
While you can use Google Slides to make a text appear metallic, you can make use of a third-party tool as well for more customization. Here’s how to get started:
- Step 1: Open a third-party tool like InkPx, Text Studio, or any similar platform. We are using InkPx for this example.
- Step 2: Scroll through the options and choose the “Metallic” effect to get that shiny look.
- Step 3: Type in your desired text, then change the background color to white for a clean, crisp appearance.
- Step 4: Once you are satisfied with the metallic font, download it as an image file.
- Step 5: Go to the Google Slides presentation where you want to use the metallic text.
- Step 6: Click on “Insert > Image > Upload From Computer”, and select the metallic font image you just downloaded.
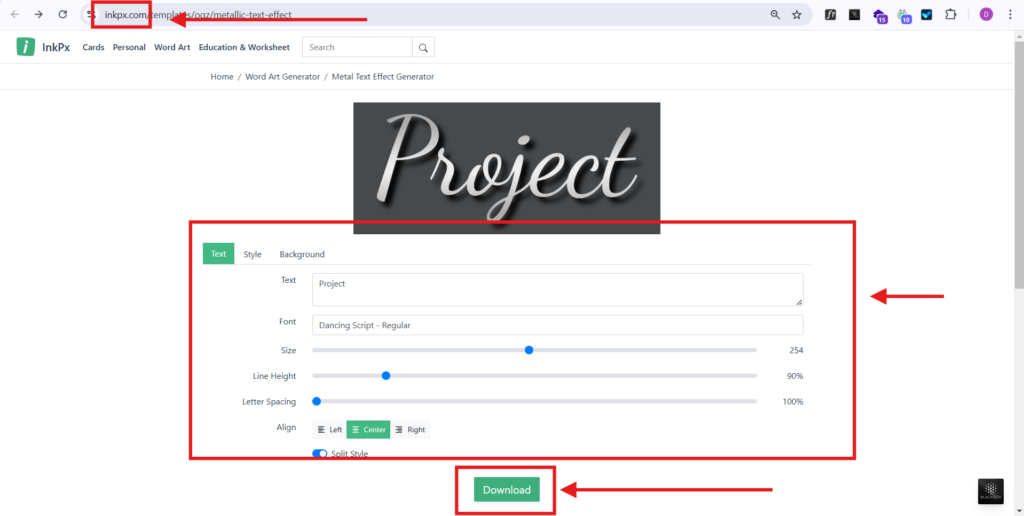
Read Related – How to Curve Text in Google Slides?
Explore Fancy Fonts with SlidesAI!
Creating metallic text effects with Google Slides and third-party apps is a great way to design engaging presentations that draw attention to your text and enhance visual appeal. You can even explore a range of other fancy fonts to enhance your presentations.
Create magic with AI and explore a range of fonts to make your presentation stand out with Slides AI!
<SlidesAICTA2 />
Frequently Asked Questions About Metallic Font in Google Slides
1. Which fonts are best for metallic effects in Google Slides?
Sans-serif fonts like Roboto and Arial, or bold decorative fonts, work well. But you can work through any font depending on your design style.
2. Can I use custom colors for my metallic gradient?
Yes, you can create custom gradients by adding gradient stops and choosing different shades of your preferred metallic color.
3. What are some popular third-party tools for creating metallic fonts?
Popular tools like InkPx, Text Studio, Canva, and CoolText are great options for designing metallic text.
4. Why is it important to set the background to white before downloading the text?
A white background makes your text appear clean and crisp when you add it to your Google Slides presentation.
5. What to do if my gradient stops in Google Slides, don’t look smooth?
Add more gradient stops and adjust the shades gradually to create a smoother transition.
6. Can metallic fonts be animated in Google Slides?
Yes, you can use animations like “Fade In” or “Zoom In” on Word Art or image-based metallic fonts to enhance the effect.
7. Do I need an account to use third-party tools for metallic fonts?
It varies depending on the tool you are using. For example, InkPx does not require an account, but some others might need you to sign up.




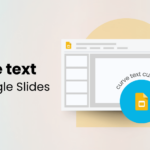

Leave a Reply