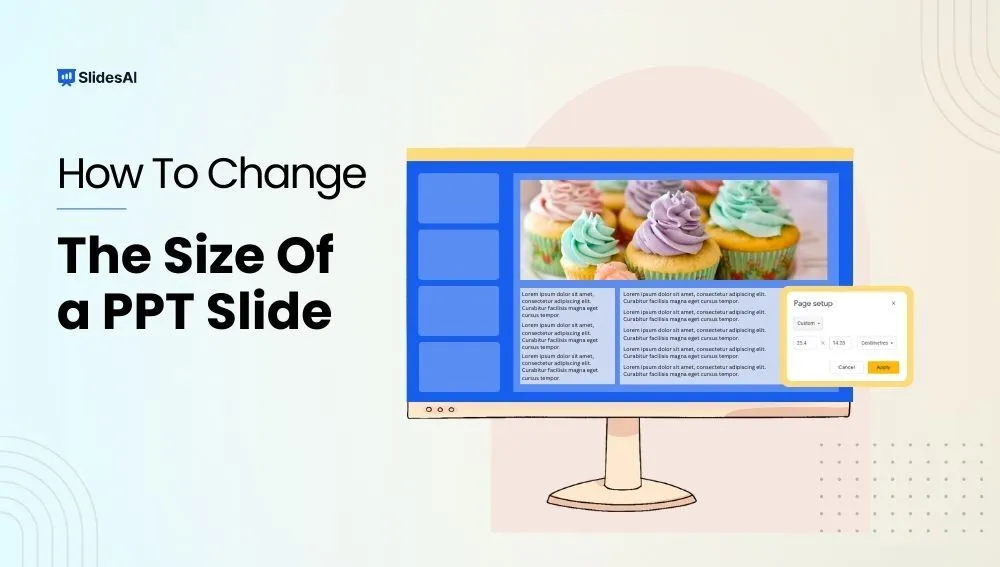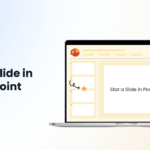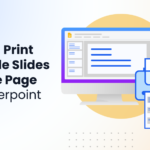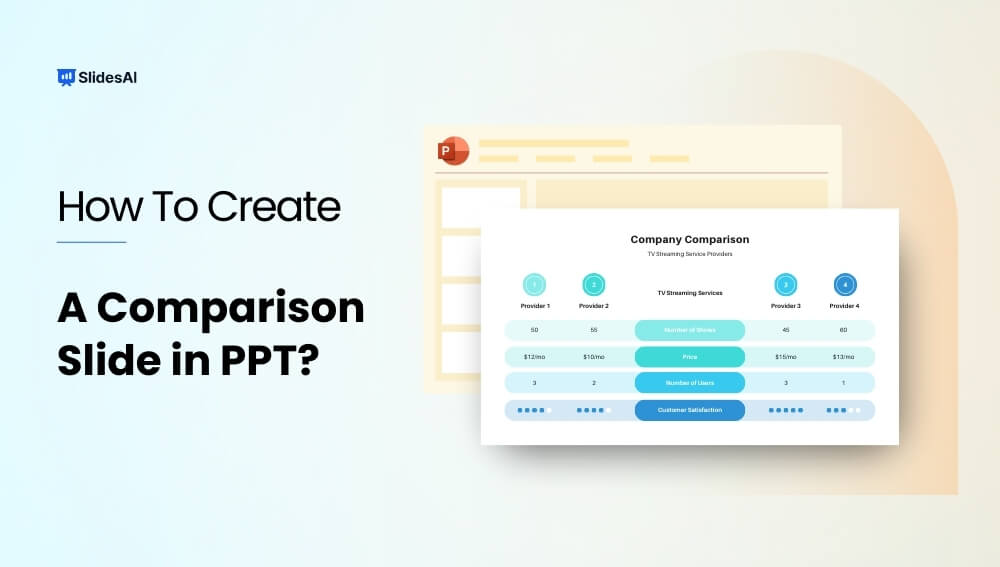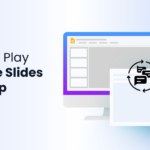PowerPoint is a popular tool for creating presentations that help share ideas in a clear and organized way. One of its best features is the slideshow mode, which allows slides to move forward with a simple click. But what if you could make them move automatically? Learning how to play PowerPoint slides automatically without clicking can save you time and make your presentations smoother. Whether you’re a business professional, student, or teacher, this feature helps you focus on your message without worrying about clicking through each slide.
Why Should You Use Automatic Slide Show in PowerPoint?
Here are common situations where this feature comes in handy:
- Business Meetings: You can maintain a seamless flow without manual interruptions.
- Kiosks and Trade Shows: You will be able to set up unattended displays that move in a continuous loop.
- Webinars and Online Classes: You can stay focused on explaining concepts while slides move automatically.
- Photo or Video Slideshows: You will be able to display visuals at events or exhibitions without manual control.
How to Play PowerPoint Slides Automatically Without Clicking?
Let’s explore the easiest ways to set up automatic slide transitions.
Method 1: Set Automatic Slide Timing
This is a straightforward way to make your presentation run on autopilot.
Steps:
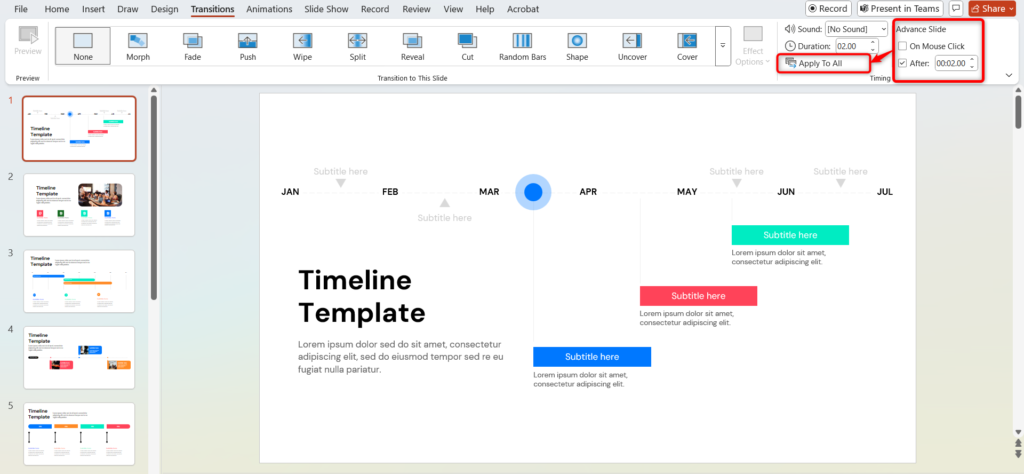
- Open Your Presentation in PowerPoint.
- Go to the “Transitions” Tab.
- Under “Advance Slide,” uncheck “On Mouse Click” and check “After” — then set the number of seconds.
- Click “Apply to All” for uniform slide timing.
Method 2: Use Rehearse Timings
This feature allows you to practice and record timings for each slide.
Steps:
1. Go to the “Slide Show” Tab and Select “Rehearse Timings”.
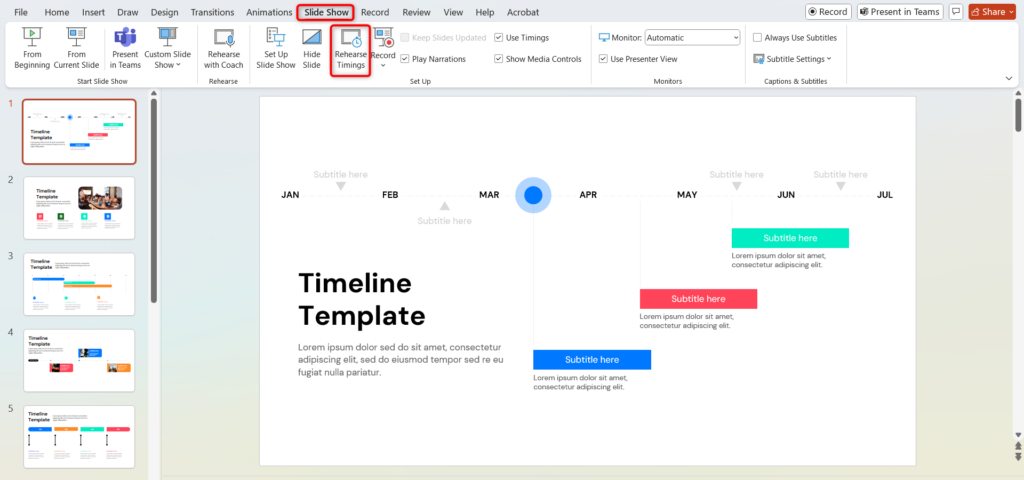
2. A timer will appear, and advance slides as needed.
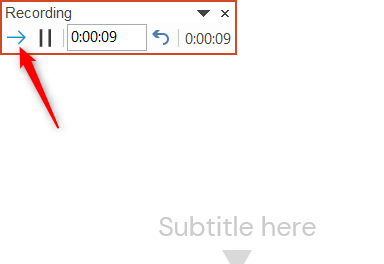
3. After finishing, save the timings when prompted.
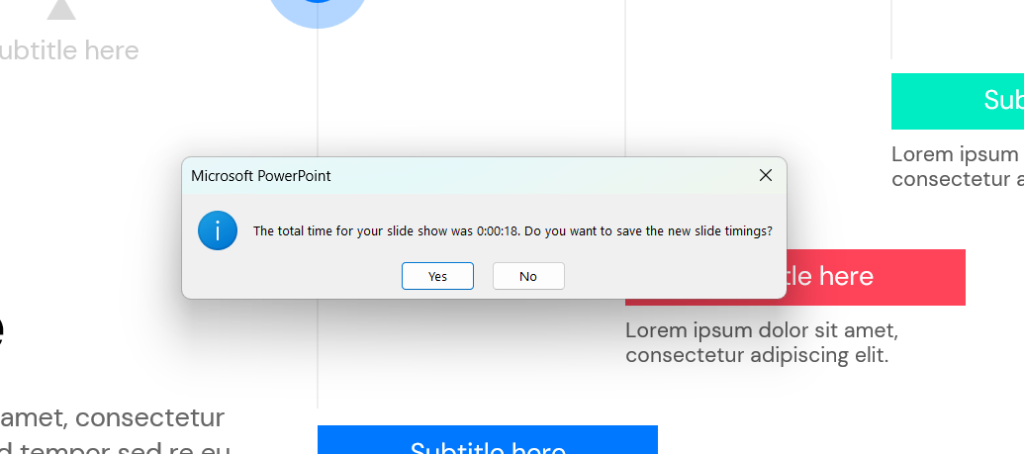
4. You can review the timing for each slide by going to the View tab and choosing Slide Sorter. The timings will show up at the bottom right of each slide preview.
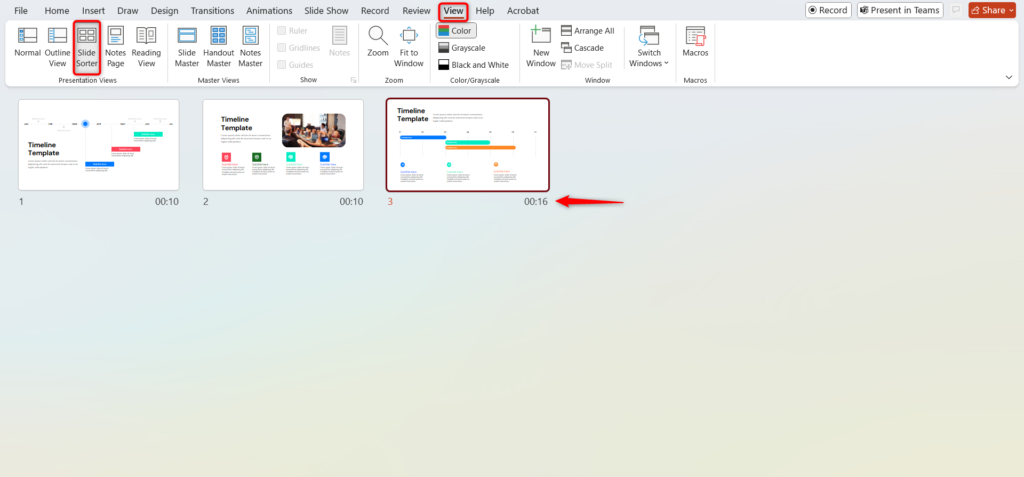
<SlidesAICTA1 />
How to Loop a PowerPoint Presentation?
Looping enables continuous playback until you stop it manually.
Steps:
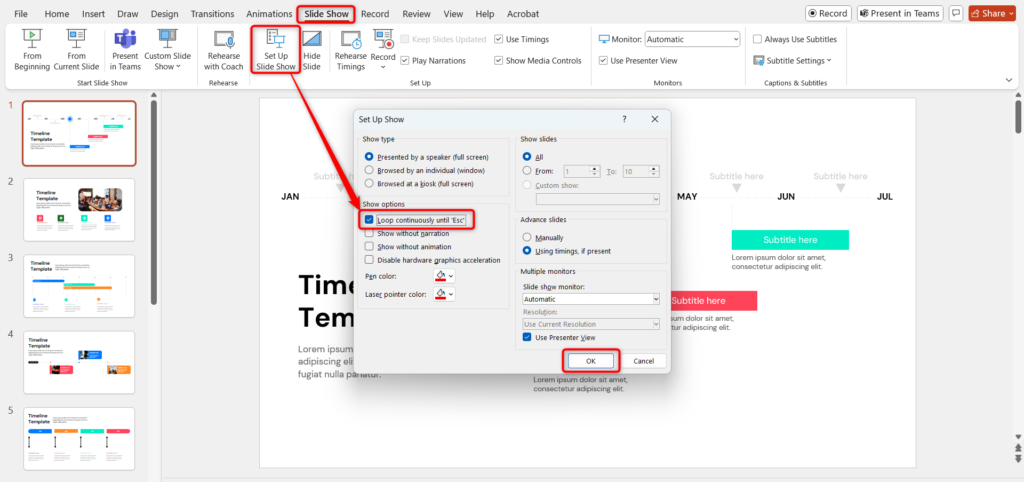
- Open the “Slide Show” tab.
- Select “Set Up Slide Show”.
- Check “Loop continuously until ‘Esc’”.
How to Play PowerPoint Slides Automatically Without Clicking on Mobile?
You can set your presentation to auto-play on mobile devices too.
- Open the presentation in the PowerPoint app.
- Tap the slideshow icon.
- Go to settings and enable automatic playback.
- Set slide durations if the option is available.
How to Play PowerPoint Slides Automatically Without Clicking on iPad?
On iPad, follow these simple steps:
- Open your file in the PowerPoint app.
- Tap on Slideshow.
- Access Settings and enable automatic slide advance.
- Adjust the timing according to your preference.
How to Play PowerPoint Slides Automatically Without Clicking on Mac?
Mac users can easily set up automatic transitions:
- Open PowerPoint on Mac.
- Go to the “Transitions” tab.
- Uncheck “On Mouse Click” and check “After”, then set the desired timing.
- Click “Apply to All”.
- Start your presentation.
By learning how to play PowerPoint slides automatically without clicking, you make your presentations more engaging and stress-free. Whether on Windows, mobile, iPad, or Mac, these settings help you deliver a smooth and polished presentation.
Try it out in your next presentation and experience the difference!
<SlidesAICTA2 />
Frequently Asked Questions Related to Playing PowerPoint Slides Automatically Without Clicking
Can I set different timings for each slide?
Yes, simply select each slide and set individual timing under the “Transitions” tab.
What is the “Rehearse Timings” feature?
It allows you to practice and record slide timings so your slideshow runs on autopilot.
How do I loop my PowerPoint presentation?
You can go to “Set Up Slide Show” under the “Slide Show” tab and enable looping.
How do I start PowerPoint automatically in slideshow mode?
You have to save the file as a .ppsx (PowerPoint Show). Double-clicking the file will launch the slideshow automatically.
Can I autoplay slides with narration?
Yes, you can record narration using the “Record Slide Show” feature and set slide timings to autoplay.
Can PowerPoint autoplay be used for kiosks or trade shows?
Absolutely. Enable looping and save as a .ppsx file for automatic playback.
Can I use autoplay for webinars and online meetings?
Yes. Set up slide timings and share your screen for a seamless presentation.