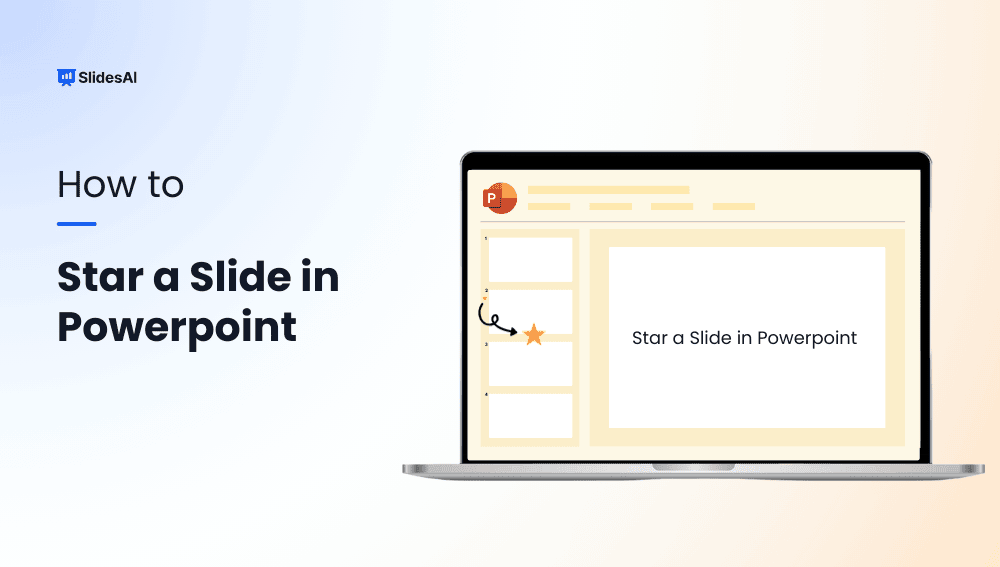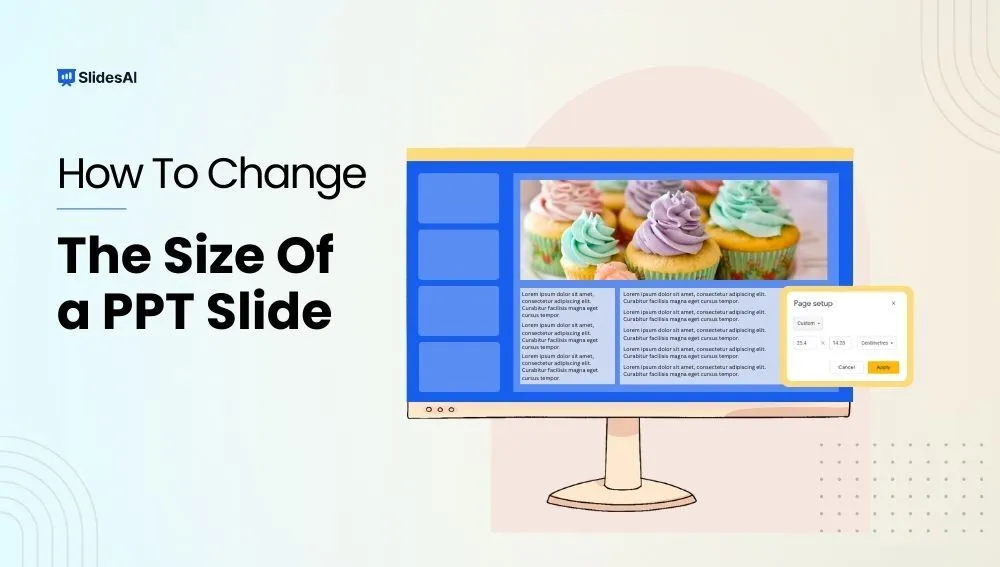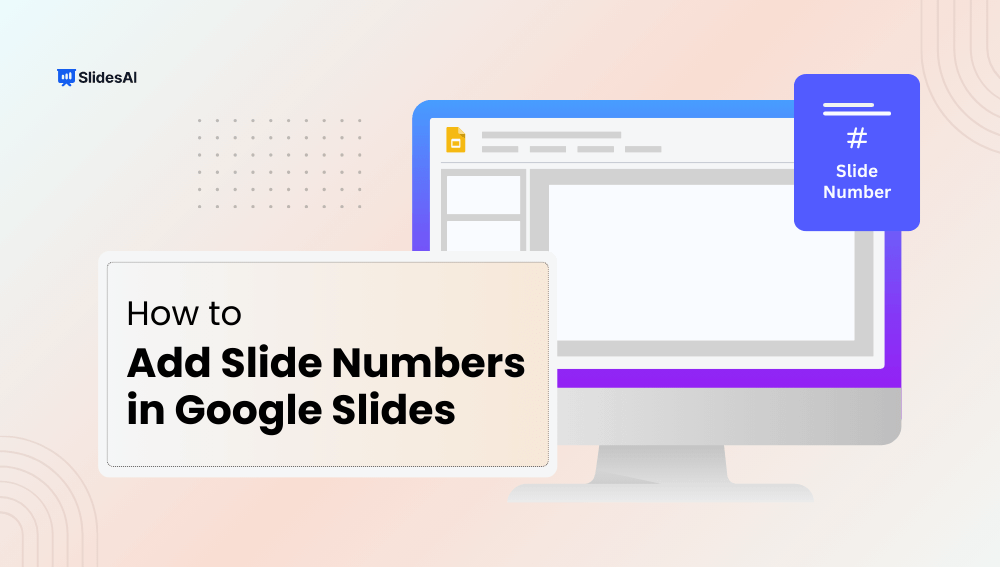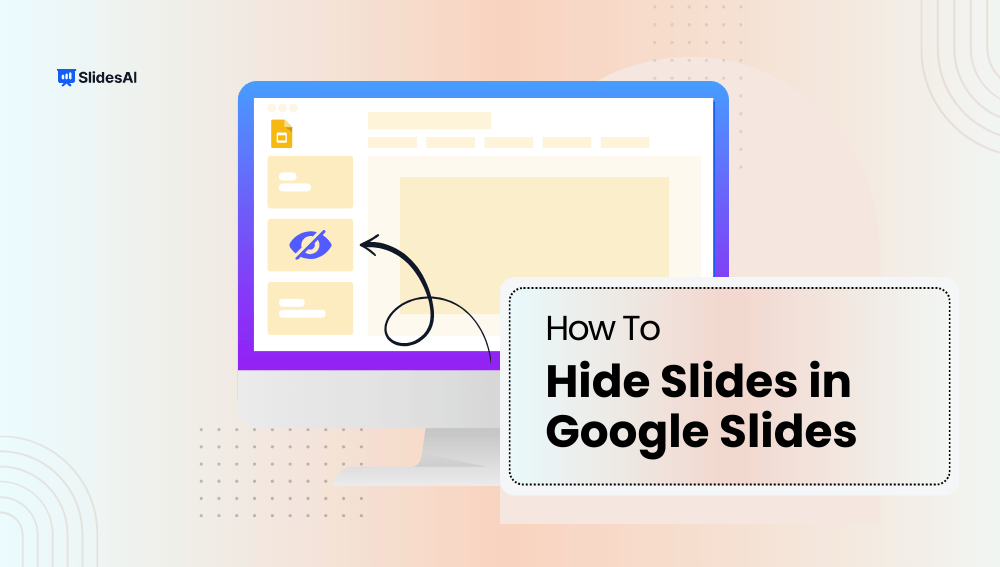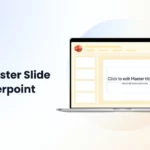Want to make a specific slide in your PowerPoint presentation stand out? Starring a slide is a great way to draw attention to important content and ensure it doesn’t get overlooked. By starring a slide, you’re marking it as a highlight, giving it the focus it needs to make a strong impact.
In this guide, we’ll walk you through the different methods for starring a slide in PowerPoint. We’ll also cover the benefits of using this feature and how it can transform your presentations. Get ready to make your key slides shine and capture your audience’s attention like never before!
What is Starring a Slide?
Starring a slide in PowerPoint is a bit like marking a favorite page in a book. It helps you quickly find important slides during your presentation. This feature is especially useful when you have a large number of slides and need to jump to specific ones quickly.
When you star a slide, it simply adds a star icon next to the slide’s thumbnail in the slide sorter view. This doesn’t change the slide’s content or appearance, but it makes it easier for both you and your audience to locate and focus on key slides during the presentation.
Starring a slide is different from highlighting it. Highlighting changes how the slide looks, while starring only adds a visual marker without altering the content.
How to Star a Slide in Your PowerPoint Presentation
You can star a slide in Microsoft PowerPoint by using the following methods:
Method 1 – Using a Star Symbol
Step 1: Locate the “Insert” Tab
Begin by finding the “Insert” tab at the top of your presentation. This tab contains various tools for adding elements to your slides.
Step 2: Select “Shapes”
Once you’ve located the “Insert” tab, click on the “Shapes” option. This will reveal a drop-down menu with a wide variety of shapes to choose from.
Step 3: Choose a Star
In the “Shapes” menu, locate the “Stars and Banners” section. Here, you’ll find several different star shapes. Select the one that best suits your needs.
Step 4: Insert the Star
After selecting your preferred star shape, click and drag on your slide to position and resize the star. You can adjust its size, color, and orientation to match your desired style.
Step 5: Place the Star Strategically
Consider placing the star in a corner or at the top of your slide for maximum visibility. This will draw the viewer’s attention and add a visual element to your presentation.
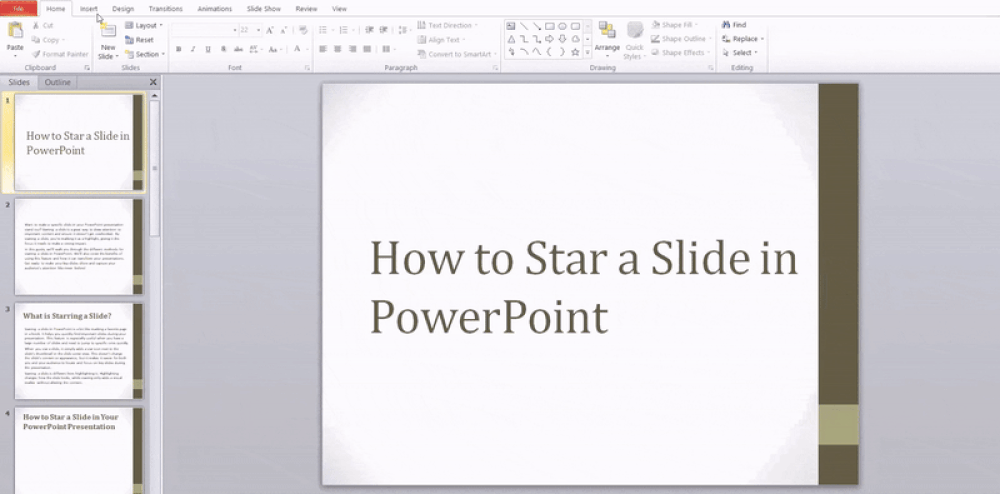
<SlidesAICTA1 />
Method 2 – Using the Slide Sorter View
Step 1: Access Slide Sorter View
To begin, open your PowerPoint presentation. Locate the “View” tab in the ribbon at the top of the screen. From the drop-down menu under “View,” select “Slide Sorter.” This will display all your slides in a thumbnail format, making it easier to navigate and organize.
Step 2: Insert a Star Shape or Icon
Once you’re in Slide Sorter view, identify the slide you wish to highlight. Click on the slide to select it. Now, turn your attention to the “Insert” tab in the ribbon. Here, you’ll find a variety of options for adding visual elements. Choose a star shape, icon, or any other graphic that you think will effectively mark the slide. Alternatively, if you’ve created a custom image or shape elsewhere, you can copy and paste it directly onto the slide.
Step 3: Position the Indicator
With your chosen star shape or icon selected, carefully position it on the slide in a prominent location. Ensure that the indicator is easily visible without obstructing the content of the slide. The goal is to draw attention to the slide without distracting from its primary message.
Step 4: Duplicate the Indicator (Optional)
If you need to highlight multiple slides in your presentation, you can save time by duplicating the star shape or icon you’ve already added. Select the indicator and press Ctrl+C to copy it. Then, click on the other slides you want to mark and press Ctrl+V to paste the indicator onto each slide. Adjust the position of the indicators as needed to ensure they are consistent and visually appealing.
Step 5: Save Your Changes
Once you’ve finished adding star indicators to the desired slides, remember to save your presentation. This will preserve the changes you’ve made and ensure that the star indicators are visible the next time you open the file.
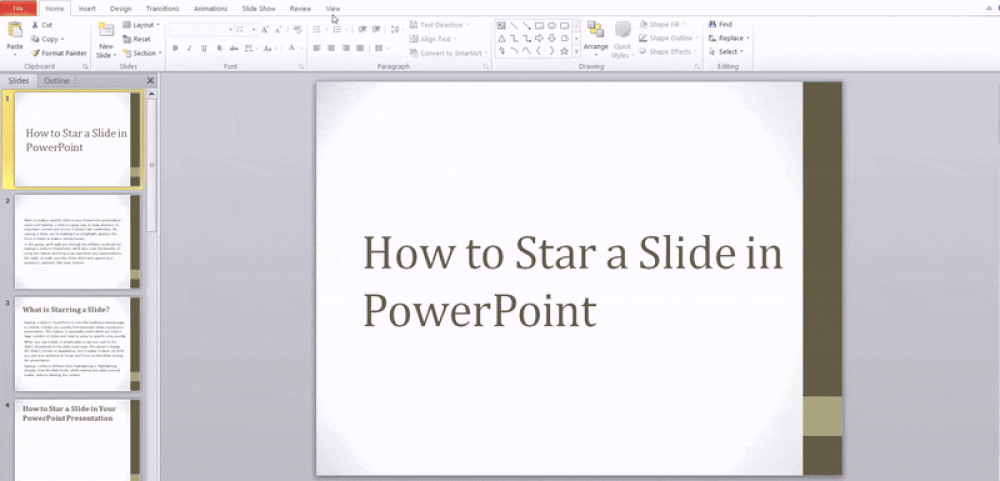
Method 3 – Using Custom Animation
Step 1: Select an Animation
The first step in adding an animation to the slide is to select the type of animation you want to use. To do this, click on the “Animations” tab in the top right corner of the PowerPoint window. This will open a window with a list of available animations. Select the animation that best suits your needs.
Step 2: Customize the Animation
To further refine the animation, click on the “Effects Options” button. Here, you can adjust the direction, speed, and other settings to suit your preference
Step 3: Preview
Click the “Preview” button to see how the transition will look.
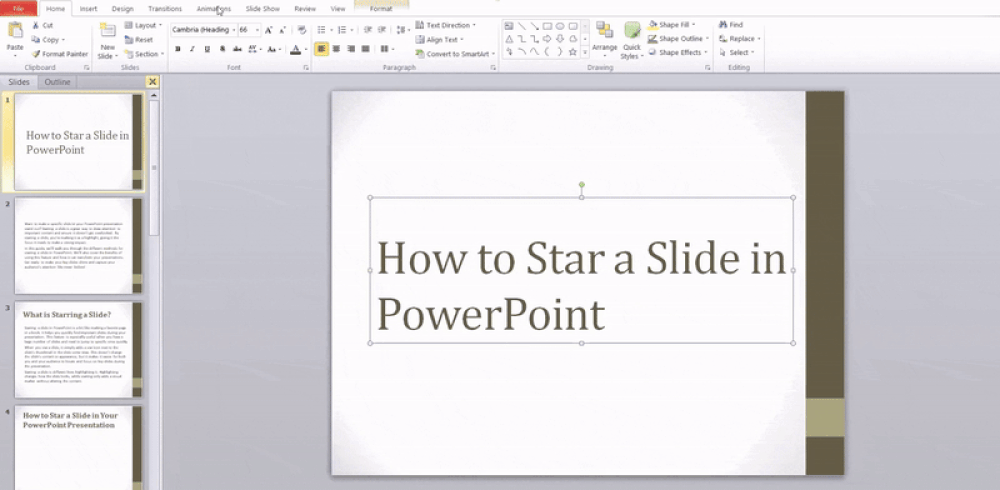
When to Use Starring a Slide
Starring slides can be a helpful way to organize and highlight important information in your PowerPoint presentations. Here are some scenarios where this feature can be particularly useful:
- Highlight Important Points: You can star slides that carry the most important information or key takeaways. This helps you guide your audience to focus on the most important parts of your presentation.
- Create a Custom Agenda or Summary: By starring slides from different sections, you can quickly navigate between them, making it easier to provide an overview or recap at any point during your presentation.
- Personalize Presentations for Different Audiences: When presenting to various groups, starring slides that are most relevant to each specific audience allows you to easily tailor your content to their interests and needs.
- Mark Slides for Future Editing or Reference: You can star slides that need further revision or that you may want to revisit later for additional updates.
- Enhance Visual Appeal: Starring slides can also be used as a tool to improve the overall flow and structure of your presentation, making it visually organized and easier to follow.
<SlidesAICTA2 />
Closing Thoughts
Starring a slide in PowerPoint is a simple yet effective way to highlight key information and keep your audience focused. Whether you’re organizing your content or adding visual emphasis, this feature can make your presentation more engaging. Give it a try and see how it enhances your next presentation!
Frequently Asked Questions Related to Starring a Slide in PowerPoint
Does starring affect the slide order?
No, starring a slide doesn’t change its order. It just highlights it for easy access.
Can any slide be starred?
Yes, you can star any slide in your presentation to mark it as important.
What are the mistakes to avoid when starring slides?
Avoid starring too many slides, as it can defeat the purpose of highlighting key ones.
What are the benefits of starring a slide?
Starring makes it easier to find and focus on important slides during editing or presenting.
Can I use comments to “star” a slide?
Yes, adding a comment can help mark a slide, but remember, comments are hidden by default, so you’ll need to enable them to view.