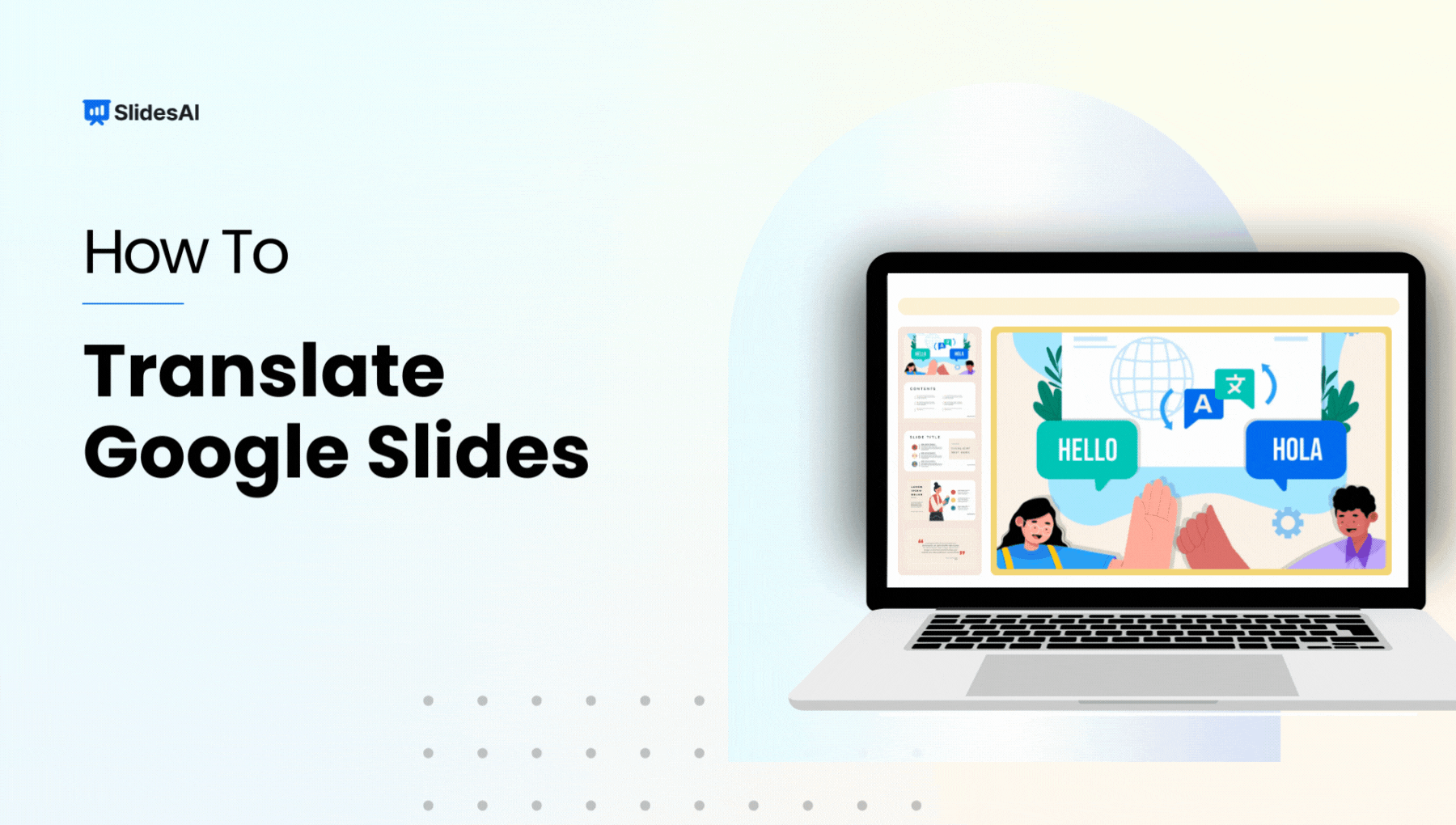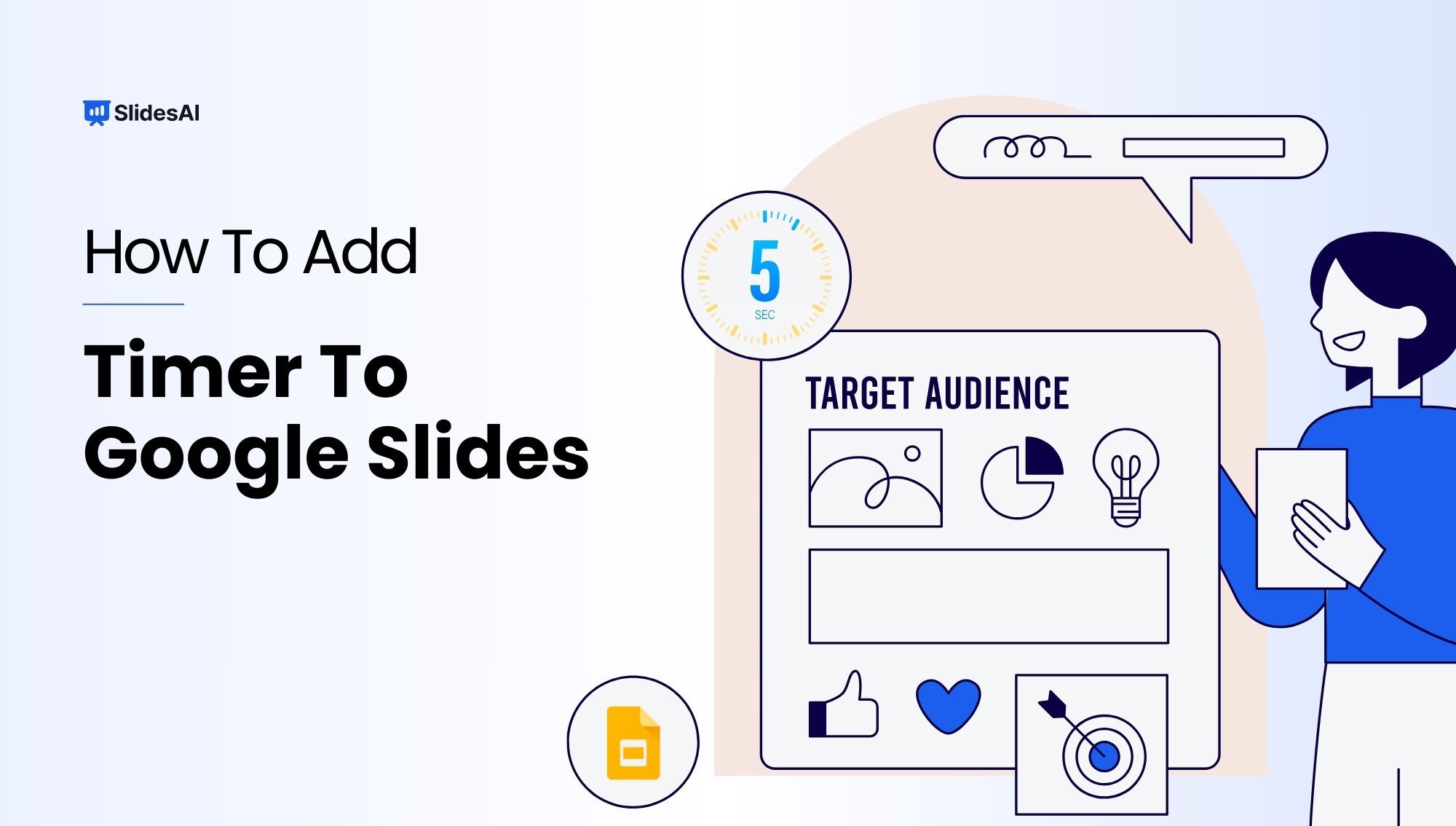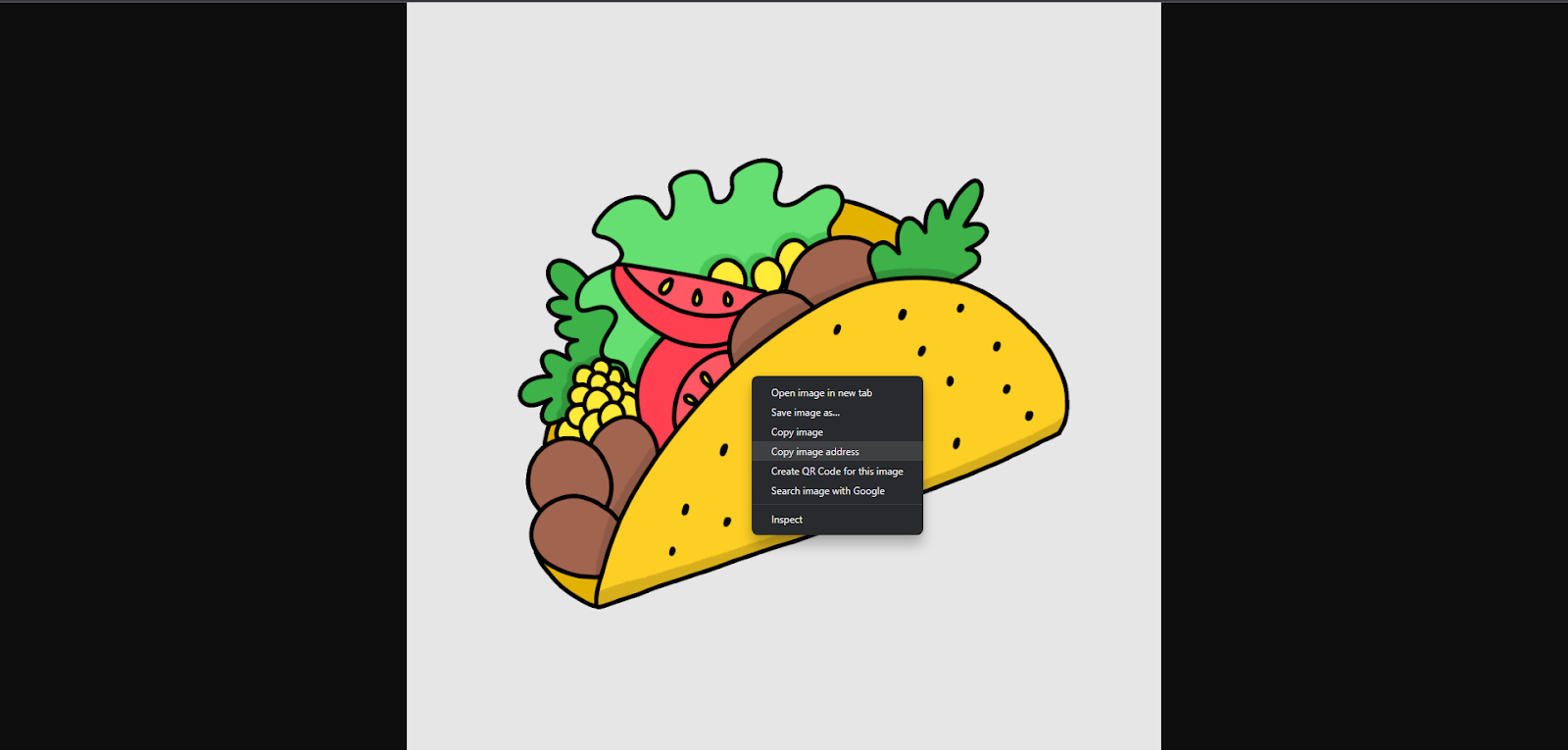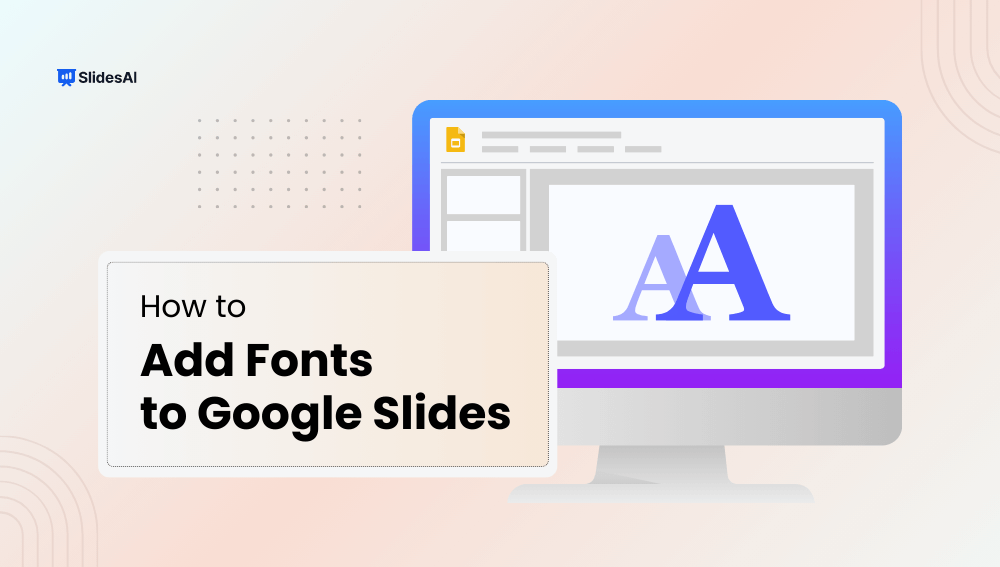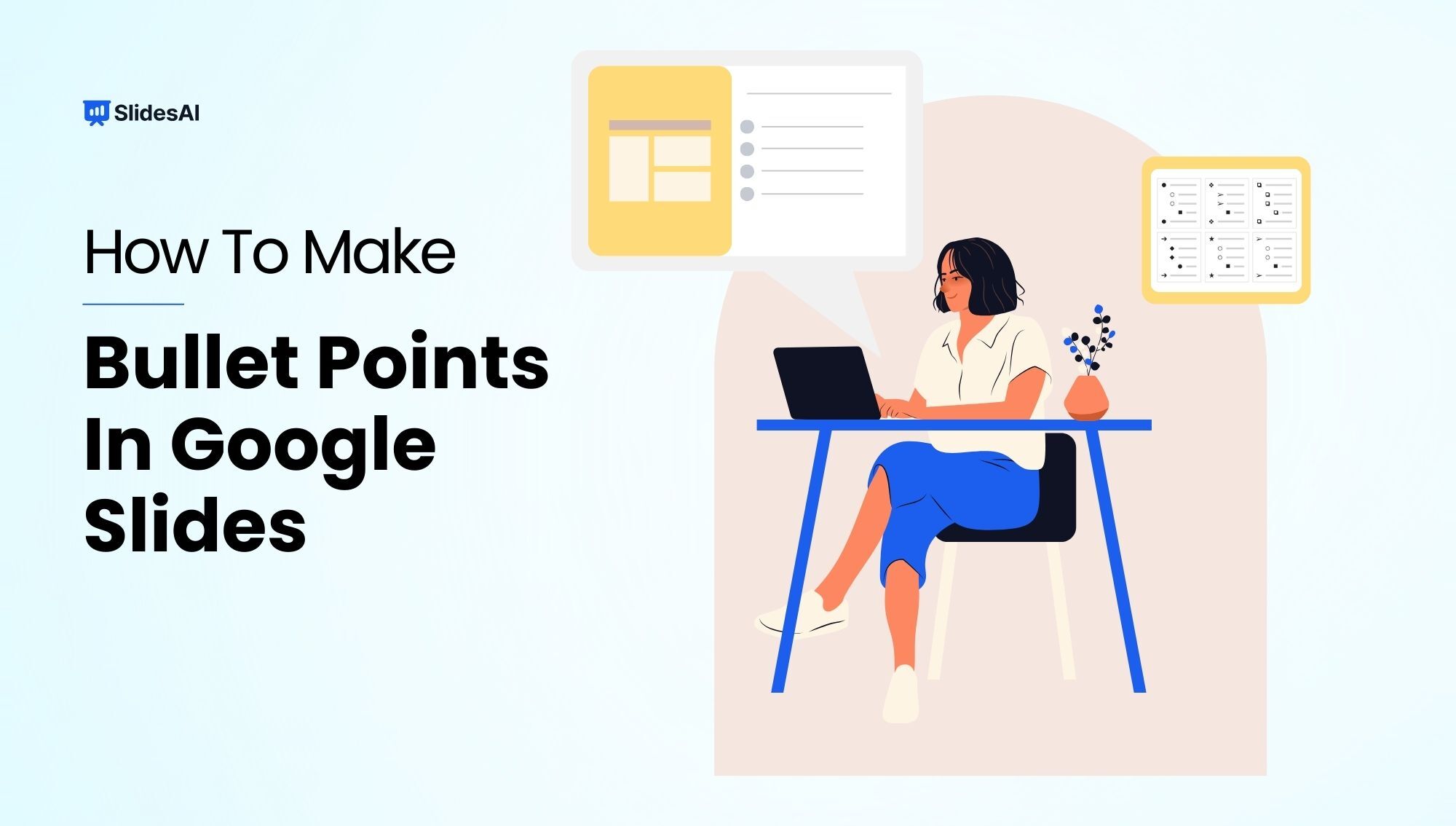The world is becoming increasingly connected, and sharing your ideas with a global audience is easier than ever. But when your presentation is in one language and your audience speaks another, you might face a hurdle.
Fear not! While Google Slides doesn't have a built-in translation feature, several methods can help you bridge the language gap with ease.
This guide will equip you with the knowledge and tools to translate your Google Slides presentations effectively.
Whether you need to translate a single slide for a specific audience or your entire presentation for broader reach, we’ll explore different approaches to suit your needs.
Why Translate a Google Slides Presentation?
Before we explore how to translate your slides, let’s look at why it might be useful:
- Reach a Global Audience: If your audience speaks different languages, translating your slides makes your message more accessible.
- Work with International Teams: Translating helps when you’re collaborating with colleagues or clients from other countries.
- Deliver Multilingual Training: In training sessions with bilingual or multilingual groups, translated slides ensure everyone understands the material.
- Localize Sales or Marketing Content: Tailoring your slides to a local language can make your pitch more effective.
- Promote Inclusion: Translation helps make your content more inclusive for people of all language backgrounds.
How to Translate Google Slides Using SlidesAI?
Step 1: Download the SlidesAI add-on and open the presentation where you want to perform the translation.
Step 2: Select the text box you want to translate and go to Extensions > SlidesAI > Edit Slides with SlidesAI.
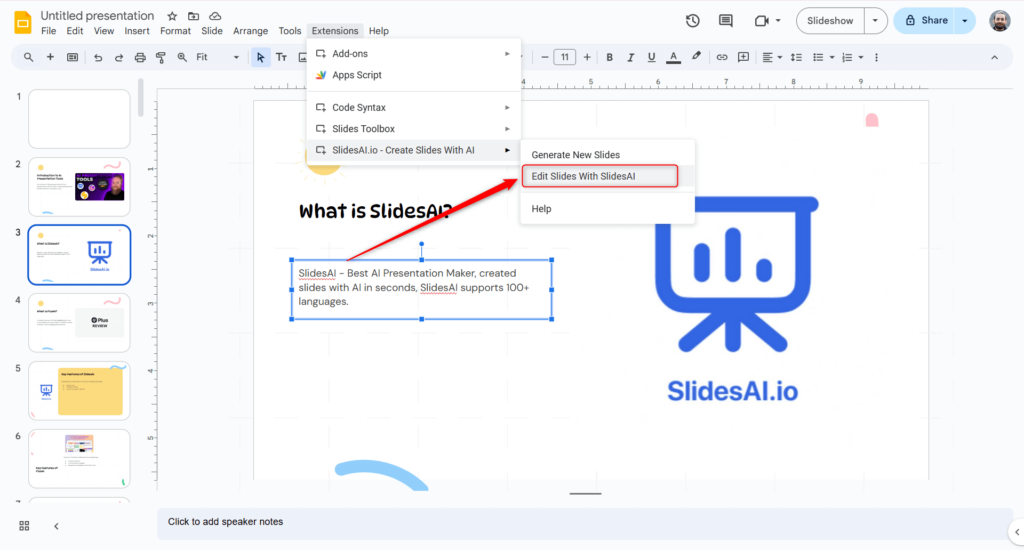
Step 3: Find “Edit text on slide” and select “Translate”. Choose the language you want to translate into.
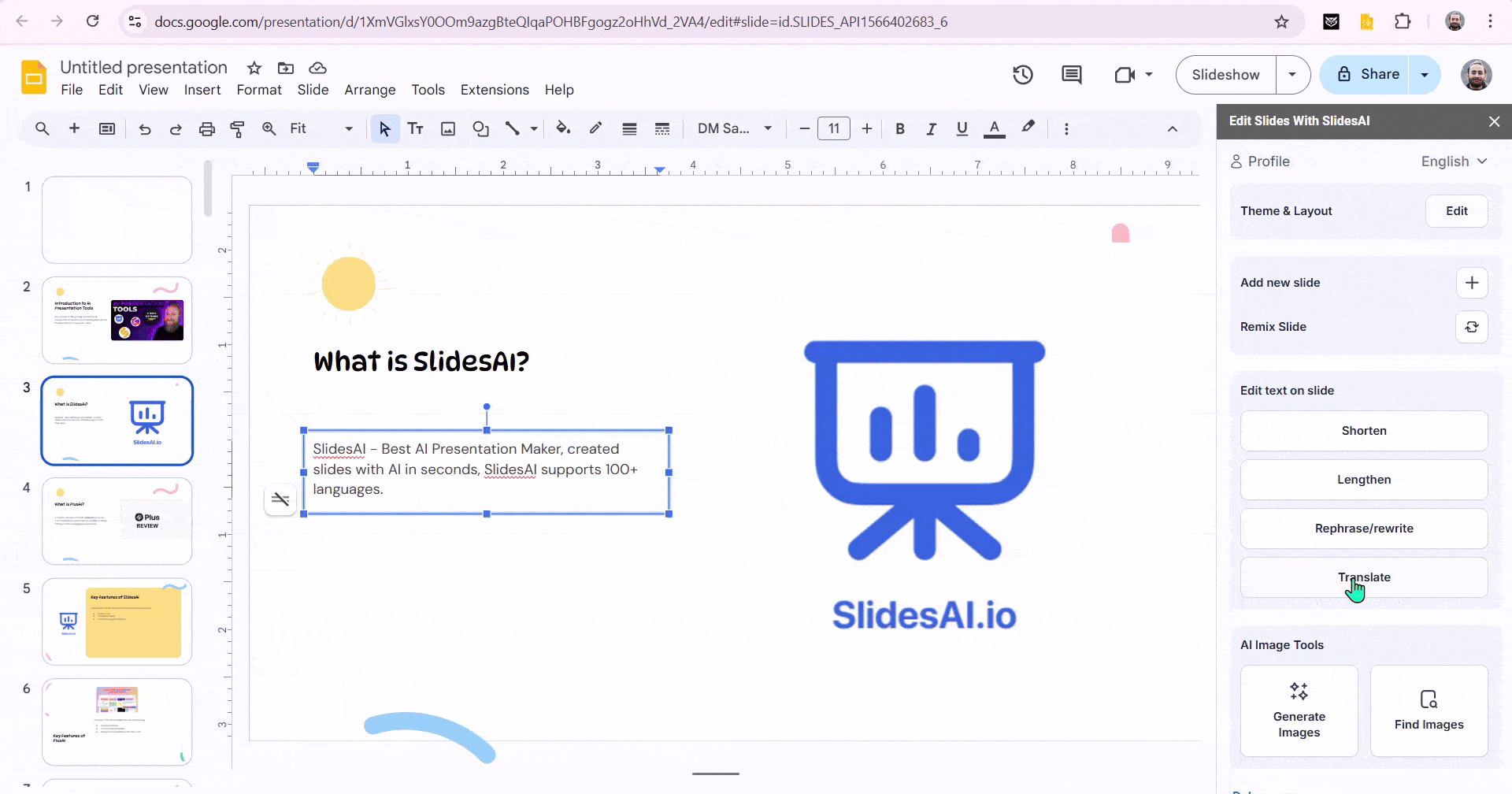
SlidesAI supports 100+ languages. Click on “Translate”, and SlidesAI will translate your text within seconds.
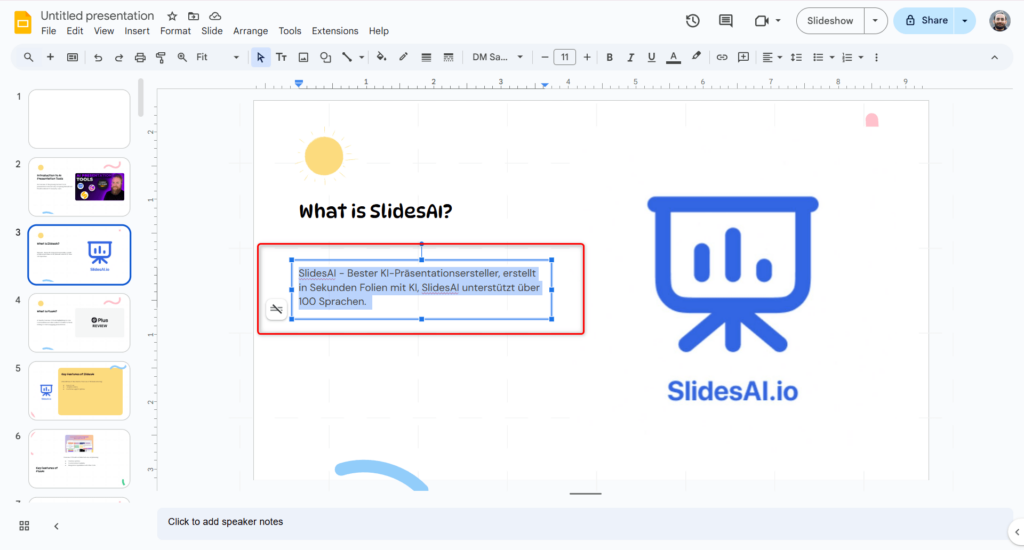
That's it! Your text is now translated, making it easy to create multilingual presentations effortlessly.
Streamline your presentations with an AI Google Slides maker that automatically designs visually appealing slides in minutes.
<SlidesAICTA1 />
How to Translate Google Slides Using the "Translate My Slide" Add-on?
1) Install the Add-on:
Start by installing the "Translate My Slide" add-on for Google Slides. To do this, open your Google Slides presentation, go to the "Extensions" menu, select "Add-ons," and then choose "Get Add-ons." Search for "Translate My Slide" and click "Install."
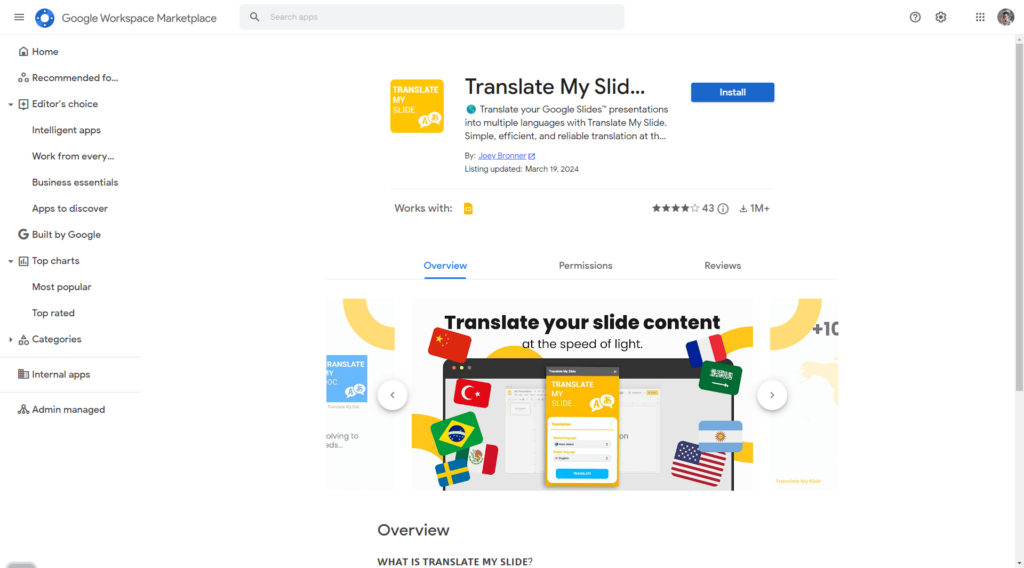
2) Access the Add-on:
Once the add-on is installed, access it by going to the "Extensions" menu, selecting "Add-ons," and then choosing "Translate My Slide." This will open the translation add-on in the right sidebar of your presentation.
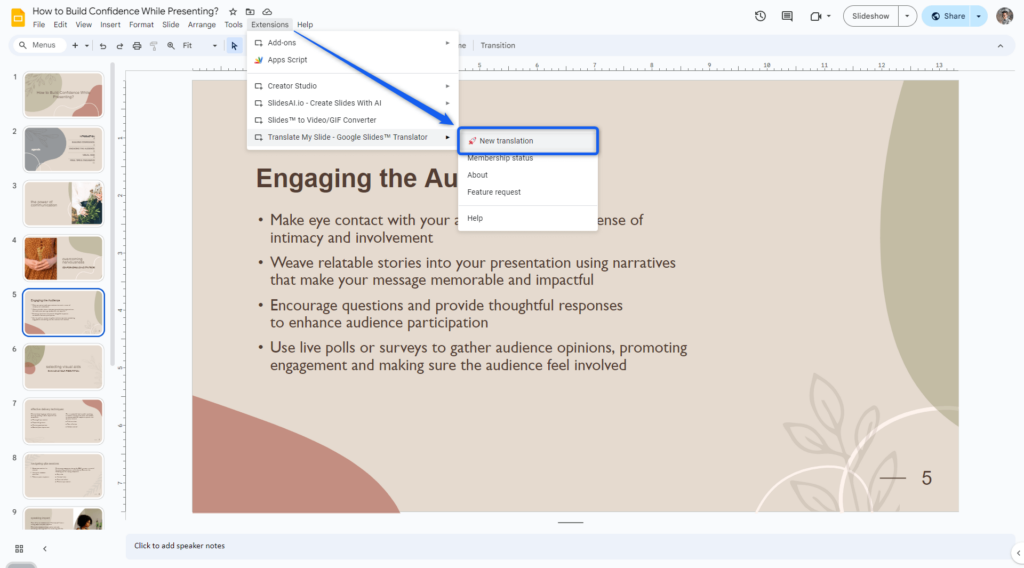
3) Select Text to Translate:
Choose the text you want to translate in your Google Slides presentation. You can select a single word, a sentence, or a paragraph.
4) Choose Target Language:
Next, choose the language you want to translate the selected text into. For example, if you want to translate from English to Spanish, select "Spanish" as the target language.
5) Initiate Translation:
Click on the "Translate" button in the add-on sidebar to initiate the translation process. The selected text will be translated into the chosen language and displayed in your presentation.
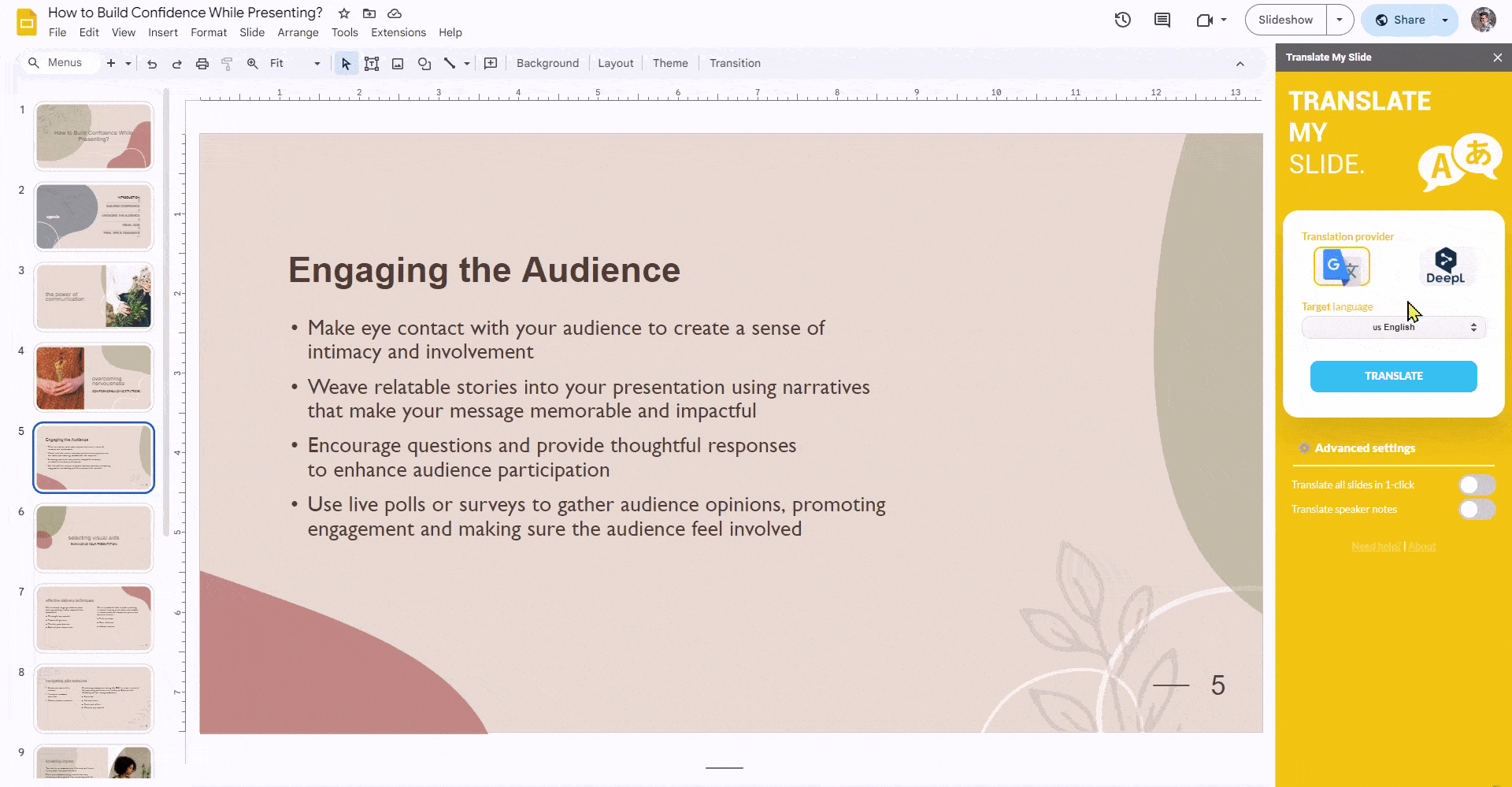
6) Review and Edit:
After the translation is complete, review the translated text to ensure accuracy. Edit as needed to improve clarity and correctness.
7) Translate Back (Optional):
If you need to translate the text back to the original language, you can do so by selecting the translated text, accessing the "Translate My Slide" add-on, and choosing the original language as the target language.
8) Repeat as Needed:
Repeat the above steps for any additional text you want to translate in your Google Slides presentation.
9) Finalize and Save:
Once you're satisfied with the translations, finalize your presentation and save your work. You now have a multilingual Google Slides presentation ready to be shared with a global audience.
<SlidesAICTA1 />
How to Translate Using “Slide Translator” for Google Slides?
Need to translate your Google Slides? Look no further than Slide Translator! This handy tool from the Google Workspace Marketplace lets you translate your presentation text into various languages. Take a look at the steps below to see how it’s done:
1) Install Slide Translator:
- Go to the Google Workspace Marketplace and search for "Slide Translator".
- Click on "Install" and grant permission for Slide Translator to access your Google Slides documents.
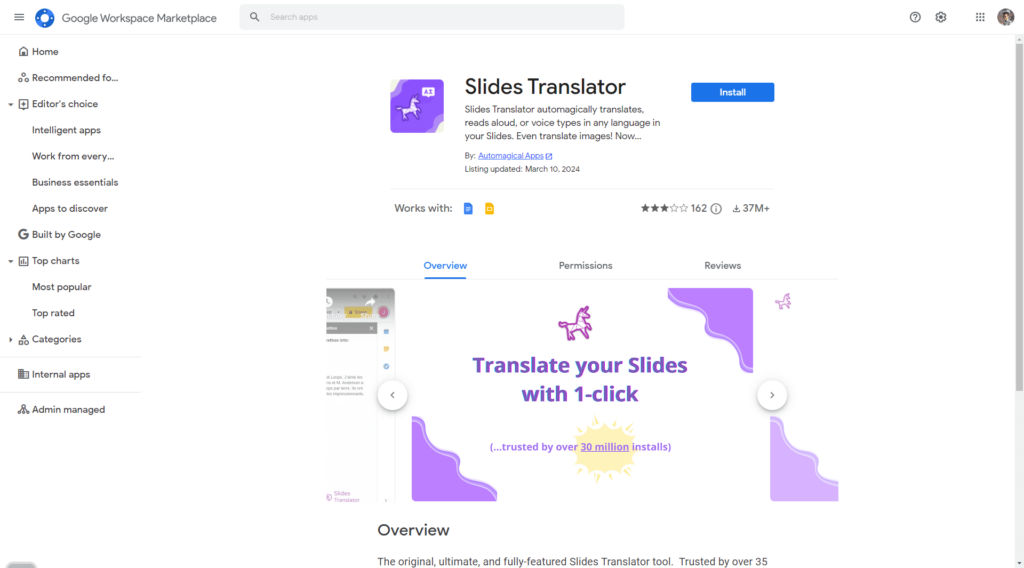
2) Access Slide Translator:
- Once installed, Slide Translator will be available in the Google Slides 'Add-ons' menu.
- Click on "Add-ons" > "Slide Translator" > "Translate Text Box" to access the tool.
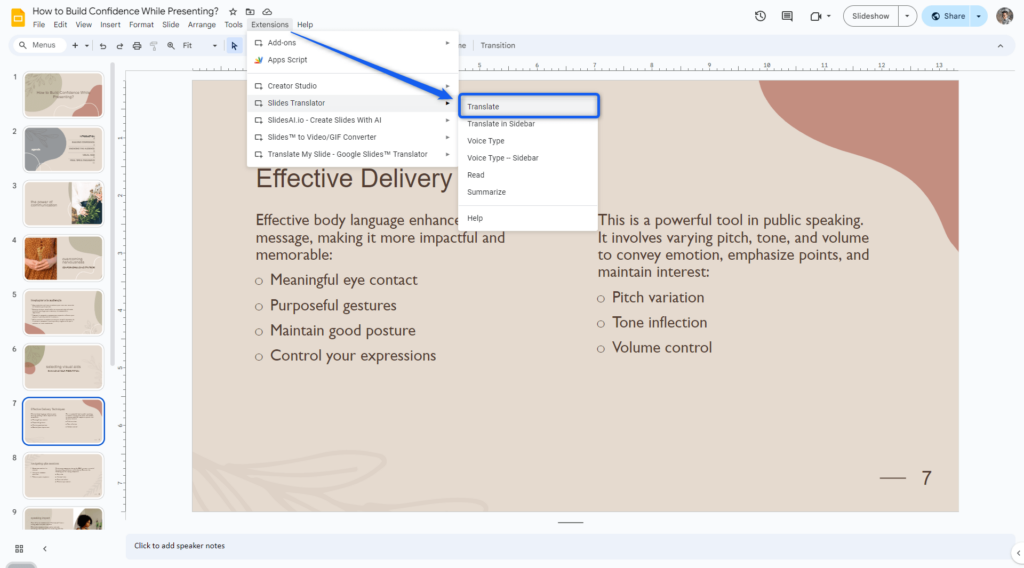
3) Select Text to Translate:
- Choose the text box or area in your Google Slides presentation that you want to translate.
4) Choose Target Language:
- Select the target language into which you want to translate the text.
5) Initiate Translation:
- Click on the "Translate" button to initiate the translation process.
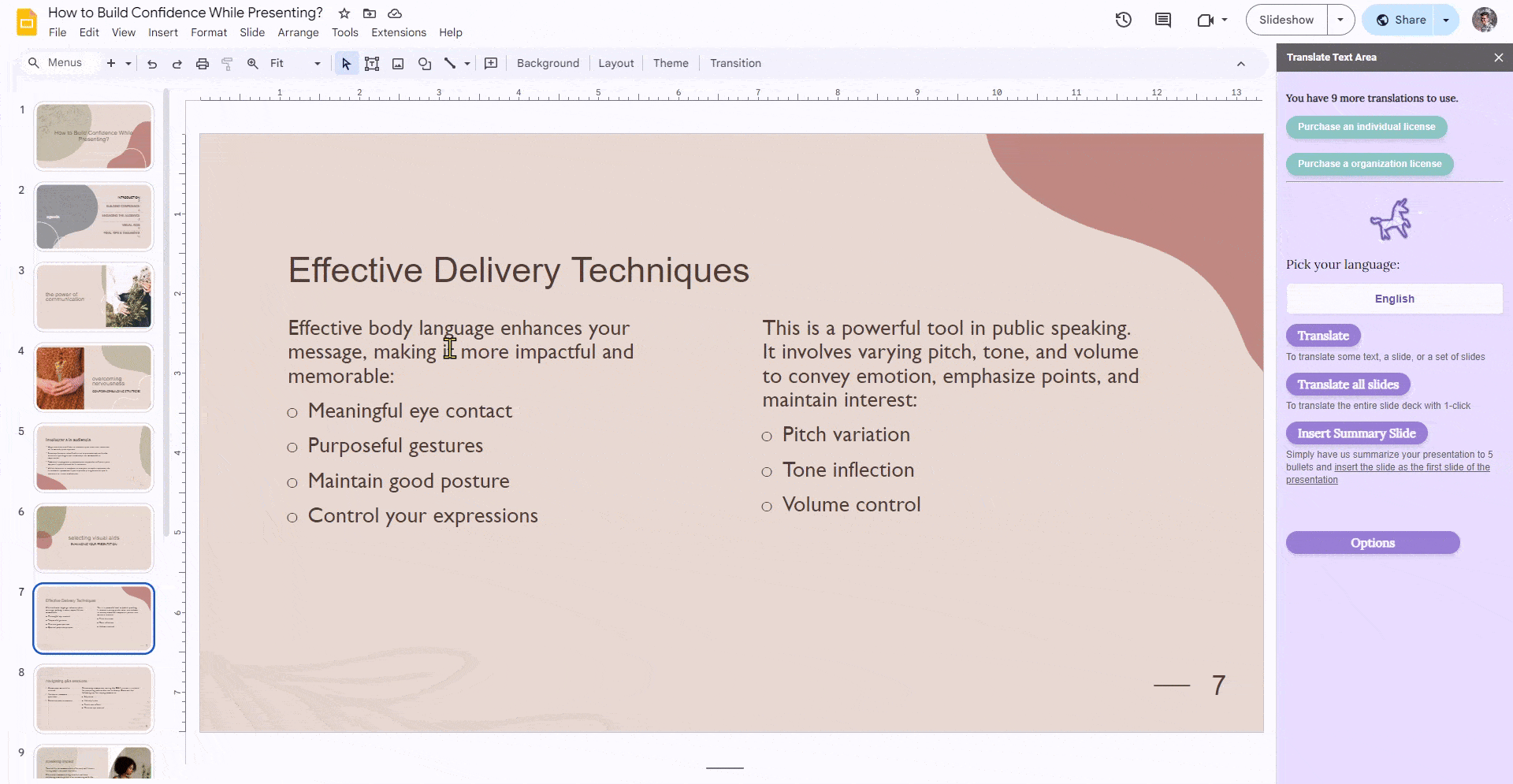
6) View Translation:
- The translated text will appear in a sidebar without altering your slides.
Slides Translator Tips:
- Slide Translator can only translate one text box at a time.
- While the translations are automated and may have errors, Slide Translator provides a quick and easy way to translate text in your Google Slides presentation.
<SlidesAICTA2 />
How to Translate Using Google Translate?
If you prefer a free and straightforward option, Google Translate can help you translate text from your slides manually. Here’s how to do it:
Step 1: Open your Google Slides presentation.
Step 2: Select the text on the slide that you want to translate.
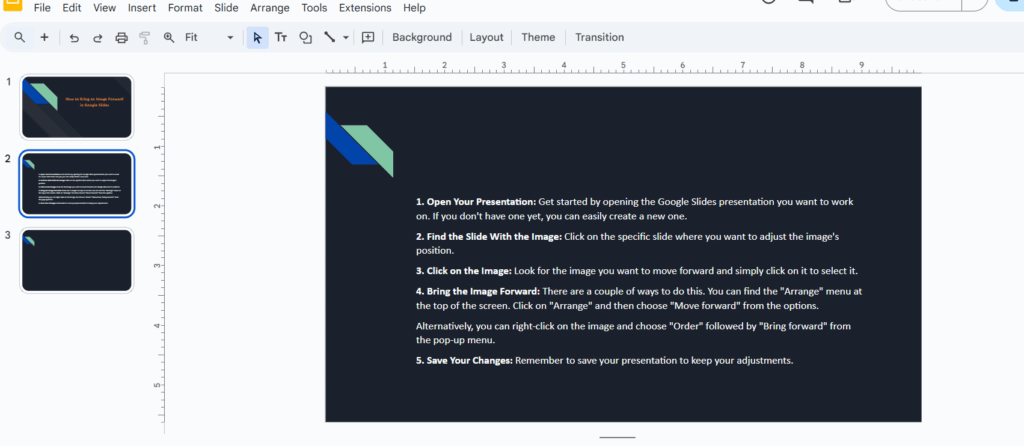
Step 3: Go to Google Translate.
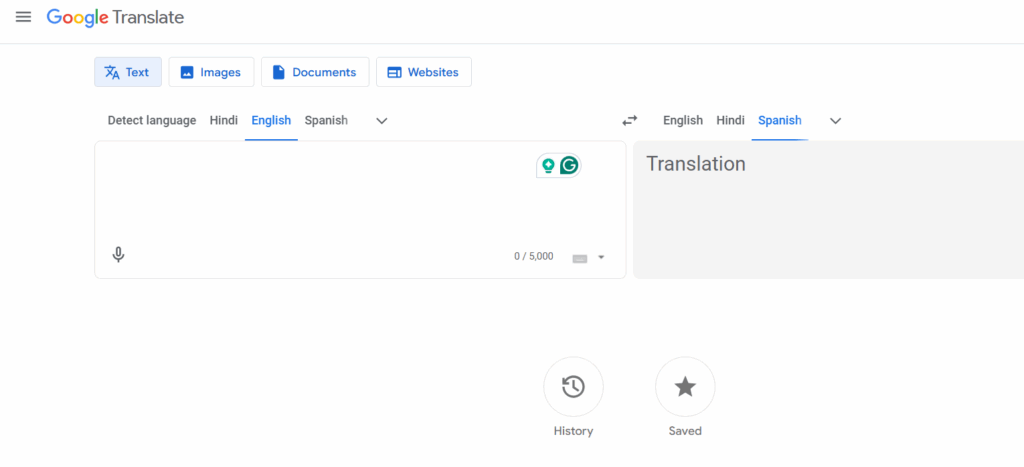
Step 4: Paste the copied text into the left-side input box.
Step 5: Choose the language you want to translate to from the dropdown.
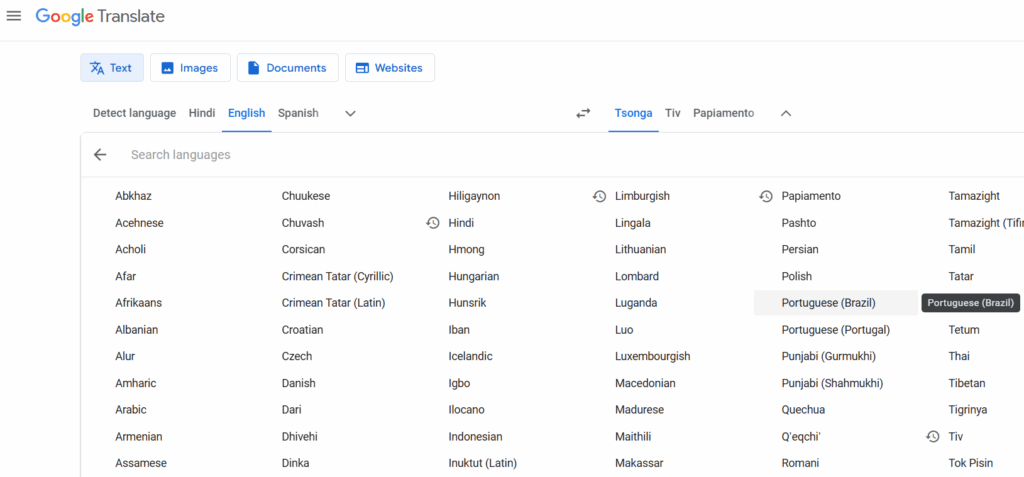
Step 6: Copy the translated text from the right-side output box.
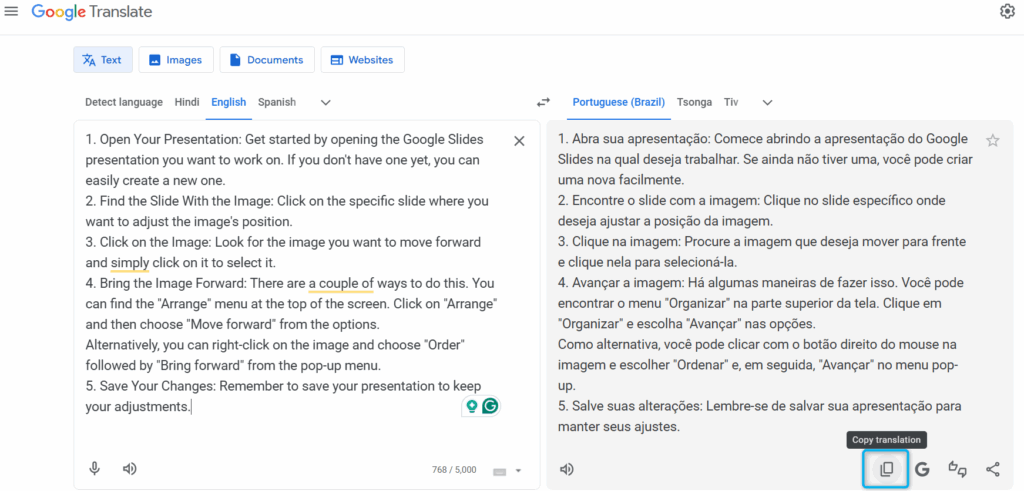
Step 7: Go back to your Google Slides and paste the translated text where needed.
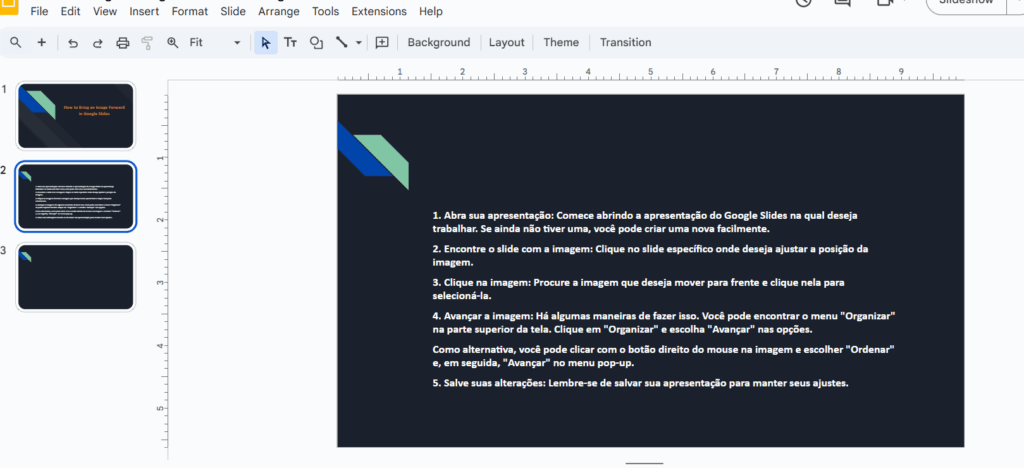
This method works well for short bits of text or when only a few slides need translation.
Alternative: Use Google Docs to Translate Entire Slides
If you want to translate the whole presentation at once, this method is helpful:
- Copy all the text from your Google Slides into a new Google Doc.
- In Google Docs, go to Tools > Translate document.
- Select your target language, and Google Docs will create a translated version.
- Copy the translated content back into your Google Slides.
This method is great for translating large amounts of text quickly.
Despite the lack of a native translation feature in Google Slides, conquering language barriers in your presentations is achievable. Free add-ons like "Translate My Slide" and "Slide Translator" offer user-friendly solutions within the platform. Remember, accuracy is key. Always proofread and edit the translations to ensure your message resonates powerfully with your global audience.
<SlidesAICTA2 />
Frequently Asked Questions on How to Translate Google Slides Presentations:
1. Can I translate my Google Slides for free?
Absolutely! You can use free online tools like Google Translate or free add-ons like "Translate My Slide." But if you're looking to translate your slides into 100+ languages quickly and more accurately, try SlidesAI — you get 10 free credits to start!
2. Can I translate my presentation into specific languages like Spanish, French, or German?
Yes! You can translate your presentation with specific language using SlidesAI, which supports over 100+ languages.
3. Can I translate speaker notes or captions?
Add-ons like "Slides Translator" can translate captions alongside text, but speaker notes require individual translation.
4. Can I switch back to the original language after translating?
Always create a copy of your presentation before translating. You can then either revert to the copy or edit the translated version manually.
5. Can I collaborate with people who speak different languages?
Yes! Google Slides allows real-time collaboration, with each person seeing the content in their preferred language setting.
6. What are the pros and cons of using add-ons vs. online tools?
Add-ons like SlidesAI offer convenience within Google Slides, making translation seamless, while online tools may provide more features or handle larger translations better.
7. How can I ensure accurate translations?
Always proofread and edit the translation for natural flow and context, especially for important presentations.
8. Can I translate images in Google Slides?
Not directly. You'll need to either:
- Use OCR software to extract text from images.
- Replace the images with translated versions.
9. How much does it cost to translate Google Slides?
Some basic add-ons may be free; others have tiered subscriptions. SlidesAI offers free credits to get started, and you can purchase additional credits as needed. Professional translators charge variable rates depending on language pairs, complexity, and turnaround time.
10. What are the pros and cons of using online translation tools for my slides?
- Pros: Quick, accessible, potentially free for simple translations.
- Cons: Accuracy can be unreliable, formatting issues, and may not handle nuances well.
11. Can I translate an entire Google Slides presentation at once?
Currently, Google Slides doesn’t have a built-in feature to translate all slides in one go. However, tools like SlidesAI can help you do it faster. You can also copy your content into Google Docs, use the Translate Document feature, and then paste it back into your slides.
12. How do I handle formatting issues after translation?
Languages differ in sentence length and structure, which can affect layout. After translating, review each slide and manually adjust text boxes, font sizes, and alignment to maintain the original design and ensure readability.
13. Are there risks of losing data during translation?
Yes, especially when using automated tools or add-ons. Always save a backup copy before translating to avoid losing content or formatting due to technical errors.
14. Does Google Workspace support multilingual presentations?
Yes. You can create multilingual presentations by duplicating slides and translating them into different languages. Google Slides also supports Unicode fonts, making it easier to include multiple languages in a single file.
15. How do I translate only selected slides instead of the entire presentation?
Simply copy the slides you want to translate into a new presentation. Translate them separately and then merge them back into the main file if needed.
16. Can I use voice-to-text tools for translation?
Yes! Tools like Google Docs' voice typing or other speech-to-text apps can help you dictate translations, which you can then copy into your Google Slides presentation.
17. Are there tools to translate charts and tables?
No direct tool automatically translates chart or table content in Google Slides. You’ll need to manually edit chart labels and table text or recreate the visuals after translation.
18. What file formats are best for translating slides offline?
Export your presentation as a .pptx (PowerPoint) or .txt file. These formats are compatible with offline translation software like Microsoft PowerPoint or CAT (Computer-Assisted Translation) tools.