In today’s increasingly digital environment, incorporating artificial intelligence (AI) into your daily routines is not only advantageous but also essential. Studies show that adding AI technologies into workflows can boost productivity by up to 30%.
Thus, it’s no surprise that emerging AI culture is changing the way the world approaches tasks, making them more efficient and accessible.
One notable example of this shift is Microsoft’s 365 Copilot, an innovative feature built into Microsoft’s productivity tools. Whether you are a student, an instructor, or a business professional looking to impress stakeholders, learning how to use Copilot in PowerPoint can greatly improve your presentation game. Read on to learn more!
What is Microsoft Copilot?
Microsoft 365 Copilot is an AI-powered digital assistant designed to aid users like you with a variety of tasks, particularly presentation creation. Consider it your personal assistant, using AI to help you generate beautiful presentations in a fraction of the time. Copilot analyzes your text and intent to provide suggestions, revisions, and design enhancements.
It allows you to focus on communicating your message rather than getting bogged down in the specifics. With its capacity to give content suggestions, design aids, and even data visualisation, Copilot can be a game changer in presentations.
How to enable Microsoft 365 Copilot in PowerPoint?
To enable Copilot in PowerPoint, you must have a current Microsoft 365 subscription with Copilot features. If you already have a regular Microsoft 365 subscription, you need to purchase the Copilot add-on to use these features.
Here’s a step-by-step tutorial on enabling Copilot in PowerPoint:
- Open PowerPoint: Start the PowerPoint application on your PC.
- Check Subscriptions: Check that your account has a Microsoft 365 subscription with Copilot features.
- Update Office: To ensure your Office apps are up to date, navigate to File > Account > Update Options > Update Now.
- Sign in: Sign in using the account that owns the Copilot license.
- Enable Copilot: Open a new presentation and go to the Home tab. Look for the Copilot button in the ribbon’s design section and click it to bring up the Copilot panel.
- Make Presentation: If this is your first time using Copilot, you need to request to choose the sort of presentation you want to make. Select the appropriate option and click Create.
<SlidesAICTA1 />
Read Related – How to Make PowerPoint Presentation Using AI
How to Use Microsoft 365 Copilot in PowerPoint?
Here are four productive ways you can leverage Copilot for your presentations:
- On-Canvas ExperienceThe on-canvas experience allows you to interact with Copilot while producing your slides. Here’s how.
- Open PowerPoint: Launch the app.
- Start a New Presentation: Click File > New and select a blank presentation or a template of your choosing.
- Access Copilot: To bring up the on-canvas side panel, click the Copilot button in the Home tab.
- Interact With the Copilot: You can now interact with the side panel to suggest changes and improvements.
- Provide Details: Specify how each presentation should be constructed, including content, design choices, and any unique images or charts you want to add.
- Review and Adjust: Copilot generates slides based on your inputs. Review these slides and request any adjustments as necessary.
- Finalize: Once satisfied, finalize your presentation and make manual tweaks if required.
- Copilot ChatAnother interesting feature is the Copilot chat, which allows for a conversational approach to creating presentations.
- Open PowerPoint: First, activate the application.
- Start Copilot Chat: To open the conversation window, select the Copilot button.
- Construct Presentation: Instruct Copilot to construct a new presentation, indicating whether to utilize a template or begin from scratch.
- Provide Details: Include titles, sections, and any other relevant content, as well as design choices.
- Review Draft: Copilot develops a draft based on the information you submit.
- Refine: Review the presentation and ask Copilot to make any necessary changes.
- Finalize: Once you are satisfied with the outcome, finish your presentation.
- TemplateUsing templates to create presentations can save time while also giving them a professional appearance.
- Open PowerPoint: Launch the application.
- Choose a Template: Go to the File menu, click New, and then select a template that suits your needs.
- Select Copilot: Click the Copilot button.
- Create From Template: In the Copilot menu, select the option to generate a presentation based on your template.
- Customize: Show Copilot how to modify the template with specific text, graphics, or data.
- Finalize: Before submitting your presentation, review it and make any necessary changes.
- Existing FileYou may also use existing files to build new presentations.
- Open PowerPoint: Begin by opening the application.
- Select Copilot: On the Home tab, click the Copilot option.
- Create Presentation: Select ‘Create a presentation from [File]’. In the Copilot menu, pick this option.
- Select the File: Browse and select the file you want to utilize (such as Word or PDF).
- Click Send: When you click send, Copilot creates a presentation for you based on the selected file.
- Edit: Review and make any necessary changes, including asking Copilot to add additional slides if required.
<SlidesAICTA2 />
How Copilot Works With PowerPoint and its Key Features
Microsoft Copilot offers some fantastic tools to improve your PowerPoint experience:
- Smart Formatting:Text and media are automatically formatted to keep them organized and professional-looking.
- Design Help: It gives you design recommendations to help you make your presentations more visually appealing.
- Summary Creation: Copilot can condense extensive language into concise bullet points for clarity.
- Presenting Assistance: It provides tips and tactics for efficiently presenting your slides, which helps you gain confidence when speaking.
- Image Enhancement: Copilot can help you enhance photos, charts, and other graphics to increase their visual impact.
- Data Visualization: It helps create attractive visual representations of data, making complex information easier to understand.
- Material Suggestions: Copilot analyses your content and provides relevant suggestions to improve your presentation.
Microsoft 365 Copilot offers a promising future for presentations. Understanding how to use Copilot in PowerPoint can result in more dynamic and effective presentations. It transforms the way you create, design, and present your ideas.
To get started with Copilot in PowerPoint, make sure you have the necessary membership and try out the capabilities detailed here. Remember that the more you practice with Copilot, the better you get!
Frequesntly Asked Questions About Using Copilot in PowerPoint
What are the system requirements for Microsoft Copilot in presentations?
The minimum system requirements include a compatible processor or SoC, 16 GB DDR5/LPDDR5 RAM, and 256 GB SSD/UFS storage.
Where is the Copilot in PowerPoint?
The Copilot button is located on the Home tab of the ribbon in Microsoft PowerPoint.
Do you have to pay for Microsoft Copilot for Presentations?
Yes, a separate subscription is necessary for Microsoft Copilot.
Can I modify the suggestions offered by Copilot?
Yes, you can alter and adjust the suggestions to better meet your needs.
Does Copilot function with every version of PowerPoint?
It is primarily accessible for the most recent versions of PowerPoint.
Can I use Copilot to design a presentation from scratch?
Yes, Copilot can create slides and text based on your prompts.
Can I use Copilot to make presentations in several languages?
Yes, Copilot offers many languages, making it suitable for worldwide users.

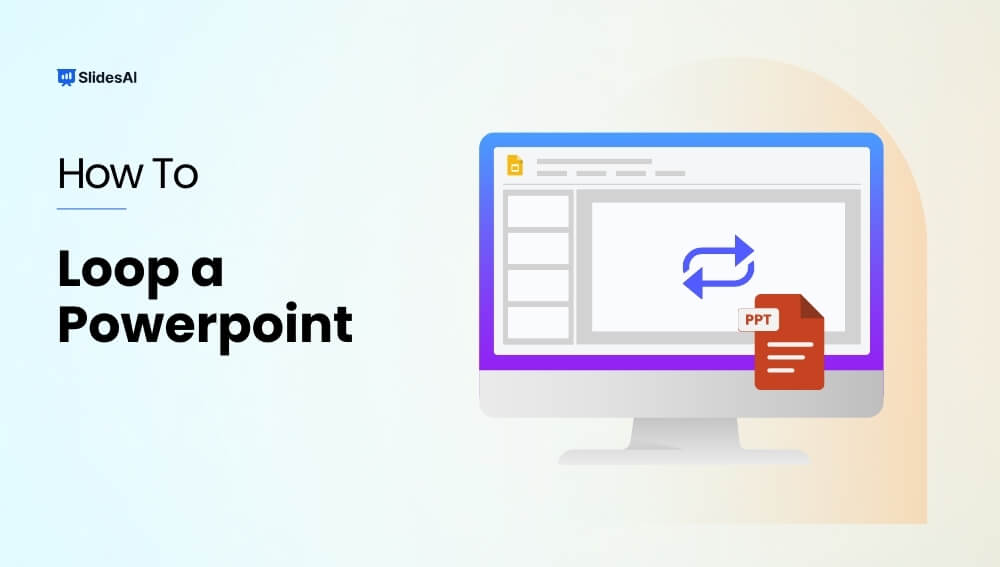
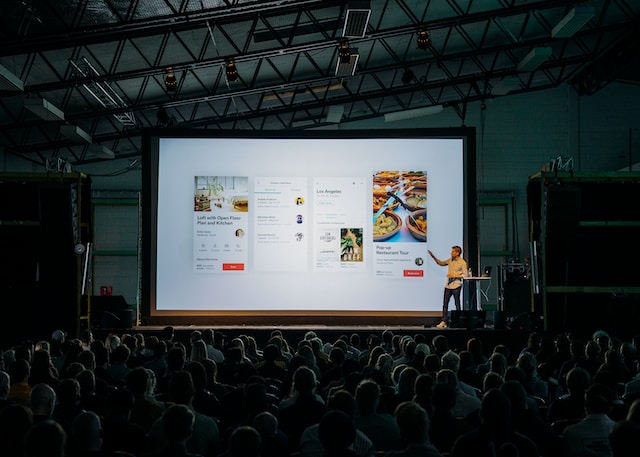


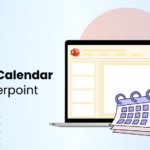
Leave a Reply