Borders can be a handy way to make your slides look a bit more interesting without going overboard. They can help improve the visual appeal of your presentation and make it easier for your audience to follow along. In Google Slides, you can add borders to your entire slide design, to text boxes, and even to shapes. The best part? You can customize them to fit your needs!
This guide will show you how to easily add borders to your slides, so without waiting further, let’s dive in.
How To Create a Custom Border in Google Slides?
Here’s how to add a custom border to your slides:

Step – 1. Pick your Slide: Open your presentation and select the slide where you want the border.
Step – 2. Insert a Shape: Go to the top menu and click “Insert” > “Shape.”
Step – 3. Choose and Draw the Border: Select a shape (rectangles are common for borders) and drag it around the edges of the slide to create your desired border size.
Step – 4. Style Your Border (optional):
- Adjust the thickness using the “Border weight” option in the format menu.
- Change the border style (solid, dotted, etc.) from the “Border dash” option.
Step – 5. Set the Border Color: Click on the border to select it, then choose a color from the “Fill color” option in the format menu.
Step – 6. Send Border to Back (optional): If your content is hidden behind the border, right-click it, hover over “Order,” and choose “Send to back” to ensure your slide content remains visible.
<SlidesAICTA1 />
How to Add a Border to a Picture in Google Slides?
Here’s how to add a border to your pictures in Google Slides:
Using the Built-in Border Tool:
- Select your picture: Click on the image you want to add a border to.
- Open the Border options: Look for the “Format” menu in the top toolbar. Click on it.
- Customize your border:
- Choose a color using the “Border color” option.
- Adjust the thickness of the border with “Border weight.”
- Select the line style (solid, dashed, etc.) using “Border dash.”

Add a Border to a Picture in Google Slides (Optional):
- Insert a shape: Go to the “Insert” menu and choose “Shape.” Select a shape that complements your image.
- Position the shape: Click and drag to create the shape on your slide. Right-click on the shape and select “Order” then “Send to back” to ensure the picture remains on top.
- Style the shape: Click on “Format” in the top menu to edit the color, line style, and other effects of your chosen shape.

Removing a Border:
- Access the Border options: Click on the image and then the “Format” menu.
- Make it transparent: Choose “Border color” and select “Transparent” from the options.
How To Add a Border to A Text Box or Other Element in Google Slides?

Step – 1. Select the Element: Click on the text box, image, shape, or any other element you want to add a border to.
Step – 2. Open the Border Options: Locate the “Border color” button on the toolbar. This button might be represented by a line with a color box next to it.
Step – 3. Choose Your Border Color: Click the “Border color” button to reveal a color palette. Select the desired color for your border.
Step – 4. Adjust Border Thickness: If you want a thicker or thinner border, click the “Line weight” button (usually represented by a line with varying widths). Choose the desired thickness from the available options.
Step – 5. Change Border Style: Want a dashed or dotted line instead of a solid border? Click the “Line dash” button (often represented by a line with different dash patterns). Select the style you prefer.
Closing Thoughts
Borders are a powerful tool to add visual interest and polish to your Google Slides presentations. With a few easy steps, you can create stylish borders that frame your entire slide deck or highlight specific elements. Borders help guide your audience’s focus and give your slides a professional touch. Don’t be afraid to experiment with different colors and thicknesses to find the perfect look that complements your content and message.
<SlidesAICTA2 />
Frequently Asked Questions
Why use borders in Google Slides?
Borders can:
- Highlight important content by drawing attention to specific areas of your slide.
- Create a professional look and add polish to your presentation.
- Enhance visual appeal by adding visual interest and separating elements.
Can I add borders to different things?
Yes! You can add borders to various elements in your presentation, including:
- Text boxes
- Images
- Shapes
- Other objects
This lets you customize the look of specific elements to fit your design.
How can I customize borders?
You have full control over the appearance of your borders. You can change:
- Color: Match your presentation’s theme or choose a color that stands out.
- Thickness: Make borders subtle or bold depending on your needs.
- Style: Choose from solid lines, dotted lines, or other styles.
Can I edit or remove borders after adding them?
Absolutely! Google Slides allows you to easily modify or remove borders. Simply select the object and access the “Borders and lines” settings. There, you can make changes or remove the border completely.
Do borders affect file size?
No, adding borders won’t significantly increase your presentation’s file size. They are considered a minor design element and have minimal impact on file size.
Can I use borders on mobile devices?
Yes! You can add and customize borders to elements in Google Slides using both iOS and Android devices. This ensures a consistent design experience regardless of the platform you’re using.

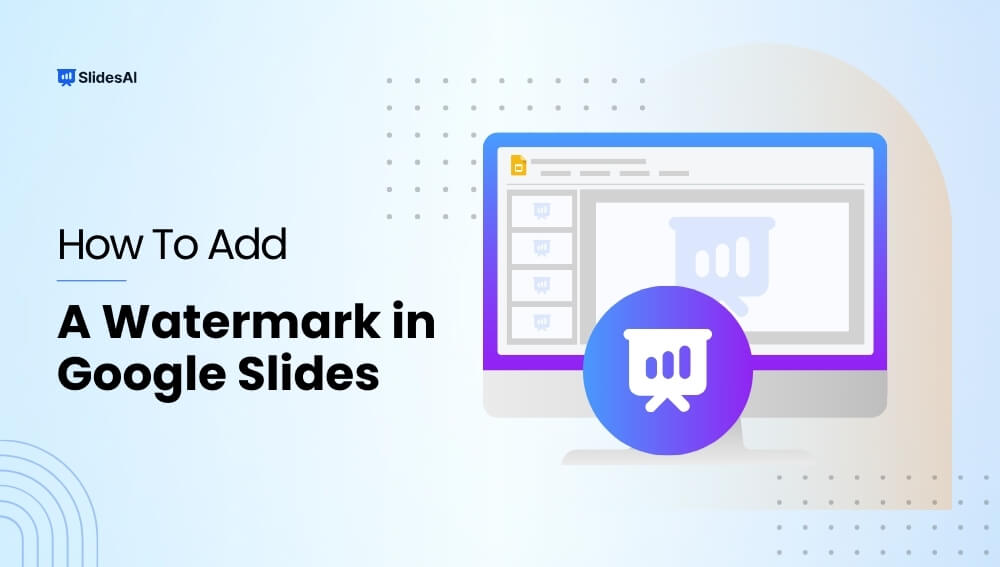




Leave a Reply