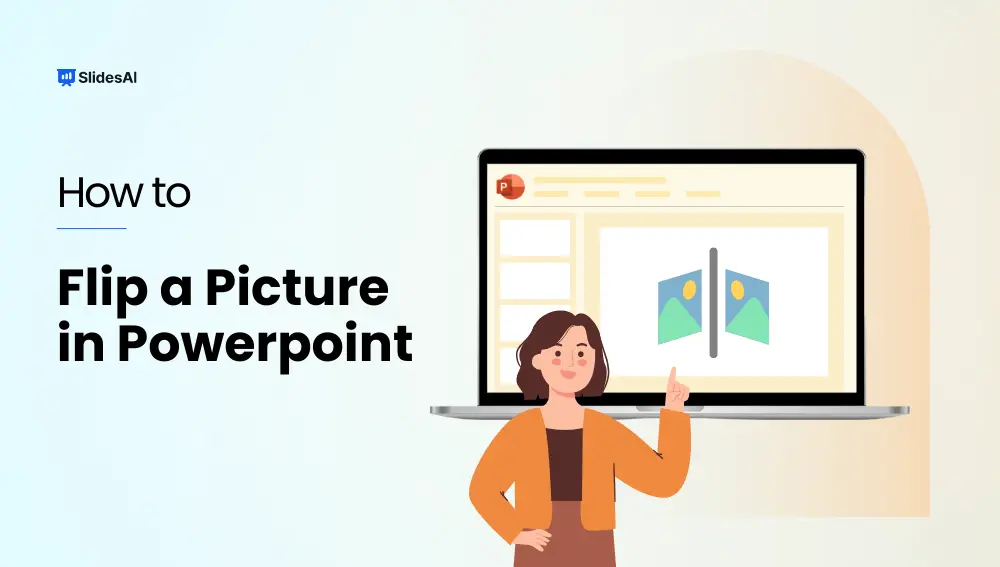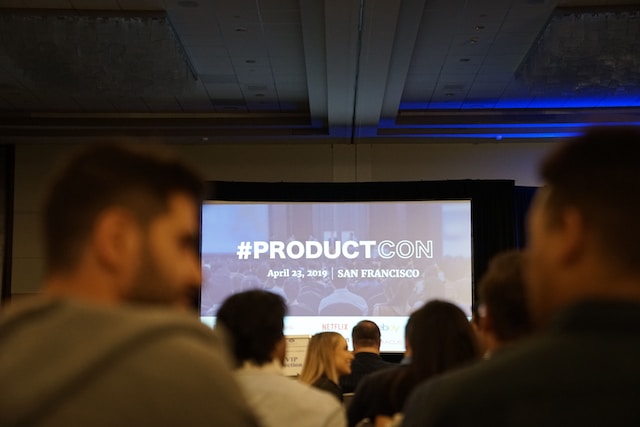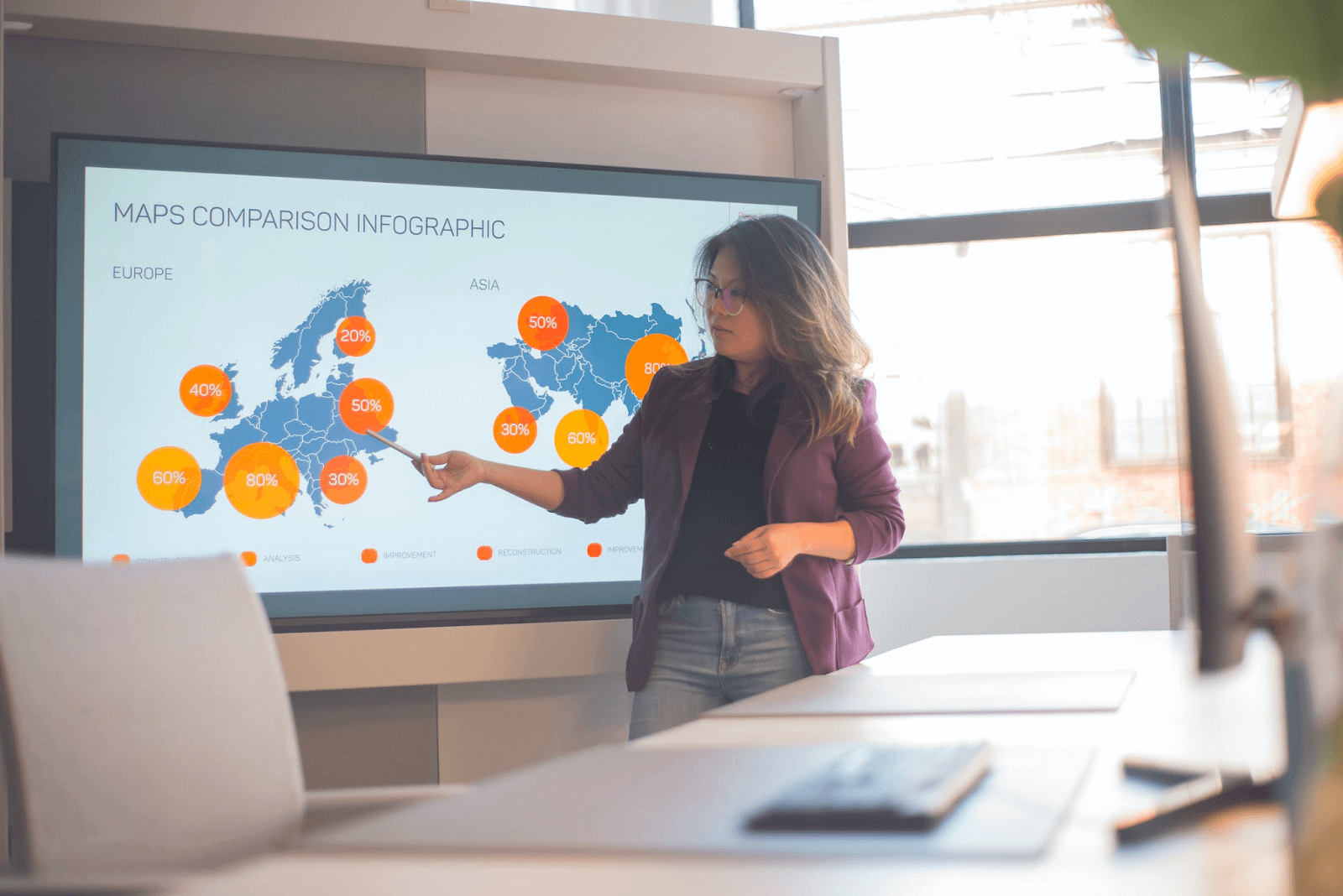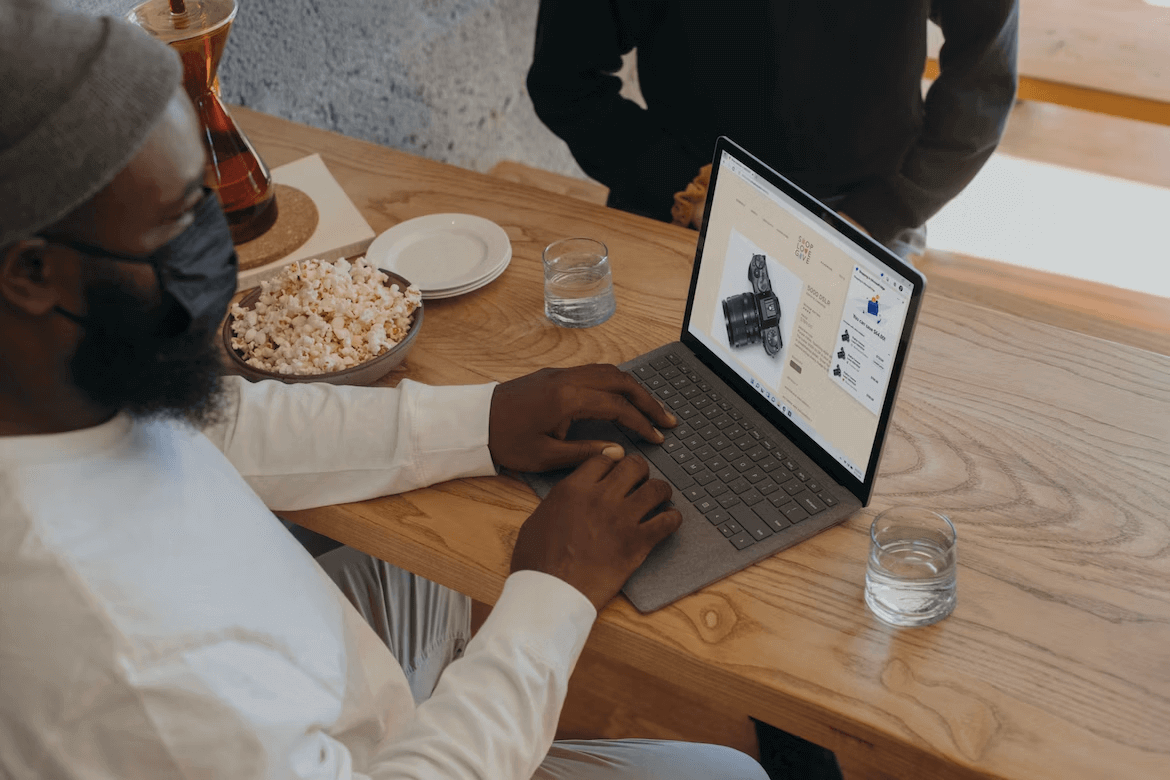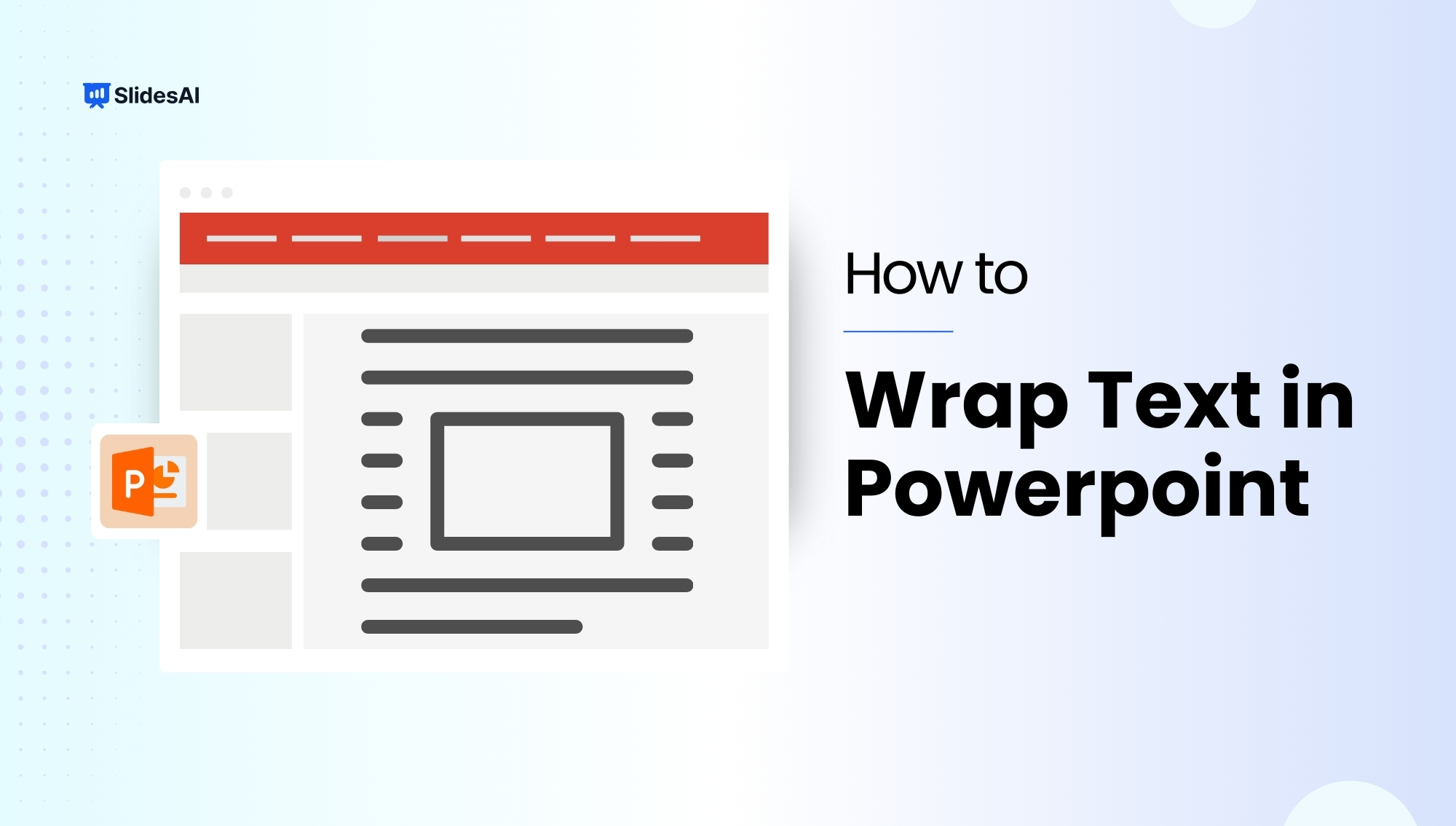Ever added an image to your PowerPoint presentation only to realize it’s facing the wrong way? Don’t worry, fixing image orientation is easy! In this blog, we’ll walk you through the simple steps on how to flip a picture in PowerPoint, whether you need to mirror it horizontally or flip it vertically. With this quick trick, you can ensure your visuals perfectly complement your presentation content.
How to Flip a Picture in PowerPoint?
Here’s how to easily flip a picture in your PowerPoint presentation:
- Open your PowerPoint slide.
- Click on the picture you want to flip.
- Up top, you’ll see a new tab called “Picture Tools”. Click on that.
- Look for the “Format” section within “Picture Tools.”
- Inside “Format,” there’s a group called “Arrange”. Click on that.
- You’ll see a button called “Rotate”. Click the arrow next to it.
- Now you’ll see options for flipping the picture. Choose “Flip Horizontal” to mirror the image left to right, or “Flip Vertical” to flip it upside down.
- Once you’re happy with the flip, you can save your changes.
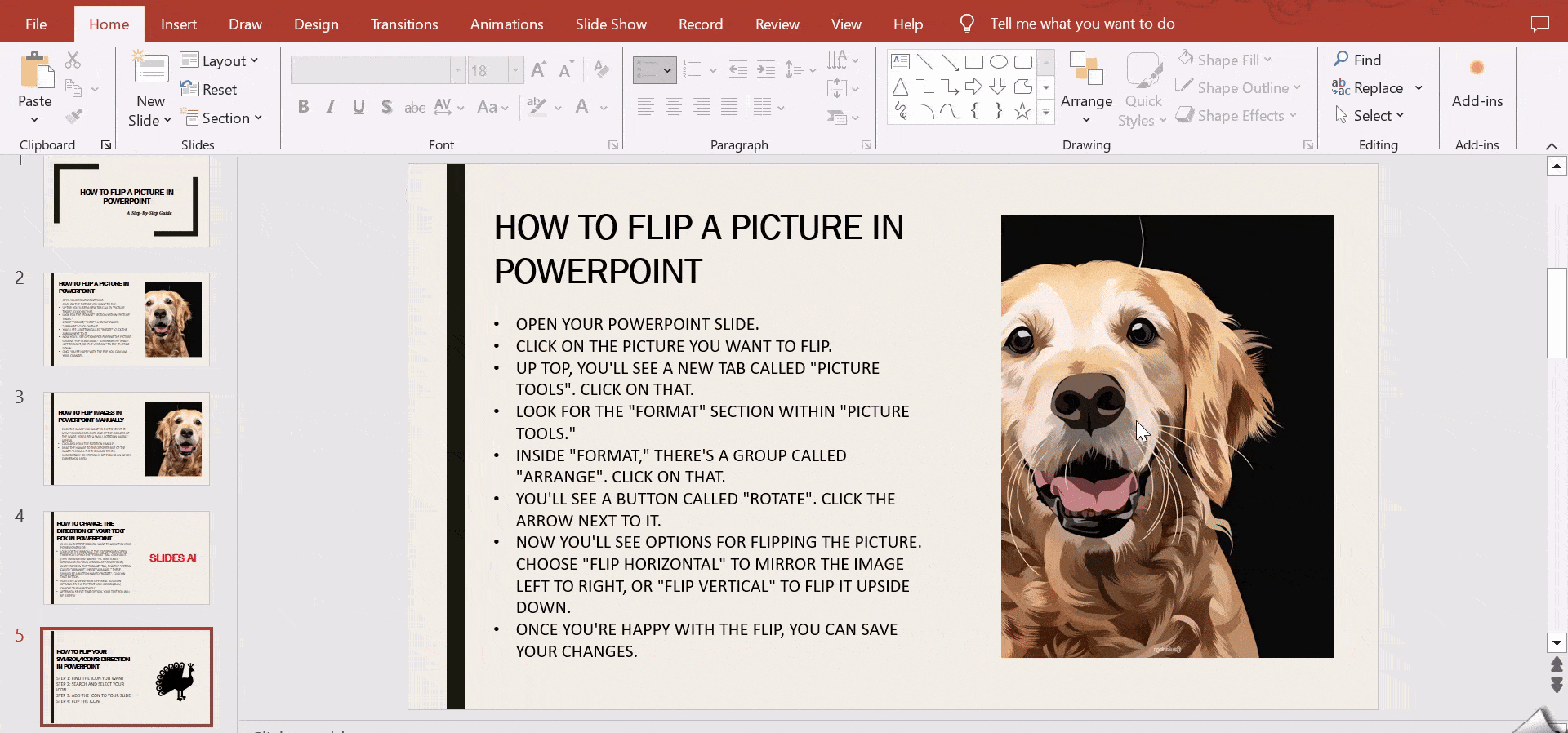
<SlidesAICTA1 />
Read Related – How to Make a Collage in PowerPoint
How to Flip Images in PowerPoint Manually?
Here’s how to manually flip an image in PowerPoint:
- Click the image you want to flip to select it.
- Move your cursor over one of the corners of the image. You’ll see a small rotation handle appear.
- Click and hold the rotation handle.
- Drag the handle to the opposite side of the image. This will flip the image either horizontally or vertically depending on which corner you used.
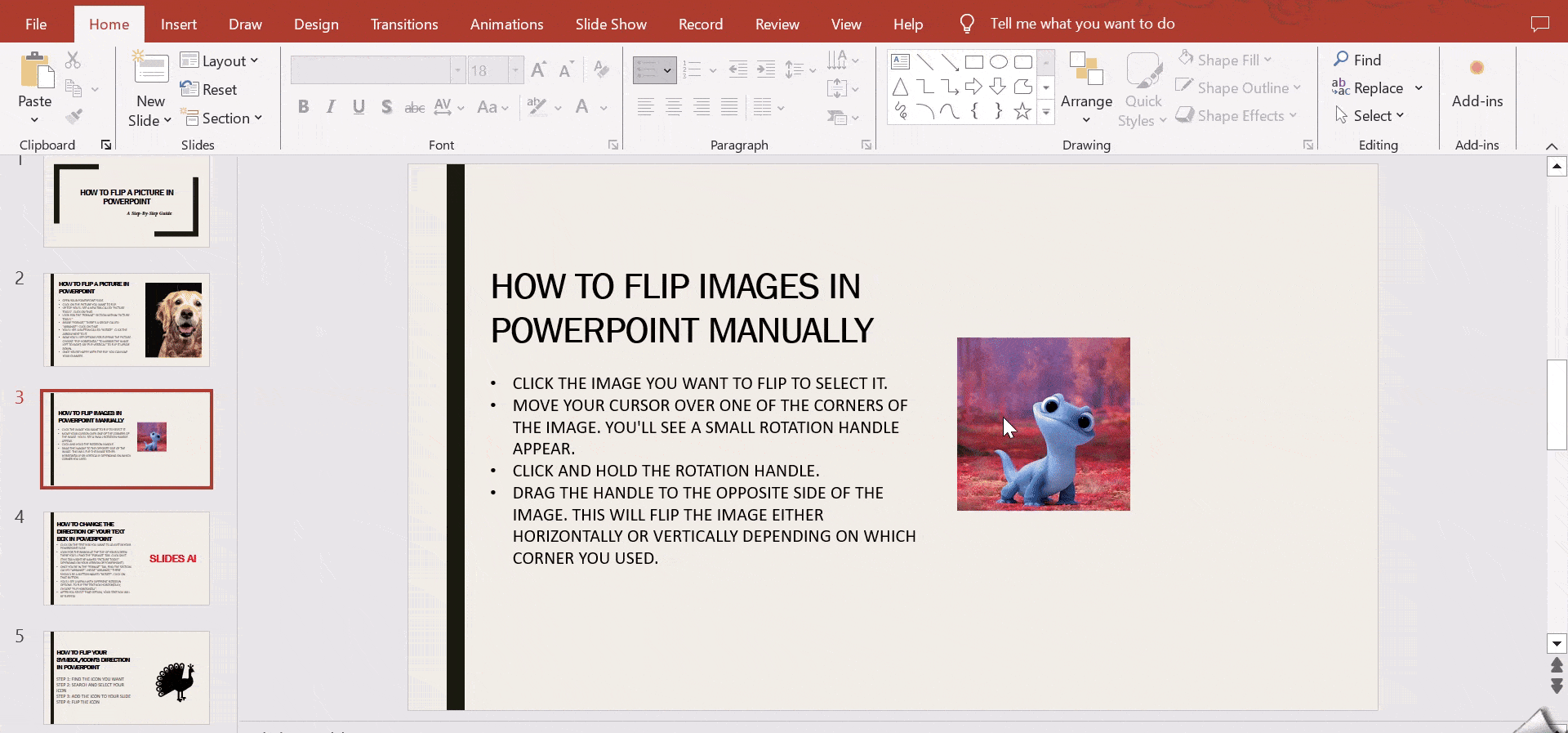
Read Related – How to Add a GIF in PowerPoint
How to Change the Direction of Your Text Box in PowerPoint?
Here’s how to adjust the direction of text boxes in your PowerPoint slides:
- Right-click on the border of the text box you want to modify.
- A shortcut menu will appear. Select “Format Shape.”
- The “Format Shape” pane will open on the right side of your screen.
- Click on the tab labeled “Size/Layout & Properties” (it might have a different name depending on your PowerPoint version).
- Under the “Text Box” section, look for the “Text direction” dropdown menu.
- Choose the direction you want your text to appear in. Options typically include “Horizontal,” “Vertical,” and “Stacked” (stacked makes the text read top to bottom within the box).
- Click outside the “Format Shape” pane to close it. The text in your box will now be in the chosen direction.
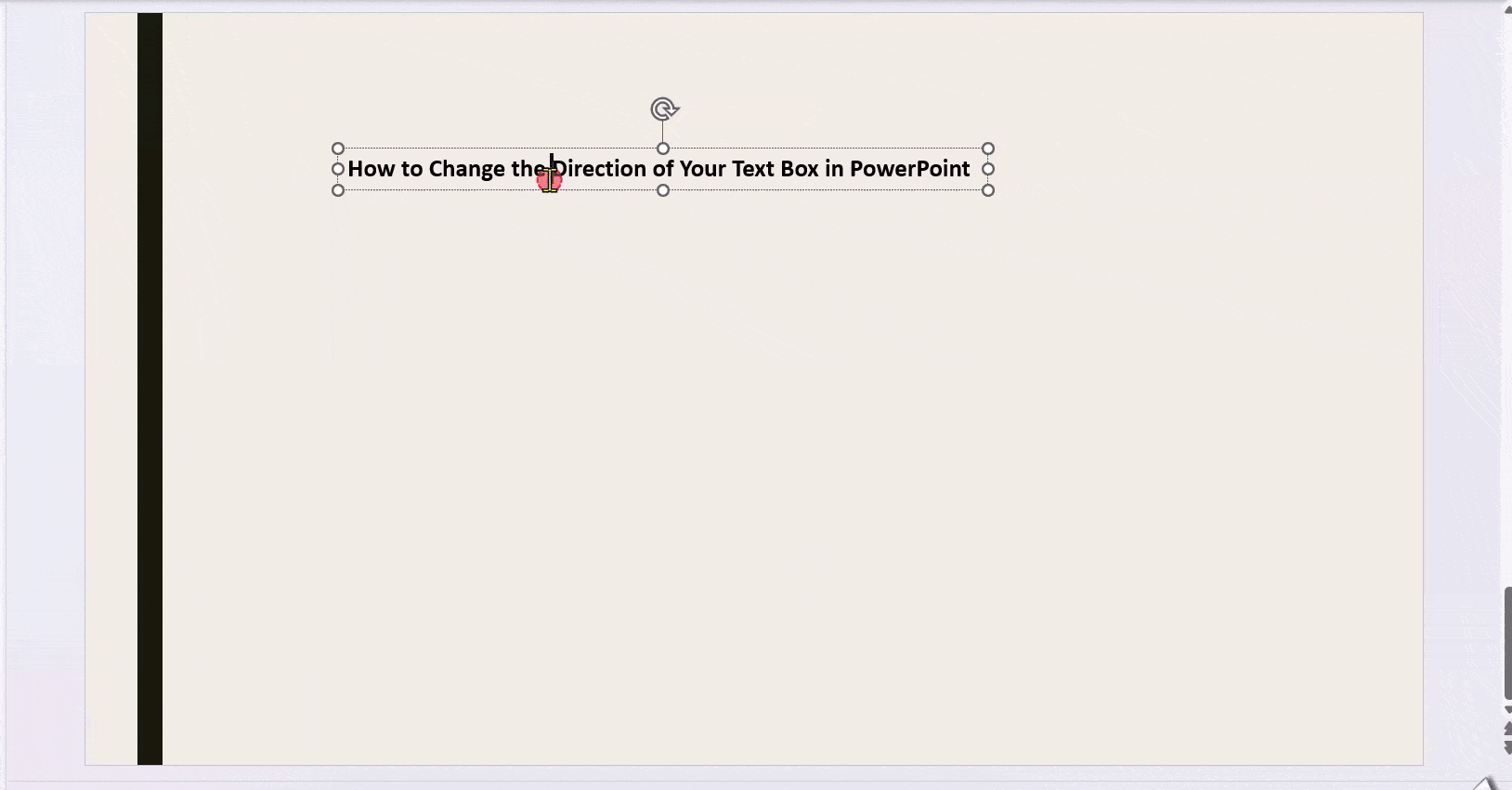
<SlidesAICTA2 />
Read Related – How to Change the Color of a Picture in PowerPoint
How to Flip Your Symbol/Icon’s Direction in PowerPoint?
Step 1: Find the Icon You Want
Head over to the slide where you want to add the icon. You can find them under the “Insert” tab, in the “Illustrations” section, by clicking on “Icons.”
Step 2: Search and Select Your Icon
Clicking on “Icons” will open a library of options. Use the search bar at the top to find the specific symbol you need. For example, you could search for “arrows.”
Step 3: Add the Icon to Your Slide
Once you’ve found the right icon, simply click on it to select it. Then, use the “Insert” button below the library to place it on your slide.
Step 4: Flip the Icon
Now, let’s flip the symbol you just added. Click on it to select it. This will make a new tab called “Graphic Format” appear. Under “Arrange” in this tab, you’ll find the “Rotate” option. Click on the dropdown menu and choose “Flip Horizontal” if you want to mirror the symbol from left to right.
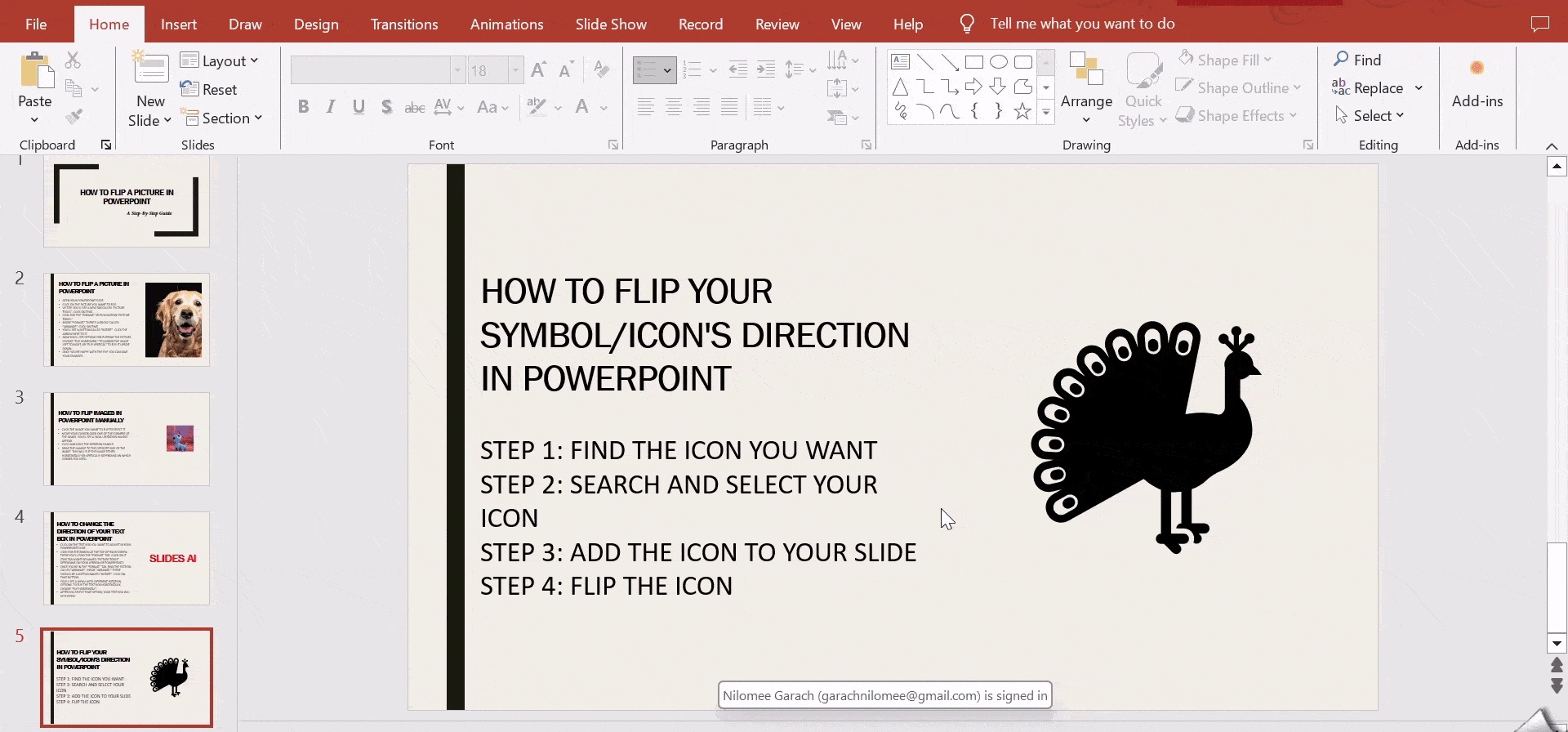
<SlidesAICTA3 />
Read Related – How to Format a Picture in PowerPoint
Frequently Asked Questions About Flipping a Picture in PowerPoint
Can I flip multiple images simultaneously in PowerPoint?
Unfortunately, PowerPoint’s native tools allow flipping images individually; for multiple images, each one needs to be flipped separately.
Are there keyboard shortcuts for flipping pictures in PowerPoint?
Yes, but they might vary slightly depending on your PowerPoint version. Generally, holding “Ctrl” while pressing “X” flips horizontally, and “Ctrl” with “Y” flips vertically.
Will flipping an image affect its quality or resolution?
No, the flipping process in PowerPoint does not alter the image’s quality or resolution. It’s a visual adjustment.
Is there a way to animate a picture flip or rotation in PowerPoint?
Yes! Select your image and go to the “Animations” tab. Choose an animation effect (e.g., “Flip” or “Spin”) and customize its direction, duration, and timing to create an engaging visual transition for your flipped or rotated picture.