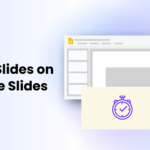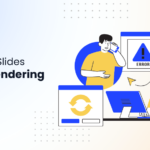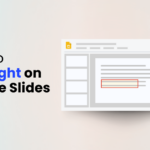Creating presentations in Google Slides is becoming more and more popular. With its many features, even people who aren’t design experts can make professional-looking slideshows.
One of the cool things about Google Slides is that you can make your presentations play automatically. This means your slides will change and animate without you having to do anything. This can make your presentation look smoother and more polished.
In this article, we’ll explore different ways to set up automatic playback in Google Slides and provide step-by-step instructions on how it’s done. Let’s get started.
Why Would You Require Google Slides to Play Automatically?
Looping Google Slides can be a useful tool in many situations. Here are a few examples:
- Showcases and Events: Businesses often use looping presentations at trade shows or exhibitions to attract attention and share information.
- Educational Settings: Museums, schools, and visitor centers can use looping slides to continuously display educational content.
- Event Announcements: Conferences and seminars can use looping presentations to keep attendees informed about schedules and other details.
- Training and Onboarding: Companies can use looping presentations to reinforce key points during training sessions.
By automatically looping their slides, businesses and organizations can ensure that their message is consistently delivered to their audience.
<SlidesAICTA1 />
How to Makе Googlе Slidеs Play Automatically?
Two different methods can be used to make Google Slides play automatically in a loop. Let’s take a detailed look at them below:
1. Using the “Slidеshow/Presenter” option to play Google Slides automatically
Step 1: Open the Google Slides presentation you want to loop automatically.
Step 2: Click on “Slideshow” to enter slideshow mode. Move your cursor to the bottom-left corner of the presentation and click on the three-dot menu icon that appears.
Step 3: Select “Autoplay.” Choose how long each slide should stay on the screen before automatically advancing to the next.
Step 4: Click the “Play” button to start the automatic looping playback.
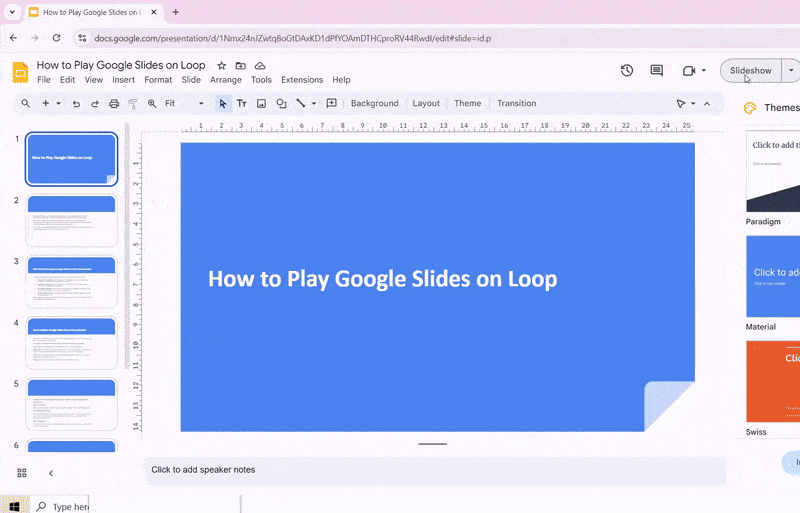
<SlidesAICTA2 />
2. Using “the Publish to Wеb/Published Version” Option to make Google Slides Play Automatically
Step 1: Get Started
Open your Google Slides presentation and go to File > Share. Then, click Publish to web.
Step 2: Make it Automatic
In the Publish to web window, go to the Link tab. Check the box next to Start slideshow as soon as the player loads. This will make your presentation start automatically when someone clicks on the link.
Step 3: Set the Pace
Under Auto-advance slides, choose how long you want each slide to stay on screen before moving to the next one.
Step 4: Publish It
Once you’re happy with the settings, click Publish. You’ll see a notification. Click OK to confirm.
Step 5: Share the Link
After publishing, you’ll get a special link for your presentation. Copy and share this link with anyone you want to see your slideshow.
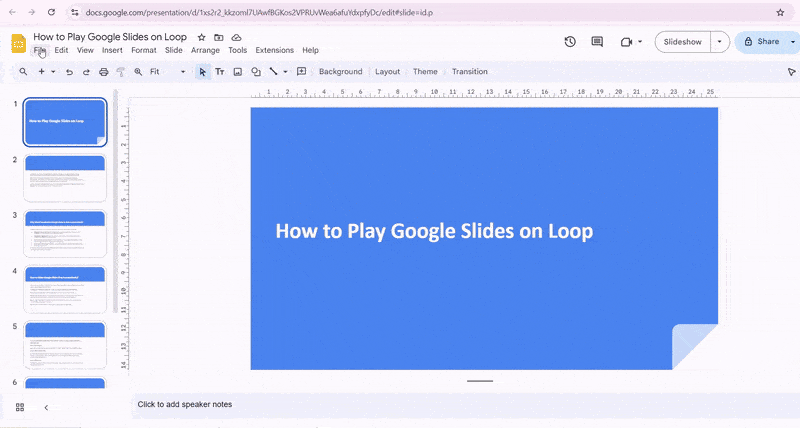
Closing Thoughts
With these easy methods, you can make your Google Slides presentations play automatically, adding a smooth and professional touch. Whether for business, education, or events, looping your slides ensures your message is seen without any extra effort.
Frequently Asked Questions Related to Playing Google Slides on Loop
1. How do I stop the loop?
To stop the loop, close the browser tab displaying the presentation. If you’re in presentation mode, simply exit the mode by pressing Esc.
2. Can I loop only a section of my Google Slides?
Currently, Google Slides does not offer a native way to loop only a portion of your presentation. You would need to duplicate the desired slides within the presentation or use advanced scripting options.
3. Are there any limitations to looping Google Slides?
Looping through the Publish to the web option has limitations, such as the need for an internet connection and less control over interactive features. For full control and offline use, consider alternative presentation software.
4. Can I loop a presentation offline?
Google Slides requires an internet connection for most features. However, if you need an offline solution, consider downloading your presentation as a PowerPoint file and using PowerPoint’s looping features.