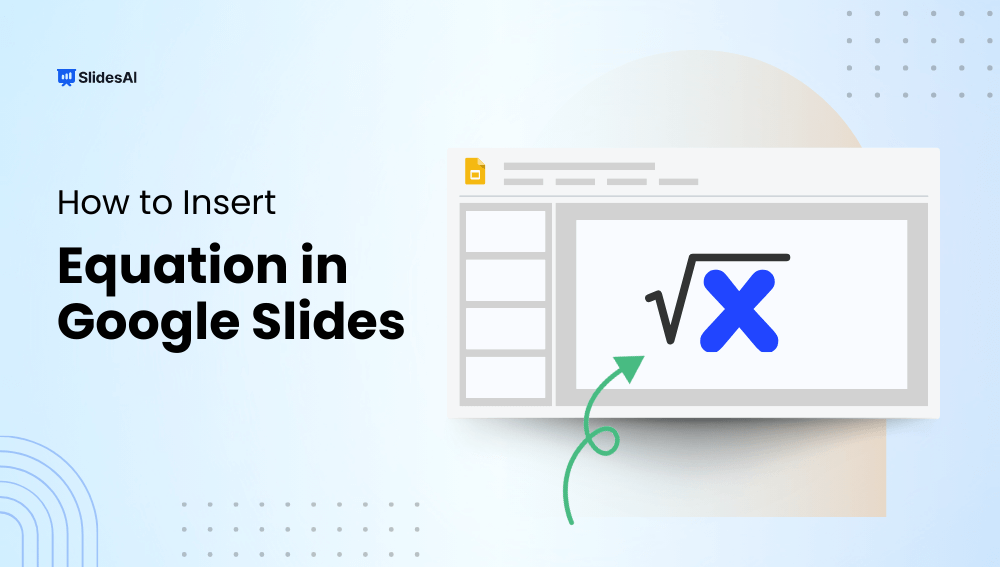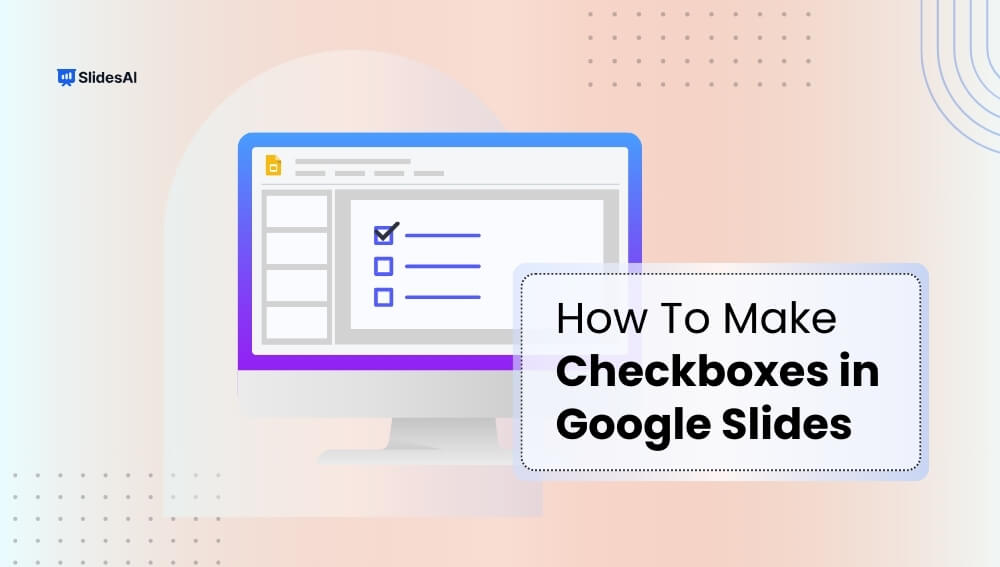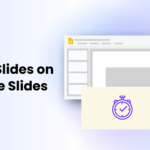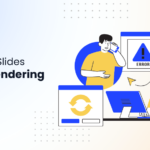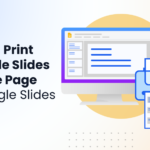Want to add equations to your Google Slides presentations? It’s easier than you might think! Equations are essential for many fields, from education and research to business and technical communication. With Google Slides, you can easily incorporate complex mathematical notations and formulas into your presentations, making your content more informative and engaging.
In this guide, we’ll show you step-by-step how to insert and edit equations in Google Slides. We’ll also explore some tips and tricks to make your equations look their best. Let’s get started!
How to Insert Equation in Google Slides?
Inserting equations in Google Slides can be a little tricky since there isn’t a built-in equation editor like in Google Docs. However, there are a couple of simple ways you can still add equations to your slides. Here are two methods to help you easily insert equations:
Method 1: Using Special Characters
To add equations to your Google Slides presentations, you can use the built-in “Special Characters” feature. While this method might be suitable for simpler equations, it can be time-consuming for more complex ones.
Step 1: Open Your Google Slides Presentation
Begin by opening the Google Slides presentation where you want to insert the equation.
Step 2: Select the Slide
Choose the specific slide within your presentation where you’d like to place the equation.
Step 3: Create a Text Box
If there isn’t already a text box on the slide where you want the equation, insert a new one. This will provide a space for you to enter the equation.
Step 4: Access the Special Characters Menu
Navigate to the “Insert” menu at the top of your Google Slides screen. From the dropdown options, select “Special Characters.”
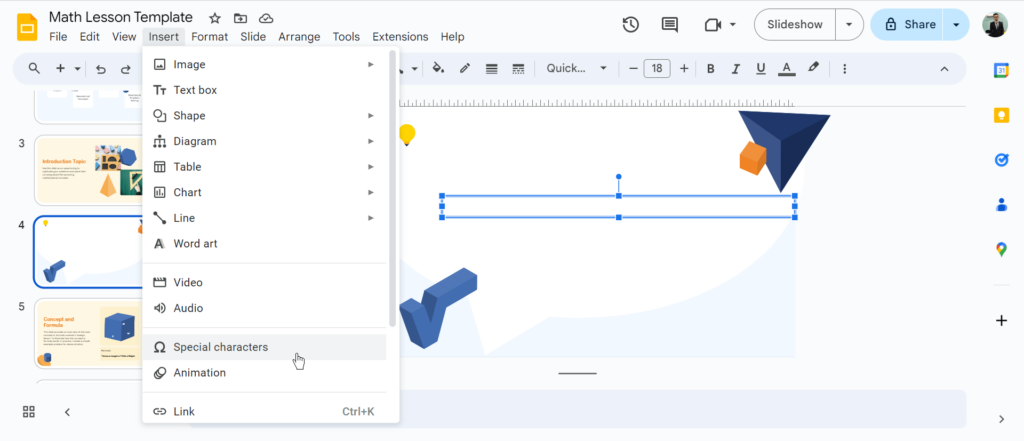
Step 5: Choose Mathematical Symbols
In the “Insert special characters” dialogue box that appears, locate the “Symbols” category in the left-hand dropdown menu. Select this category to view a variety of symbols, including mathematical operators and symbols.
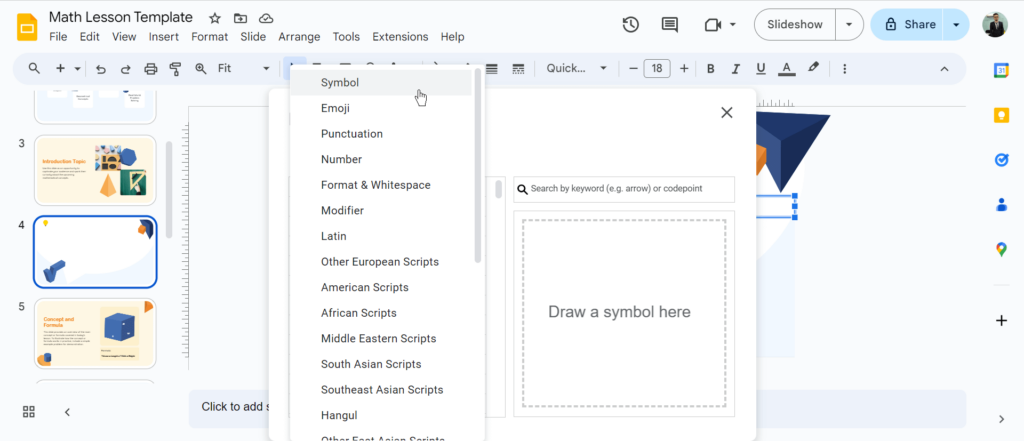
Step 6: Find the Desired Symbols
On the right-hand side of the dialogue box, you’ll find a dropdown menu labeled “Math.” Click on this option to access a collection of mathematical symbols that are commonly used in equations.
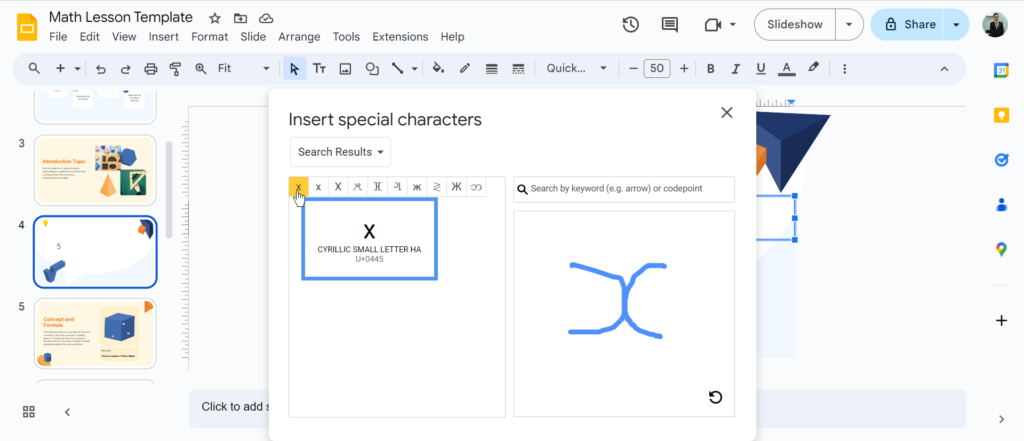
Step 7: Manually Type and Insert Symbols
Begin typing your equation into the text box on your slide. Whenever you need a specific mathematical symbol, click on the corresponding symbol in the “Special Characters” dialogue box. The symbol will be inserted into your equation at the current cursor position.
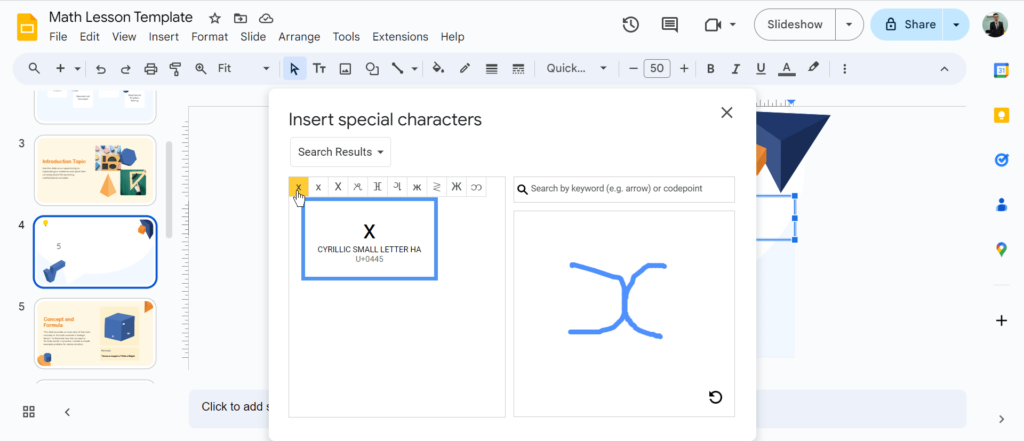
Step 8: Complete Your Equation
Continue typing your equation and inserting symbols until you’ve finished constructing the desired mathematical expression.
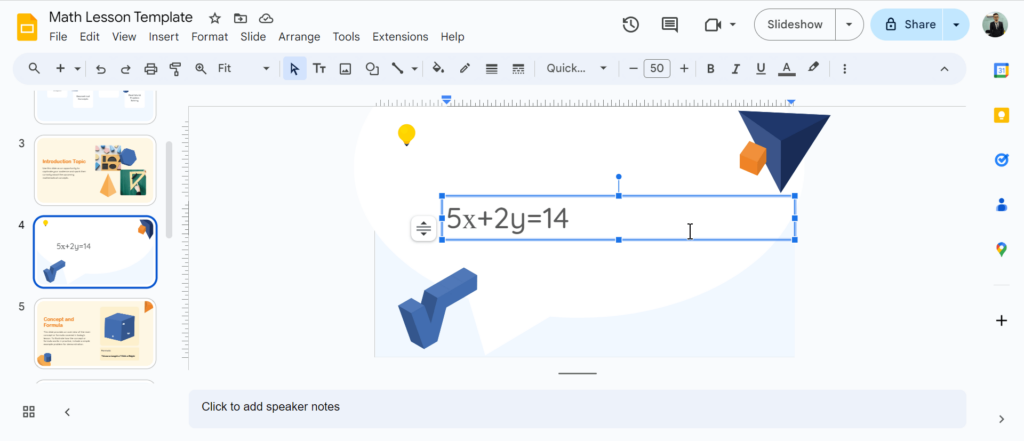
<SlidesAICTA1 />
Also learn about – How to Add Fractions in Google Slides?
Method 2: Using Add-ons
The second method that has recently gained popularity is using Add-ons. Add-ons can make it easy to add a wide number of features to your Google Slides presentations. While there are a lot of add-ons available for inserting equations, Hypatia Create is the most popular option. Let’s see how it works:
Step 1: Open your Google Slides presentation.
Begin by opening the Google Slides presentation where you want to insert the equation.
Step 2: Access the Add-ons Menu
Go to “Extensions” > “Add-ons” > “Get Add-ons.”
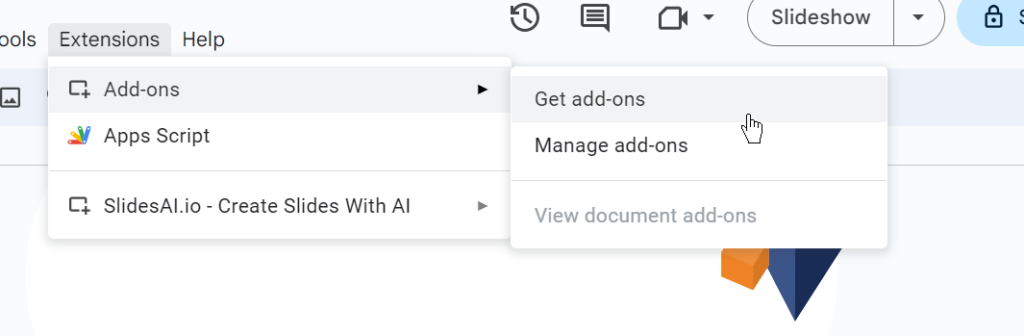
Step 3: Install Hypatia Create
Search for and install the “Hypatia Create” add-on from the Google Workspace Marketplace.
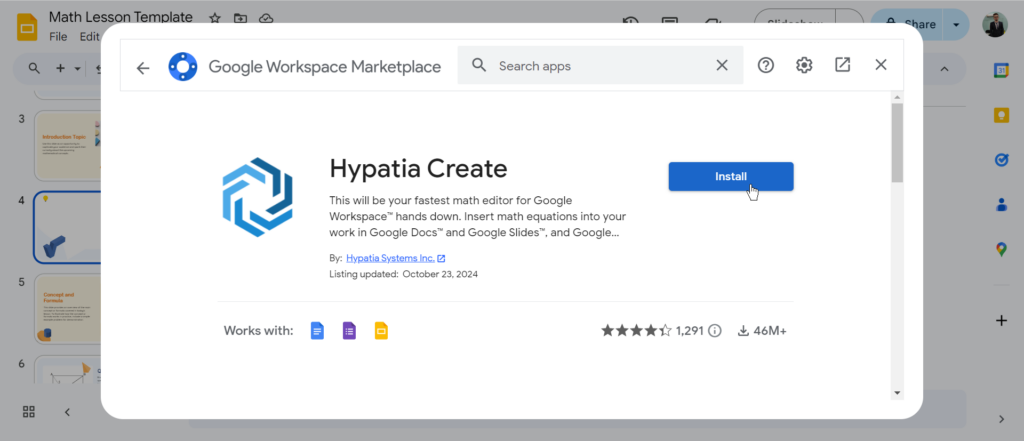
Step 4: Insert an Equation
Go to “Extensions” > “Hypatia Create” > “Insert/Edit Math.”
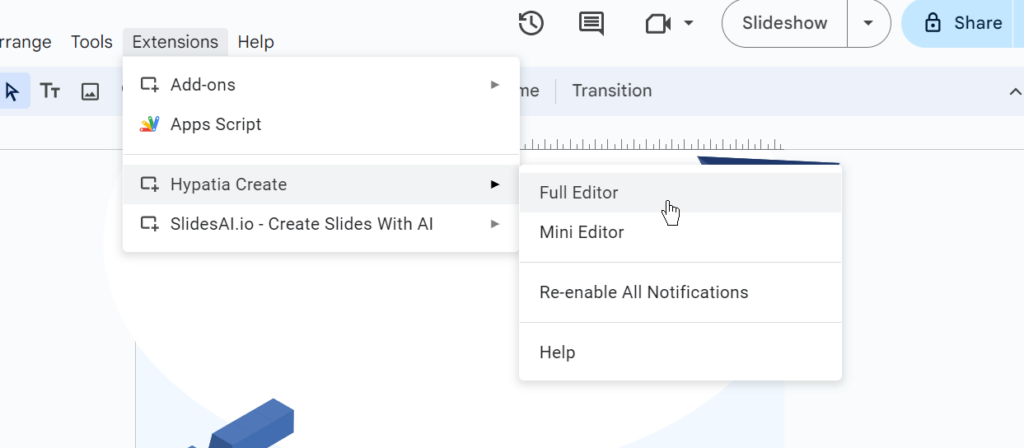
Step 5: Enter your Equation
Type your equation into the provided text field.
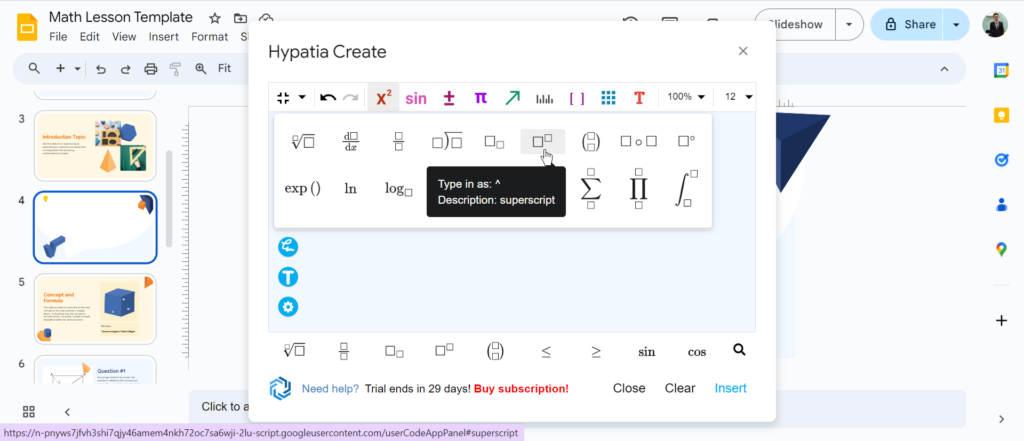
Step 6: Insert the Equation
Click “Insert” to add the equation to your slide
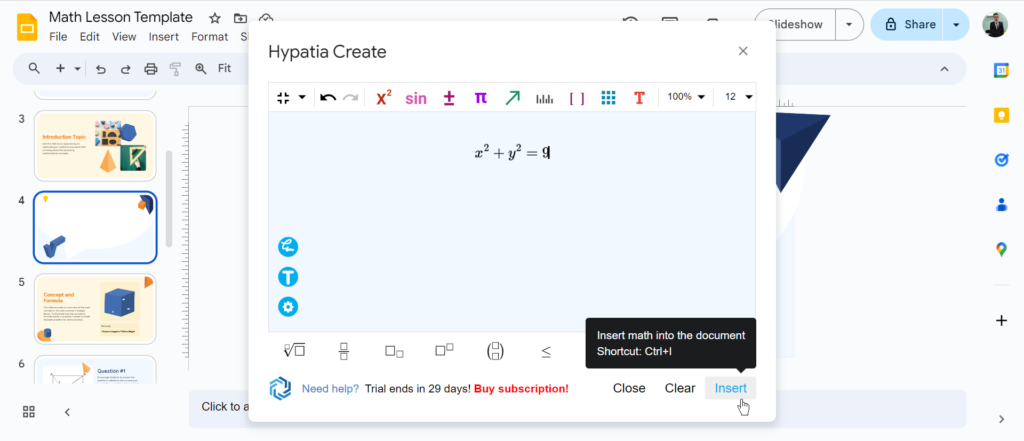
Also Read: How to Subscript and Superscript in Google Slides?
Closing Thoughts
Inserting equations into Google Slides may seem challenging, but with these simple methods, it’s completely doable. Whether you use special characters or add-ons, you’ll be able to add the equations you need with ease. Give it a try, and enhance your presentations today!
<SlidesAICTA2 />
Frequently Asked Questions About Inserting an Equation in Google Slides
1. Can I type mathematical equations directly in Google Slides?
You can type basic equations with numbers and standard math symbols, but Google Slides doesn’t have a built-in tool for more complex formulas.
2. Does Google Slides have an equation editor?
No, there isn’t a built-in equation editor in Google Slides. However, you can use alternatives like special characters or add-ons to add more advanced equations.
3. What types of equations can I create with special characters?
You can create simple equations using the numbers, operators, and symbols found in the special characters menu.
4. Can I change how the equations look to fit my presentation style?
Yes, you can adjust the font, color, and style of your equations using the formatting options available in the toolbar.
5. Can I animate equations in Google Slides?
Currently, Google Slides doesn’t offer animation for equations, but you can still add them as static elements in your slides.