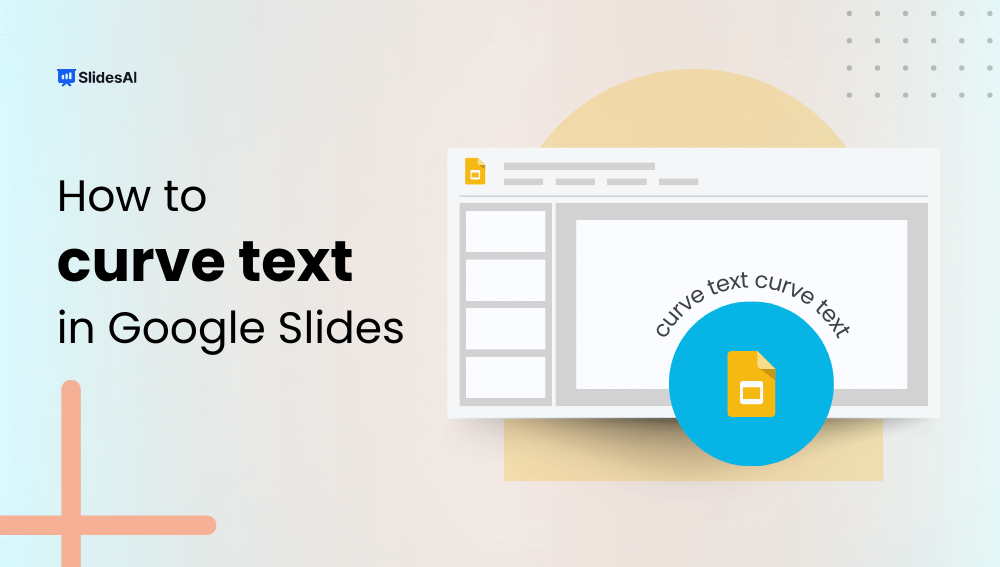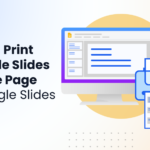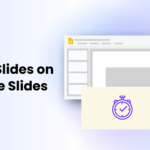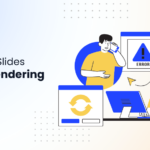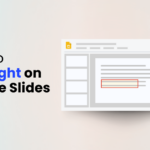PowerPoint offers text effects that allow you to create curved text, which can add a unique look to your slides. Unfortunately, Google Slides doesn’t have a built-in feature for curving text. But don’t worry—you can use a few workarounds to get the same effect in Google Slides.
This guide will walk you through the steps to create curved text in Google Slides. Let’s jump in and see how it’s done.
Why Curve Text in Google Slides?
Curved text can elevate your slides and capture attention, making headers, logos, or quotes more visually appealing. Although direct support for this feature is absent, several methods exist to create curved text efficiently.
2 Methods to Add Curved Text in Google Slides
There are several ways to add curved text to your Google Slides, even without a built-in feature. Here are two simple methods to help you achieve this effect.
Method 1: Add Curve Text in Google Slides using PowerPoint
Here’s a simplified guide to adding curved text in Google Slides using PowerPoint:
1. Create the Curved Text in PowerPoint:
- Insert a Text Box: Go to the “Insert” tab, select “Text Box,” and draw a box on your slide.
- Type Your Text: Input the text you want to curve.
- Apply the Curve Effect:
- Select the text.
- Go to the “Format” tab.
- Under “Text Effects” or “Text Options,” choose “Transform.”
- Pick a curve style, such as “Arc Up” or “Arc Down.”
- Adjust the curve’s intensity by dragging the yellow handle (if available).
- Customize the Text: Modify font, size, and color to fit your design.
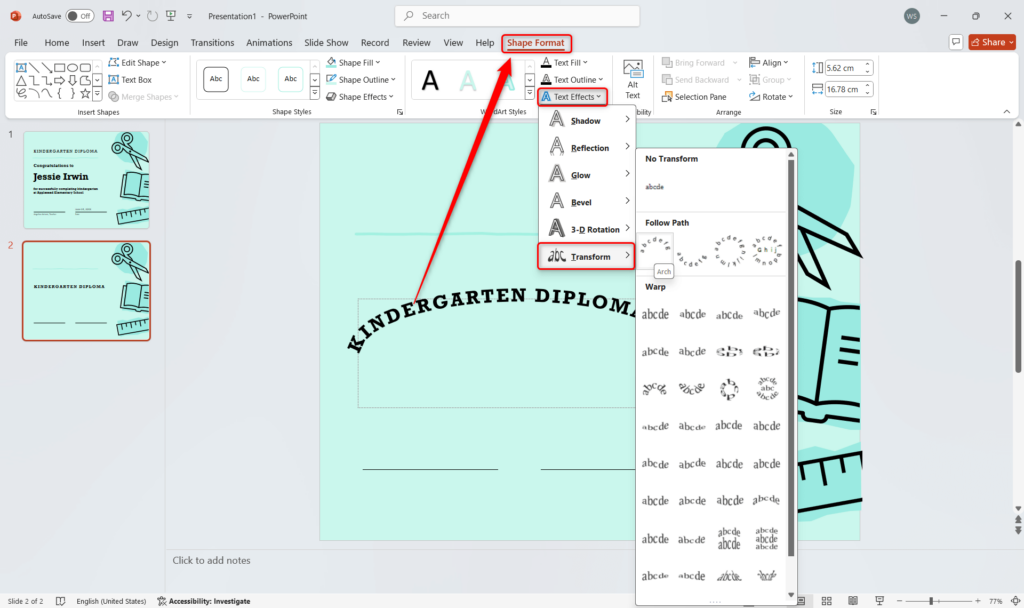
2. Copy the Curved Text to Google Slides:
- Select and Copy: Highlight the curved text box and press Ctrl+C or right-click to copy.
- Paste into Google Slides: Open your Google Slides presentation, click on the slide where you want the text, and press Ctrl+V or right-click to paste.
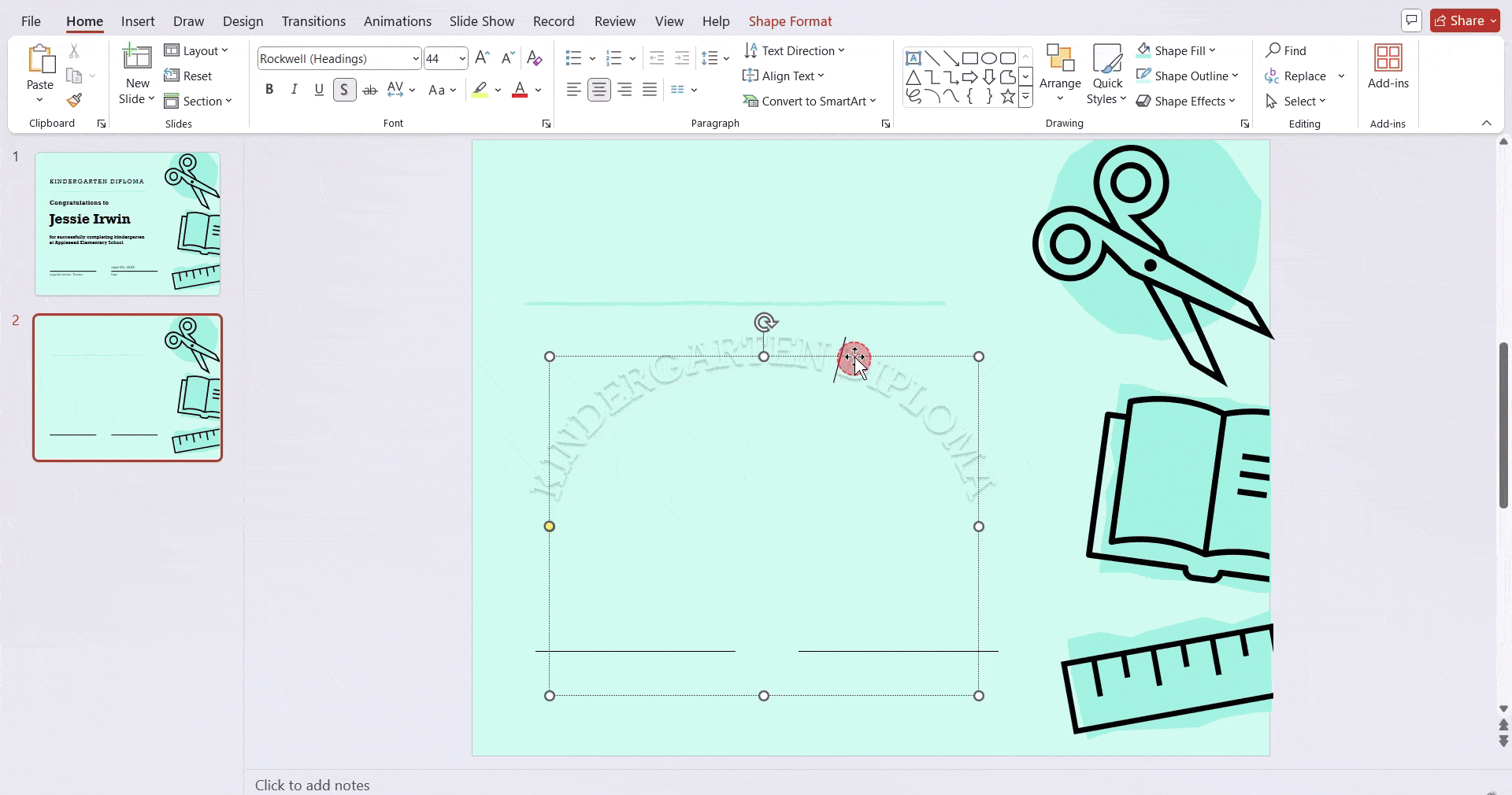
3. Adjust the Text in Google Slides:
- Position and Size: Move and resize the pasted text box to fit your slide layout.
- Formatting Limitations: Keep in mind that the pasted text might not be fully editable in Google Slides. You may need to re-create the curve or make minor adjustments within PowerPoint.
Tips:
- Experiment with Different Curves: Try various curve styles to achieve the desired effect.
- Consider Text Readability: Ensure the curved text is still easy to read, especially for smaller text sizes.
- Check for Compatibility: While this method generally works well, be aware that specific formatting or effects might not transfer perfectly between PowerPoint and Google Slides.
<SlidesAICTA1 />
Also Read – How to Make a Word Cloud in Google Slides?
Method 2: Create and Add Curved Text Using Designing Tools
Here are a few popular design tools you can use to create and add curved text to your Google Slides presentations:
1. Canva
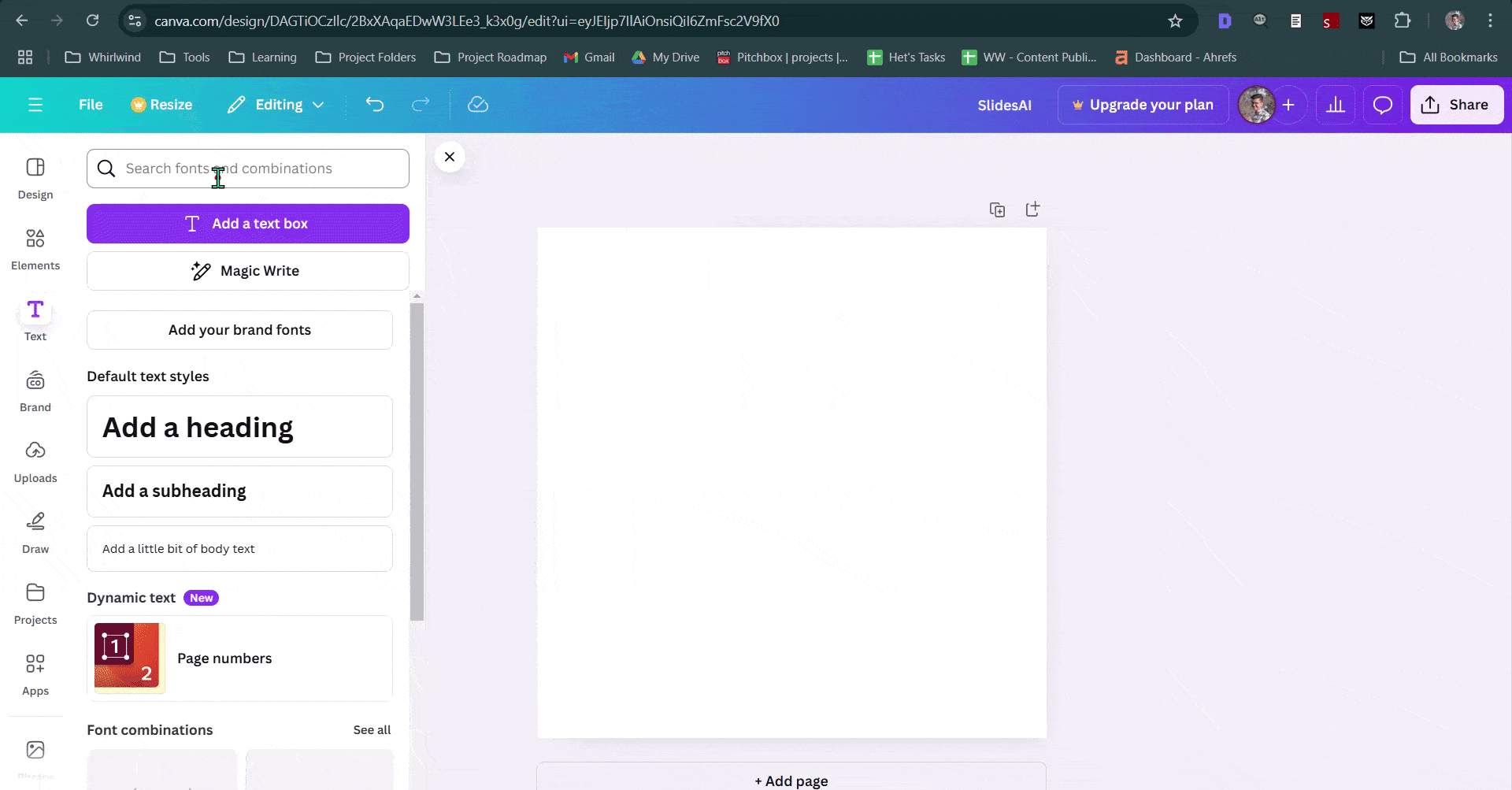
- Create a New Design: Start by opening Canva and creating a new design. Choose a custom size that suits your needs.
- Find a Curved Text Template: Search for “Curved Text” in the templates section. Select a template with a white background to ensure a clean export.
- Customize Your Text: Replace the placeholder text with your desired message.
- Export as PNG: Download your design as a PNG image.
- Insert into Google Slides: Open your Google Slides presentation, click on “Insert,” select “Image,” and upload your downloaded PNG file.
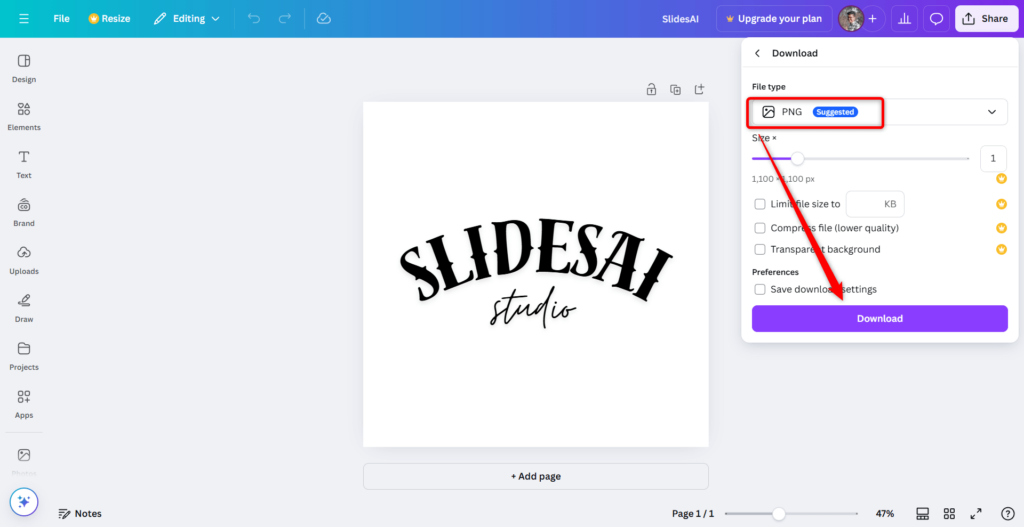
2. Mockofun
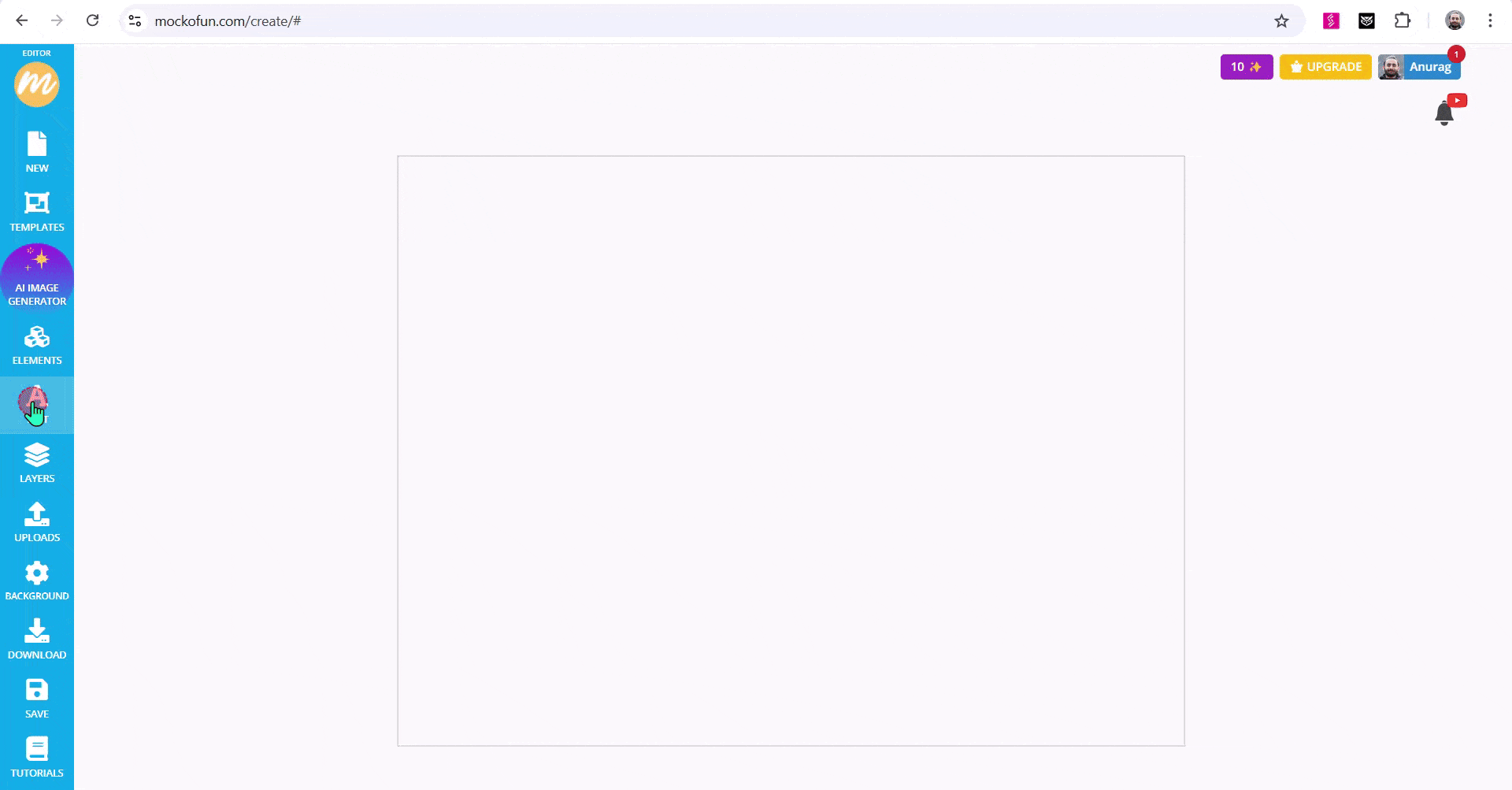
- Create an Account: Sign up for a free Mockofun account.
- Design Your Text: Click on “Create New” and choose the “Text” option. Select the “Curved Text” style and customize your text.
- Export as PNG: Download your design as a PNG image.
- Insert into Google Slides: Follow the same steps as in Canva to insert the PNG into your Google Slides.
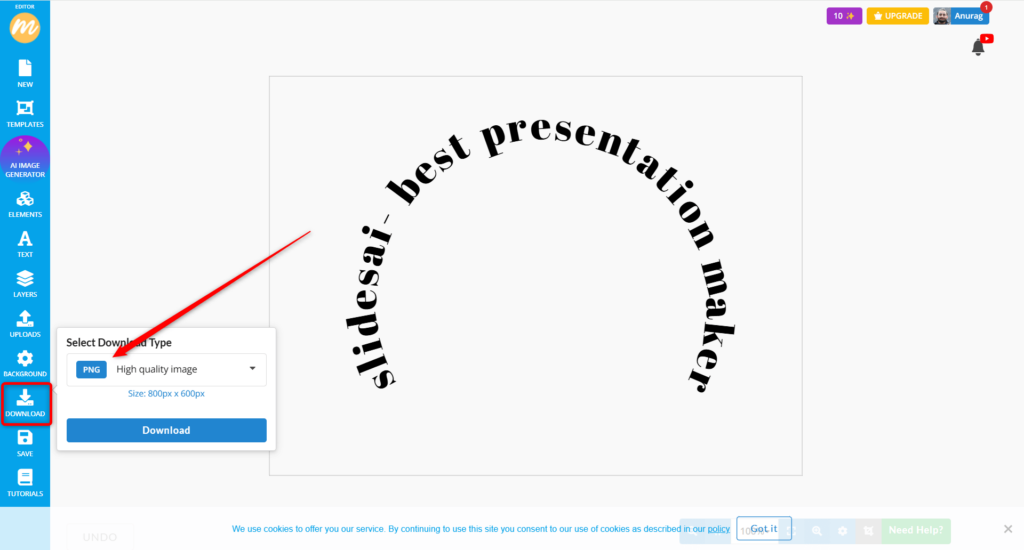
3. InkPX
- Access the Curved Text Generator: Open the InkPx Curved Text Generator.
- Customize Your Text: Input your desired text and choose from various customization options like font, size, color, and curve intensity.
- Download as PNG: Download the generated image as a PNG file.
- Insert into Google Slides: Follow the same steps as in Canva and Mockofun to insert the PNG into your Google Slides.
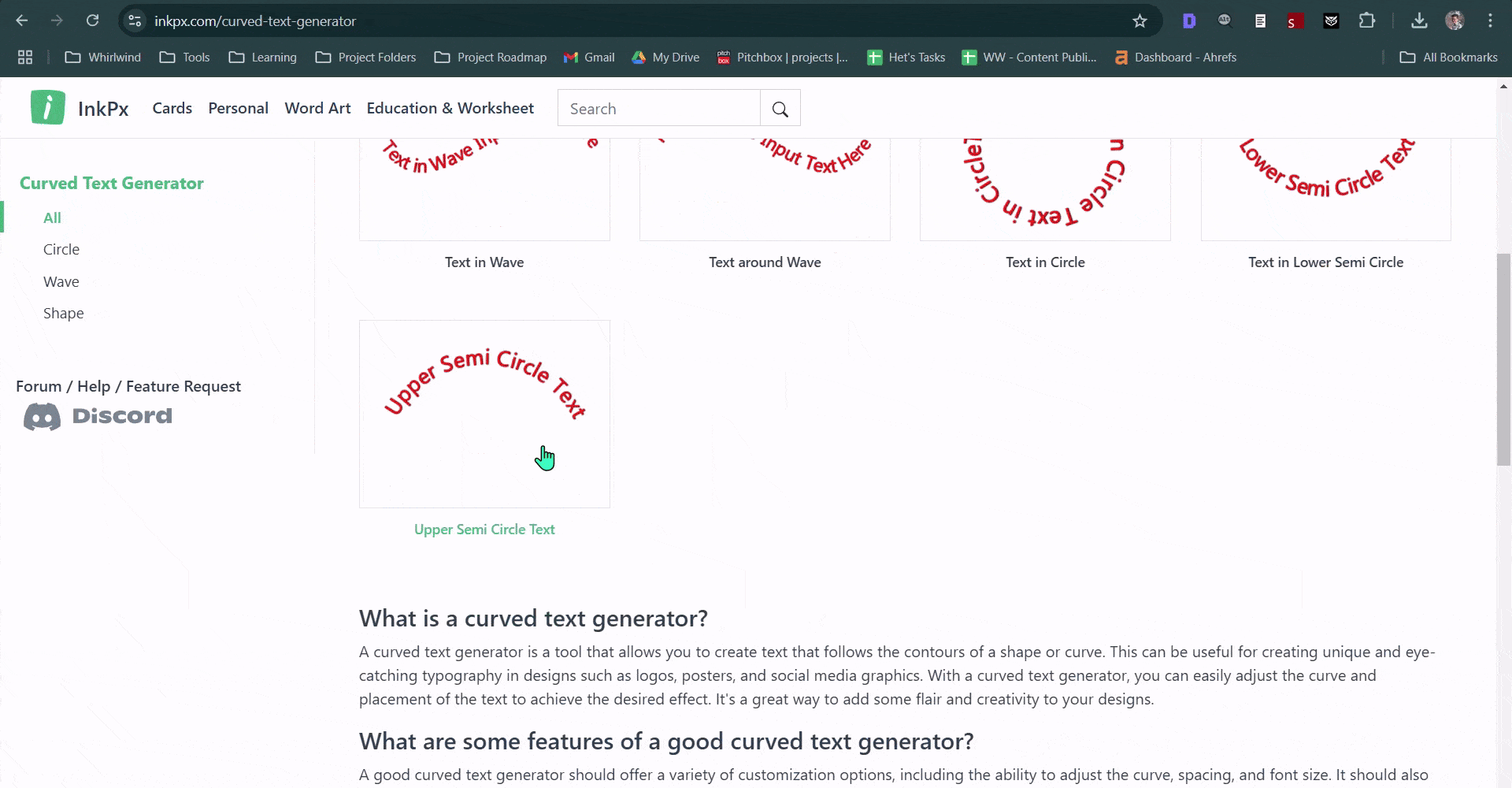
Read Related – How to Make a Google Slides Font Metallic?
Closing Thoughts
While Google Slides doesn’t have a native curved text feature, you can easily achieve the effect using workarounds like PowerPoint or online design tools. Experiment with these methods to add a unique touch to your presentations, ensuring your text stands out while maintaining readability.
<SlidesAICTA1 />
Frequently Asked Questions Related to Curving Text in Google Slides
Does Google Slides have a built-in feature for curved text?
Google Slides doesn’t have a built-in feature for curving text.
How can I add curved text to Google Slides using PowerPoint?
Create the curved text in PowerPoint, copy it, and paste it into Google Slides.
Can I edit curved text pasted from PowerPoint in Google Slides?
The pasted text might not be fully editable in Google Slides.
What design tools can help create curved text for Google Slides?
You can use Canva, Mockofun, or InkPX to design curved text and insert it as PNG.
How do I insert curved text from Canva into Google Slides?
Download your Canva design as PNG and insert it using the ‘Insert > Image’ option.
What is the final step after creating curved text in a design tool?
Insert the downloaded PNG into Google Slides using the image upload feature.
Why should I consider readability when using curved text?
Ensure the curved text is still easy to read, especially for smaller text sizes.