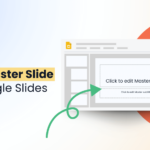If you’re working on a Google Slides presentation, especially with others, keeping track of changes can be really helpful. Google Slides has a feature called “Version History,” which lets you see all the changes made to your slides. It shows what was changed, who made the change, and when it happened.
This feature is super useful for group projects, as it gives you a clear picture of how the presentation has evolved. You can also go back to an earlier version if something goes wrong.
In this guide, we’ll show you how to view the edit history in Google Slides and share some tips to get the most out of this feature.
By tracking changes, you can stay organized, spot mistakes, and understand how your presentation has developed over time. Let’s dive in!
Why Use Edit History in Google Slides?
You might be wondering, “What’s the point of checking the edit history?” Well, there are actually a few good reasons why this feature can be a lifesaver:
1. Accountability in Team Projects
When working in a team, it’s important to know who made which changes. The edit history helps clear up any confusion about who did what. It’s a great way to keep everyone on track and avoid unnecessary blame games.
2. Spotting Changes You Missed
Sometimes, you might not notice when a change has been made, especially if it’s something small. By checking the edit history, you can quickly see what’s been altered, added, or removed.
3. Easily Undo Mistakes
We’ve all been there – you make a change, and then instantly regret it. The good news is, that the edit history lets you roll back to previous versions in just a few clicks. So, if something goes wrong, you can always fix it without hassle.
These are just a few reasons why the edit history feature can make your life easier. The more you use it, the more you’ll realize how it can save time, reduce stress, and make working together so much smoother.
Related Read: How to Check Deleted Slides in Google Slides?
<SlidesAICTA1 />
How to See Edit History in Google Slides?
Here’s how to check the edit history in Google Slides and keep track of all the changes made:
Step 1: Open Google Slides
First, open Google Slides in your browser. Make sure you’re logged into your Google account, as you’ll need this to access the version history.
Step 2: Navigate to the Menu Bar
Once you’ve opened your presentation, look for the menu bar at the top of the screen. It has options like File, Edit, View, and so on.
Step 3: Click on ‘File’
In the menu bar, click on ‘File’ to open a drop-down menu with a variety of options.
Step 4: Select ‘Version History’
From the drop-down list, scroll down and select ‘Version History’. This option lets you view all the different versions of your presentation.
Step 5: Click on ‘See Version History’
Now, you’ll see an option called ‘See Version History’. You can either click on this option or use a shortcut for quicker access:
- On Windows, press Ctrl + Alt + Shift + H
- On Mac, press Command + Option + Shift + H

Step 6: View the Version History Panel
Once you’ve selected ‘See Version History’, a panel will appear on the right side of the screen. This panel shows all versions of the presentation, listed by date and time. You’ll also see the name of the person who made the changes.
Each version will be represented by a small time stamp, and you can click on any version to see exactly what was changed. If you want to revert to a previous version, you can easily do so by selecting the version you want and clicking on Restore this version.

<SlidesAICTA2 />
Closing Thoughts
That’s it! By following these steps, you can keep track of all the edits made to your Google Slides presentation, making collaboration and tracking changes much smoother!
If you are PowerPoint user, read How to Track Changes in Powerpoint? A Step-by-Step Guide.
Frequently Asked Questions
1. What is version history in Google Slides?
Version history in Google Slides lets you see past versions of your presentation. It shows all the changes made, whether by you or others, so you can keep track of edits over time.
2. Can I go back to an earlier version of my Google Slides presentation?
Yes, you can easily go back to an earlier version. Just open the version history and pick the version you want to restore, then click “Restore this version.”
3. Can I check the version history if I only have ‘View’ access?
Unfortunately, no. You need to have ‘Edit’ or ‘Comment’ access to see the version history. If you only have ‘View’ access, you won’t be able to view the changes made.
4. Can I delete the version history in Google Slides?
No, Google Slides doesn’t allow users to delete the version history for individual files. This helps maintain a complete record of all changes.
5. How many versions can Google Slides save?
Google Slides saves an unlimited number of versions. By default, only the last 100 are shown, but you can see older ones by clicking “Show more detailed revisions” in the version history panel.