Losing your Google Slides presentation can be a stressful experience, especially when you’ve put in a lot of effort. Whether it happened because of accidental deletion, a technical error, or a mix-up with a colleague, the situation can leave you wondering what to do next. Fortunately, Google Slides has features that can help you recover your work.
In this guide, we’ll walk you through different methods to restore deleted slides. From simple recovery options to tips on avoiding such situations in the future, we’ll cover it all. Plus, we’ll share some tools and tricks to make managing your presentations smoother.
Let’s dive in and see how you can get your slides back.
How to Recover Deleted Slides in Google Slides?
Accidentally deleting a slide in Google Slides can be stressful, especially if it has important content. Luckily, Google Slides has features that let you retrieve lost slides. Here’s how you can restore them.
Method 1: Use Version History
Google Slides automatically saves a history of changes made to your file. This allows you to look back at earlier versions of your presentation and bring back deleted slides.
Steps to Recover Slides Using Version History:
- Open Your Presentation: Start by opening the Google Slides file where the slides were deleted.
- Access Version History:
- Click on the File menu at the top left of the screen.
- Hover over Version History and select See Version History from the dropdown menu.
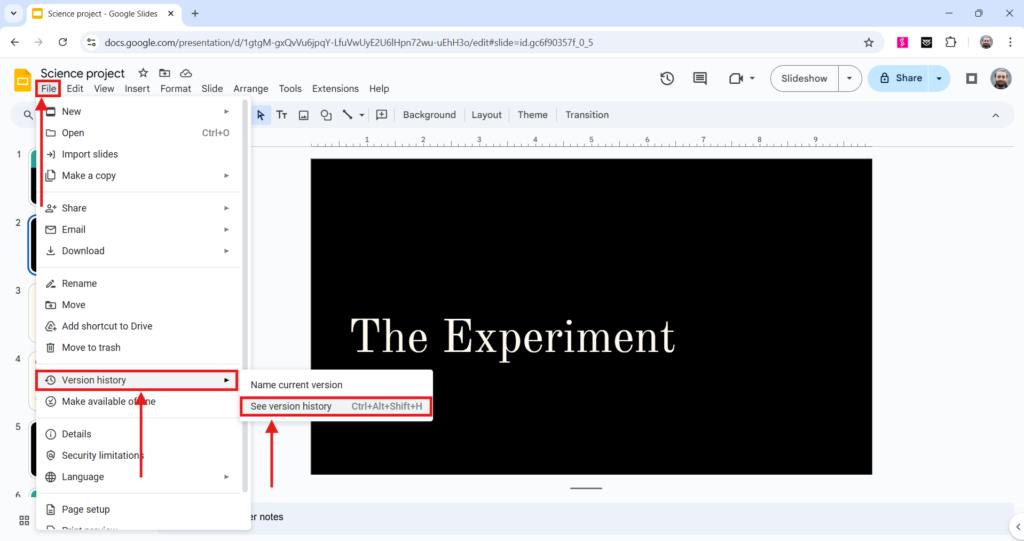
- Browse Through Saved Versions:
- A timeline of saved versions will appear on the right side of the screen.
- Look through the versions to find the one where the deleted slide is still present.
Restore the Desired Version: Once you find the correct version, click on it to preview. If it contains the missing slides, select the Restore this version option at the top to bring back those changes.
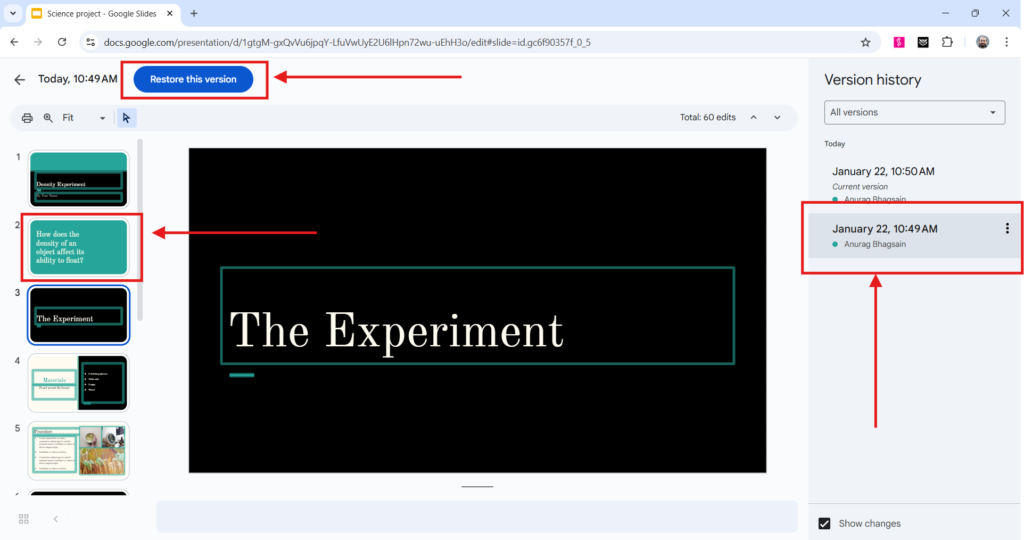
Read More: How to Track Changes and View Edit History in Google Slides?
Additional Tip:
If you don’t want to lose newer slides while restoring an older version, you can make a copy of the version containing the deleted slides. This way, you can merge the content into your current file without overwriting recent updates.
These steps can save you from recreating lost content and help you stay on track with your work. Regularly reviewing the version history can also give you a clearer picture of any changes made to your presentation.
<SlidesAICTA1 />
Method 2: Check the Trash Folder in Google Drive
If you’ve accidentally deleted an entire Google Slides presentation, don’t worry—you can often recover it from your Google Drive Trash folder. Here’s how you can do it:
1. Open Google Drive
Start by visiting your Google Drive account. You can access it by navigating to drive.google.com and logging in with your Google account.
2. Find the Trash Folder
On the left-hand side of the screen, you’ll see a list of folders or categories. Scroll down until you find the “Trash” folder. This is where deleted files, including presentations, are stored temporarily.
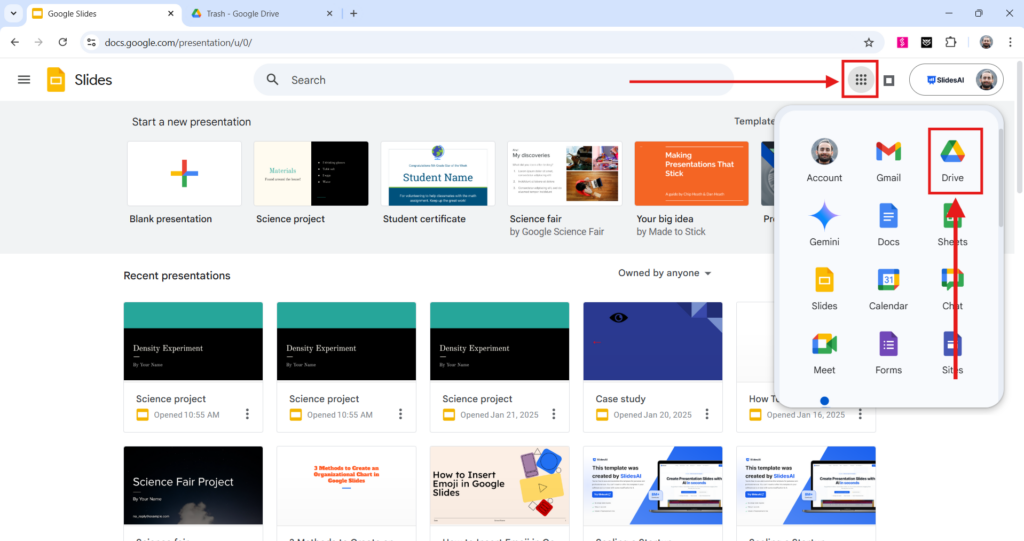
3. Search for the Deleted Presentation
Once inside the Trash folder, you can either scroll through the list of deleted items or use the search bar at the top to look for your presentation. Try searching with the name of the file or a keyword you remember using in the title.
4. Recover the File
When you find the presentation, right-click on it and select “Restore.” The file will be moved back to its original location in your Google Drive, and you can access it as usual.
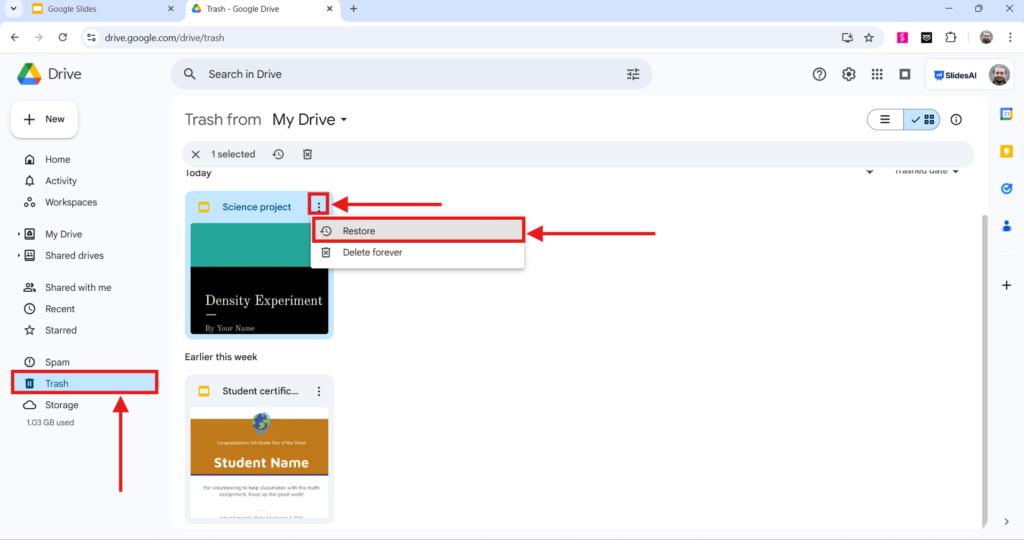
Why Check the Trash Folder?
Google Drive keeps deleted files in the Trash folder for a limited time, usually 30 days before they are permanently removed. Checking here quickly after deletion increases your chances of recovering your presentation.
Taking a moment to explore the Trash folder can save you the hassle of recreating a file from scratch, so it’s worth giving it a try if you’ve misplaced an important presentation.
<SlidesAICTA2 />
Closing Thoughts
Recovering deleted slides in Google Slides doesn’t have to be stressful if you know where to look. By checking the version history within Google Slides or exploring the Trash folder in Google Drive, you can often retrieve lost presentations quickly. These simple steps not only help you restore deleted files but also save you from unnecessary frustration.
Taking a moment to practice these methods can help you feel more confident navigating such situations in the future. Being familiar with these options not only helps you recover lost work but also reduces the risk of losing important data permanently. With a bit of proactive effort, you can ensure your presentations stay safe and easily accessible whenever you need them.
Related Read: How to Track Changes in PowerPoint? A Step-by-Step Guide
Frequently Asked Questions
1. How long do deleted items stay in the Trash folder?
Deleted items remain in the Trash folder for 30 days before being automatically removed. During this period, you can still recover them if needed.
2. Is it possible to recover an item after it’s been permanently deleted from Trash?
Once an item is permanently deleted from the Trash, it can’t be recovered. It’s important to double-check before deleting items from the Trash to ensure you’re not losing anything important.
3. Can I get back just one specific slide from an older version of my file?
You can’t restore just one slide directly from a previous version. However, you can open the older version of your file, copy the slide you need, and paste it into your current version. It’s not the same as a one-click restore, but it’s an easy workaround.
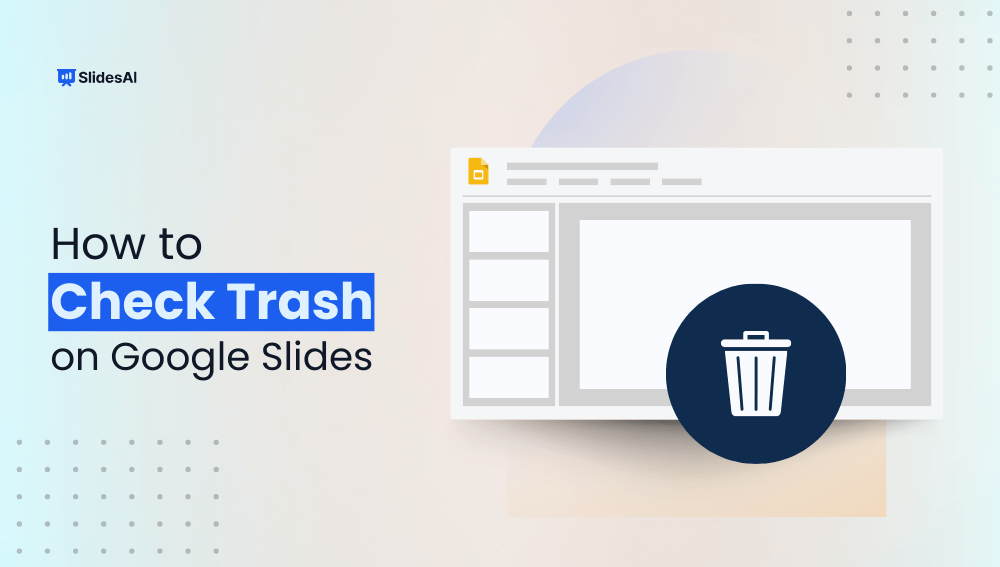

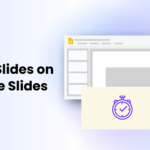
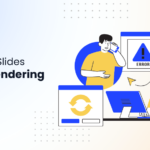
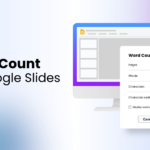
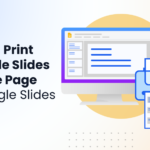
Leave a Reply