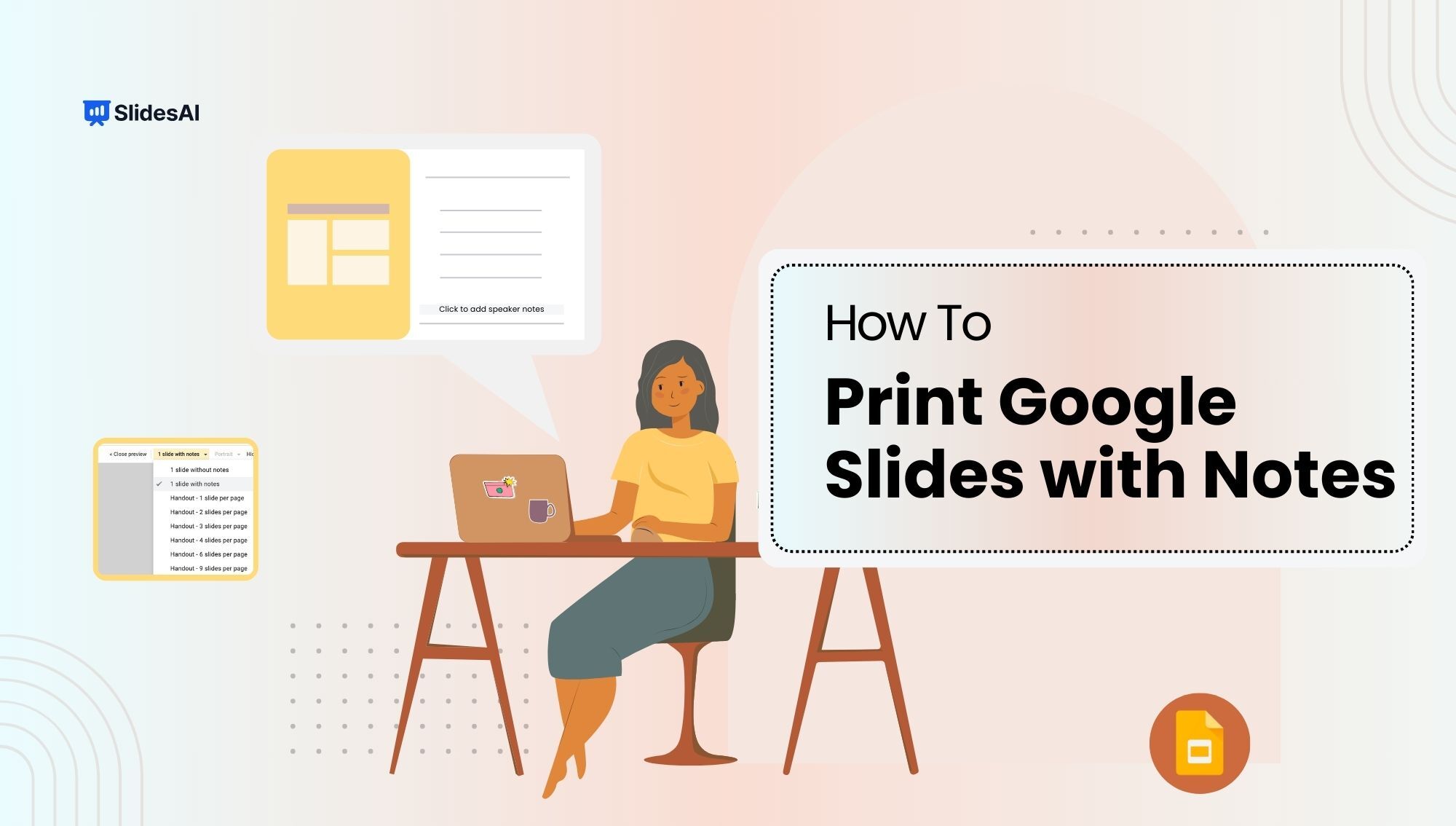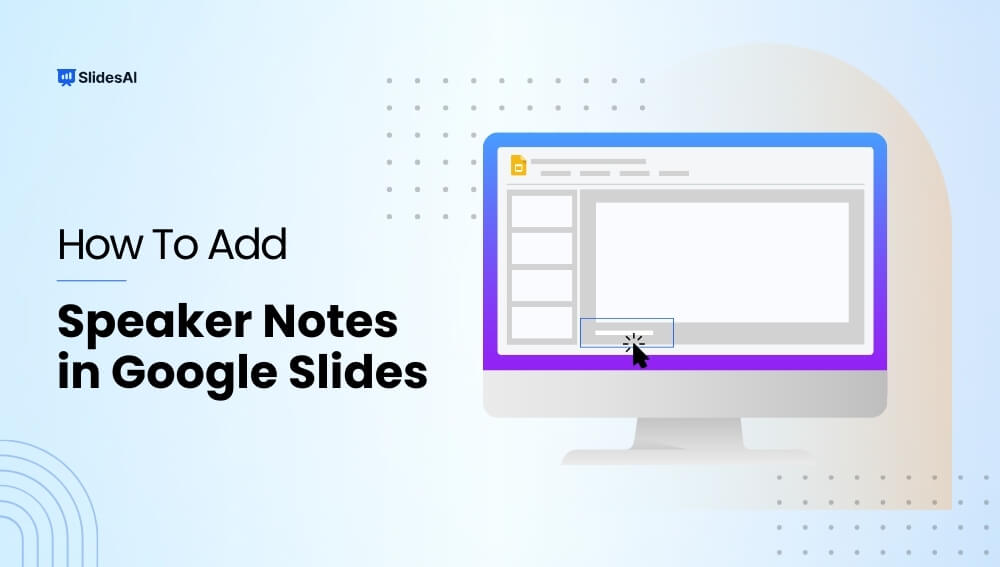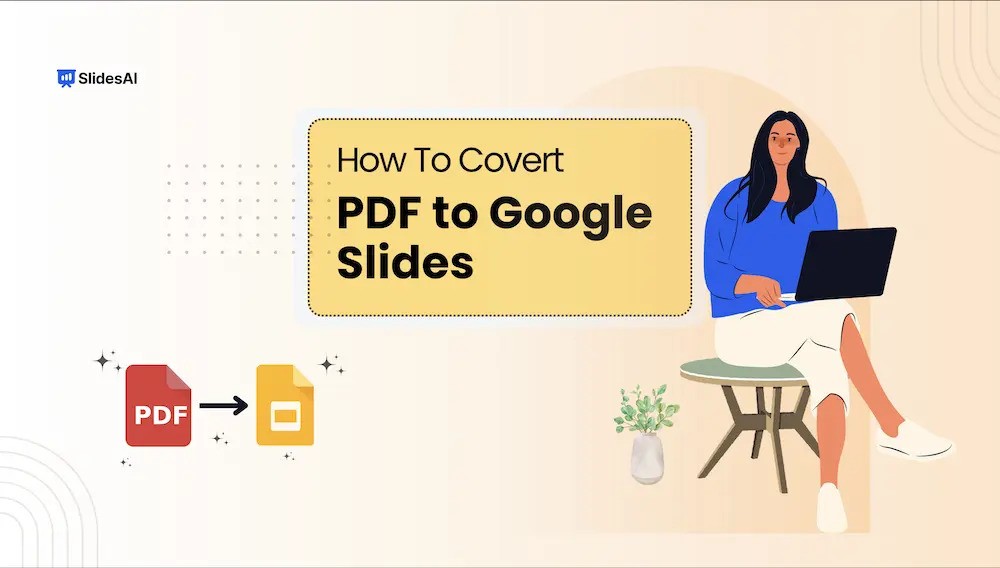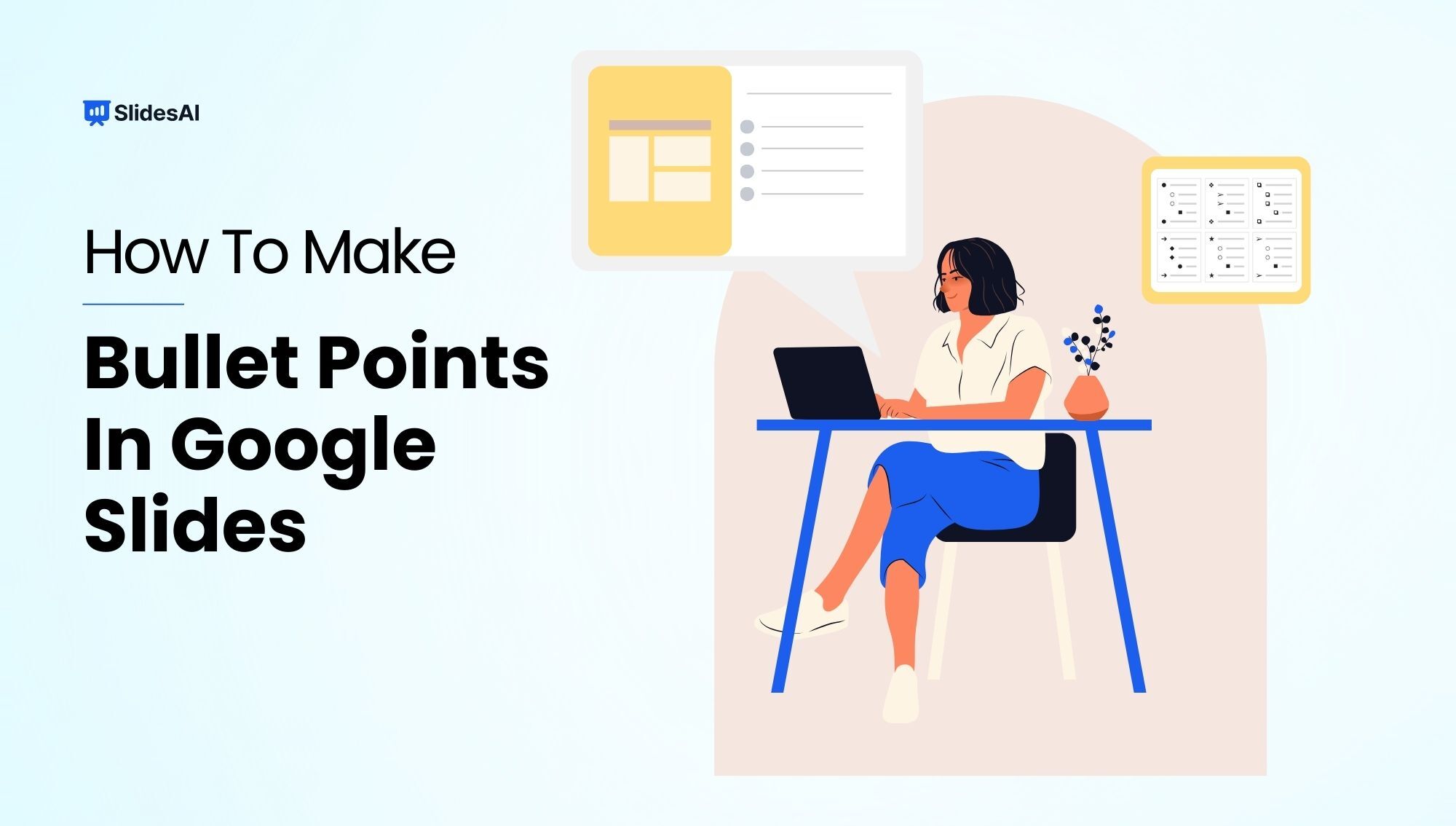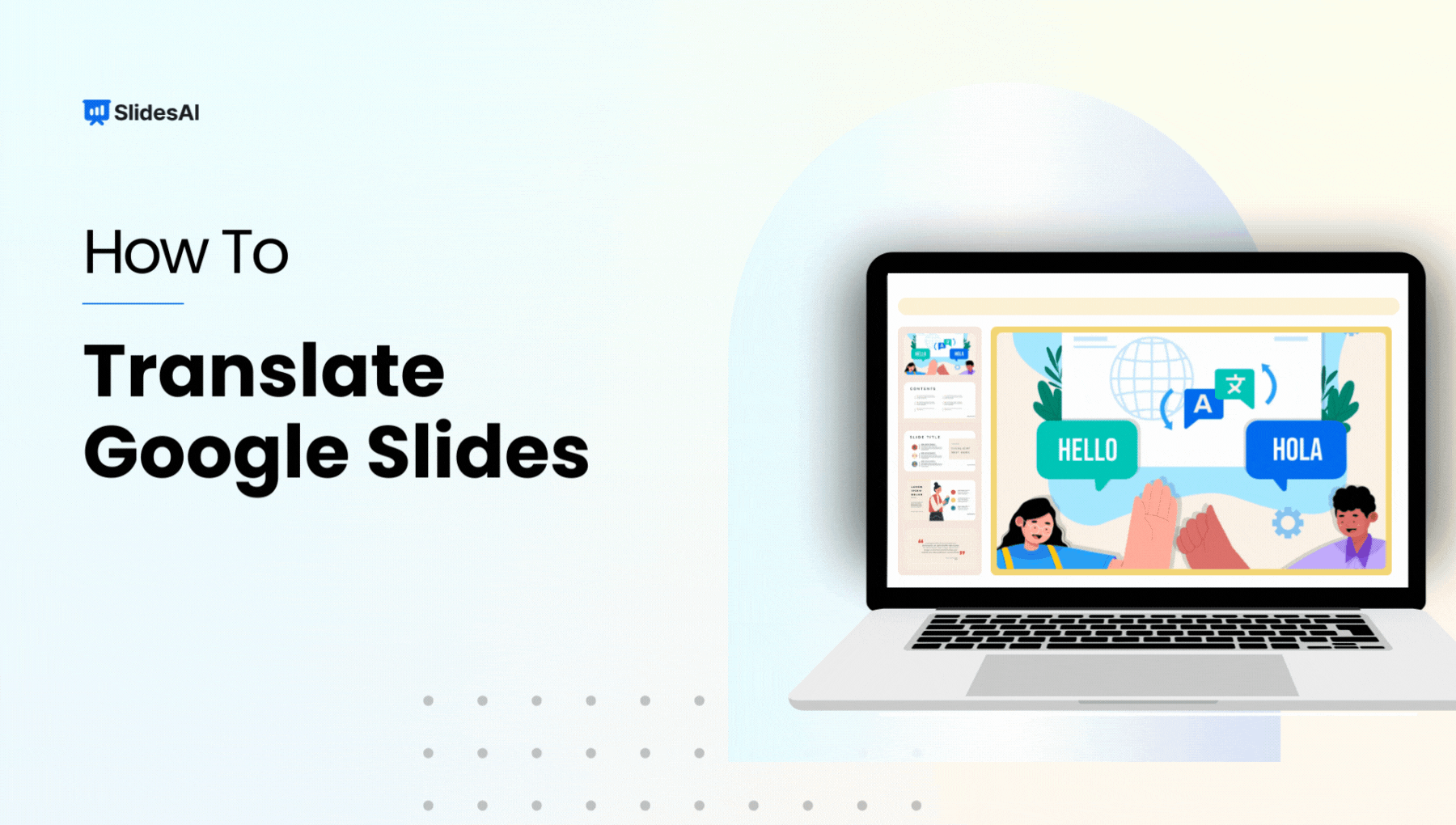Printing Google Slides with speaker notes can be a helpful tool for both presenters and their audience members. Whether you want to give more context to your presentation, create handouts, or simply have a physical copy of your notes for offline use, knowing how to print Google Slides with notes is important. In this guide, we’ll cover various methods and step-by-step instructions to help you print your Google Slides presentations with notes, ensuring your next presentation is informative and polished.
How to Print Google Slides with Speaker Notes?
Step 1: Open your Google Slides presentation:
Access Google Slides through your web browser and open the presentation you want to print.
Step 2: Access the File menu:
Click on the “File” menu located at the top-left corner of the screen.
Step 3: Choose “Print Preview”:
Select the option “Print Preview” from the File menu.
Step 4: Select “1 Slide With Notes”:
In the print preview, you’ll see a dropdown menu (probably saying “1 Slide Without Notes”). Click this and select “1 Slide With Notes.” Your preview should update!
Step 5: Adjust Print Settings (Optional):
While optional, consider:
- Color vs. Grayscale: Choose based on your needs and printer.
- Slide Ranges: Print all slides or a specific selection.
Step 6: Click “Print”:
Once you’ve configured all print options, click the “Print” button to initiate printing.
Your Google Slides presentation will now be printed with speaker notes included, ready to be used for offline practice or sharing with others.
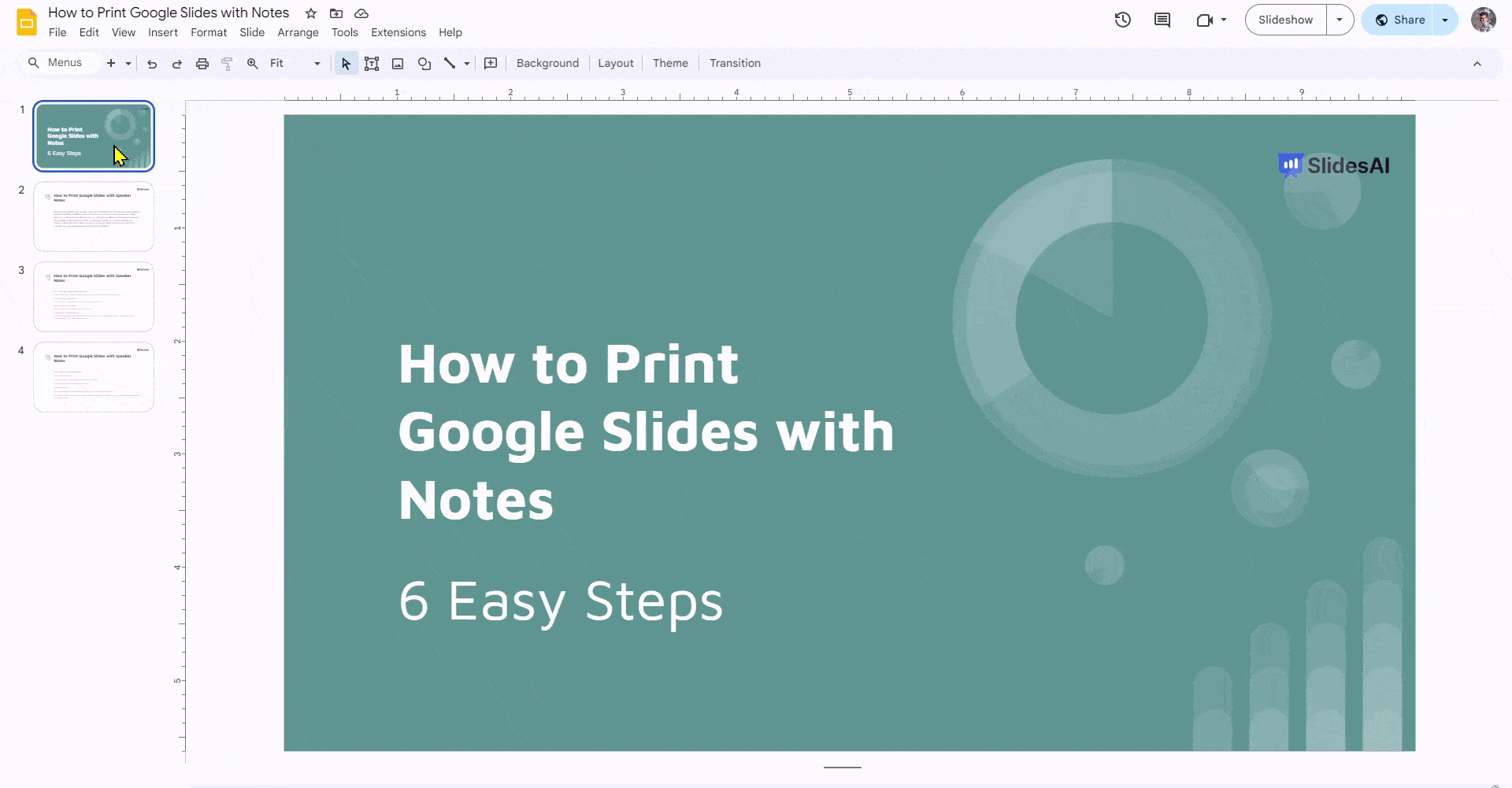
<SlidesAICTA1 />
Also Read: How to Print Multiple Slides on One Page in Google Slides
Conclusion
Printing Google Slides with speaker notes is a simple yet powerful way to enhance your presentation preparation. It helps you stay organized, ensures you remember key talking points, and provides your audience with additional context if you’re sharing handouts.
Whether you’re preparing for a classroom lecture, a business meeting, or a conference, having a printed version of your slides with notes gives you a reliable backup and a professional edge. With the steps outlined above, you can easily print your Google Slides with notes and present confidently every time.
Frequently Asked Questions About Printing Google Slides with Notes
1. Can I adjust the size of the speaker notes on my printed slides?
Yes, but with some limitations. Here’s how:
- Before Printing: Increase/decrease the font size of your notes within the Google Slides editor itself.
- Notes Master: For advanced control, go to View > Notes Master. Here, you can adjust the default styles and placement of notes for the entire presentation.
2. How do I print multiple Google Slides presentations with notes at once?
Unfortunately, Google Slides doesn’t have a built-in feature for batch printing presentations with notes. Here are some workarounds:
- Merge presentations: Combine several presentations into a single one and then print the whole thing.
- Specialized Add-ons: Explore the Google Workspace Marketplace for add-ons that support batch printing or advanced print management.
- External Tools: Some PDF merging tools might allow you to combine PDFs created from individual presentations.
3. When I print my slides with notes, the formatting gets messed up. What can I do?
Try these troubleshooting tips:
- Simplify: Reduce complex formatting elements on your slides (lots of images, unusual fonts, etc.)
- Preview: Carefully check the “Print Settings and Preview” before hitting print.
- Download as PDF: Printing the PDF version may prevent certain formatting glitches.
4. Is there a way to print only the speaker notes without the slides?
Not directly within Google Slides. Here are a couple of options:
- Copy and Paste: Manually copy your speaker notes into a text document (Google Docs, Word) and print that.
- Notes Master: Go to View > Notes Master. Temporarily delete the slide placeholders, then print. However, this might alter the formatting.
5. How do I save a Google slide as a PDF with notes?
Save your Google Slides with speaker notes as a PDF by going to “File > Print settings and preview,” choosing “1 slide with notes,” and clicking “Download as PDF.”
6. How many slides can I print on one page?
You can fit nine slides per page when you select “Full Page Slides” in “Settings.”