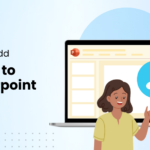PowerPoint presentations play an important part in efficient communication, and using the proper template improves both professionalism and visual appeal. If you created a presentation and want to give it a new look with a new template, there are numerous options available depending on your unique needs.
Knowing how to add a template to PowerPoint which is best suited to your presentation helps you improve the quality of your slides and engages your audience more effectively. Let’s learn more!
4 Effective Methods to Add a Template to PowerPoint
There are three key methods to incorporate a template in PowerPoint. Check out their step-by-step process.
Method 1: Add SlidesAI Templates to PowerPoint
Step 1: Visit SlidesAI template library, select the template you want, click on “Download” and choose PowerPoint.
Step 2: Your selected template will be downloaded now; you can open that in PowerPoint and make changes according to your requirements.
Step 3: If you want to change a theme in an existing presentation, click Design, select Browse for Themes, choose the template, and click Apply.
By this method, you can easily get SlidesAI templates into your PowerPoint presentations.

<SlidesAICTA1 />
Method 2: Applying a Template to a New Presentation
If you are starting fresh and need to add a template to a new presentation, do the following:-
- Start by opening Microsoft PowerPoint and clicking on the “File” tab.
- From there, select the “New” pane
- Choose your desired template that fits your needs
- Once selected, customize it with your content.

Also Read: How To Change Color Scheme In PowerPoint
Method 3: Add a PowerPoint Template from Another Source
Are you thinking, “How to add a PowerPoint template to an existing presentation”? Well, the second and third methods provide you with an answer. The second method involves incorporating templates from external sources such as Microsoft’s Template Gallery or SlidesAI. You need to follow these steps to do this efficiently using SlidesAI templates:-
Download a template that appeals to you from their website.
Step 1: Next, open an existing PowerPoint presentation where you’d like to use this new design.

Go to the Design tab on the ribbon and click on “More” in the Themes section, followed by “Browse for Themes.”
Step 2: Locate your downloaded file (typically .pptx or .potx) and apply it.

Step 3: Afterward, ensure all slides are aligned correctly, with adjustments made as necessary.

<SlidesAICTA2 />
Method 4: Add a Template From a Different PowerPoint File
If you wish to use a design found within another PowerPoint file, you can seamlessly import that, too!
- Begin by saving that original document as a PowerPoint Template via File > Save As option, selecting “PowerPoint Template.”
- Then, launch your current project where you’d like this style applied
- Again, navigate through Design
- Browse for Themes at the bottom of its gallery menu until you’ve chosen your desired template before hitting Apply. This ensures that every slide reflects those fresh formatting choices!
There you go – the 3 most productive ways to add a template to PowerPoint! Using the right template can significantly enhance both the professionalism and visual appeal of your slides.
PowerPoint presentations are vital for effective communication. By implementing one of the three methods discussed, you can further elevate your presentations and captivate your audience.
Now that you’re equipped with these techniques, don’t wait any longer! Explore your options and revamp your next presentation for greater impact. Your audience deserves to see your content shine!
<SlidesAICTA3 />
Frequently Asked Questions About Adding Template to PowerPoint
Can we customize the slides once we’ve imported the templates?
Certainly! After importing a template into your presentation program, such as PowerPoint or Google Slides, you can fully customize each slide. Feel free to change the colours, fonts, and layouts, add photos, and change the placeholder text while keeping the template’s design theme intact. This versatility enables you to construct a presentation that accurately reflects your style and message.
Can I use older PowerPoint templates in newer versions?
Because of its backward compatibility, templates from previous PowerPoint versions can be used in the most recent ones. This means you should be able to open and use the templates without any serious problems. Keep in mind that some formatting may need to be tweaked to look perfect in your new presentation.
How can I revert to the original design after using the template?
PowerPoint’s backward compatibility enables you to use templates from previous versions in modern software. While you should be able to open these templates without trouble, be prepared for some formatting changes along the way. If you want to return to your original design after using a template, go to the design tab and choose a default theme, such as Office Theme, or remove any formatting using Slide Master View.
Can I import templates to PowerPoint for Mac?
For Mac users, importing templates is just as simple: download your template in.potx or.pptx file, open it with PowerPoint for Mac, and save it for future use if needed.